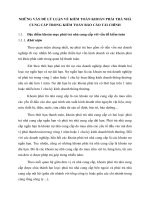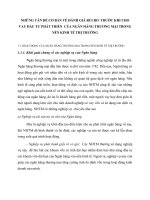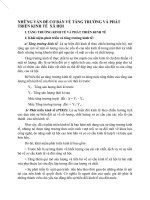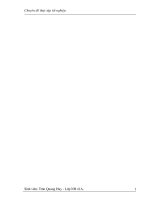Tài liệu Những vấn đề đau đầu về sao lưu dữ liệu : Trả lời cho 10 câu hỏi thường gặp nhất docx
Bạn đang xem bản rút gọn của tài liệu. Xem và tải ngay bản đầy đủ của tài liệu tại đây (141.47 KB, 4 trang )
Những vấn đề đau đầu về sao lưu dữ liệu : Trả lời cho 10 câu hỏi
thường gặp nhất
Trên thực tế, hậu quả của việc không sao lưu các dữ liệu quan trọng lại có thể là
một thảm hoạ. Vậy nhưng, việc tiến hành các bước sao lưu dữ liệu lại không hề
phức tạp như nhiều người tưởng, và có thể làm giảm nguy cơ một thảm hoạ xuống
mức chỉ còn là một mối quan tâm không quá nặng đầu.
Hỏi: Tôi nên sao lưu máy tính của tôi và các tệp dữ liệu thường xuyên tới mức
nào?
Đáp: Câu trả lời phụ thuộc vào tốc độ bạn tạo ra các tệp mới hoặc thay đổi các tệp
đang có. Nếu bạn làm rất nhiều việc trong mỗi ngày, việc sao lưu thường nhật là
một ý tưởng tốt. Hãy lưu ý rằng, máy tính của bạn có thể trục trặc bất cứ lúc nào,
và bạn có thể mất những gì bạn chưa lưu trữ. Và trong tám giờ lao động mỗi ngày,
bạn có thể làm ra được rất nhiều việc.
Hỏi: Tôi có phải quan tâm tới việc chống virus trong các bản sao lưu?
Đáp: Vâng, tất nhiên. Rất có khả năng bạn sẽ sao lưu cả một tệp có chứa virus.
Bạn thực sự cần có phần mềm diệt virus mới nhất với các bản cập nhật virus mới
nhất. Bạn có thể dùng phần mềm này để quét và bảo vệ các tệp dữ liệu bạn lưu
trên các phương tiện lưu trữ sao lưu. Hãy diệt hoặc xoá các tệp nhiễm virus.
Hỏi: Tôi có cần phải sao lưu các tệp chương trình và các tệp dữ liệu?
Đáp: Đây là vấn đề liên quan tới ý muốn cá nhân. Các tệp chương trình (các tệp
chứa các thông tin thực hiện lệnh chạy của một phần mềm và cần thiết để phần
mềm đó có thể hoạt động) thường có dung lượng lớn và bạn nên có đĩa CD-ROM
chương trình gốc. Nếu máy tính bạn ‘chết’, bạn có thể cài đặt lại chương trình.
Tuy nhiên, các tệp dữ liệu độc lập (chẳng hạn các văn bản, hình ảnh, âm thanh và
PowerPoint) không như vậy. Để thực hiện việc sao lưu đơn giản hơn, nhiều người
lưu các tệp dữ liệu của họ vào một thư mục con trong My Documents và sau đó
sao lưu tất cả các tệp này. Nếu bạn có đủ dung lượng lưu trữ, tốt nhất là tạo một hệ
thống sao lưu phản chiếu (mirror – sao lưu một bản copy toàn bộ hệ thống) vào ổ
cứng của bạn.
Hỏi: Tôi không có phần mềm sao lưu. Trong Windows XP Home có tiện ích nào
như vậy không?
Đáp: Tất nhiên, nhưng bạn phải cài đặt. Trình WinXP Backup không được tự
động cài đặt với phiên bản Windows XP Home và không xuất hiện trong
Add/Remove Programs ở Control Panel. Tuy nhiên, bạn có thể tìm thấy chúng
trong đĩa CD cài đặt WinXP, ở thư mục E:\Valueadd\Msft\NTBackup (với E: mặc
định là ổ đĩa CD của bạn). Kích đúp vào tệp NTBackup.msi để cài đặt.
Tiện ích Backup sẽ nằm trong nhóm System Tools (menu Start/All
Programs/Accessories). Khi bạn kích hoạt, một hướng dẫn trợ giúp sẽ giúp bạn
thực hiện các bước của quá trình sao lưu và khôi phục.
Hỏi: Tiện ích sao lưu của WinXP có lưu trữ các dữ liệu như cấu hình hệ thống
hoặc đánh dấu (bookmark)?
Đáp: Câu trả lời là tất nhiên. Khi sử dụng WinXP Backup/Restore, bạn có thể sao
lưu toàn bộ ổ cứng, bao gồm đánh dấu, thiết lập màn hình và cấu hình hệ thống,
cũng như tạo đĩa khôi phục hệ thống. Bạn cũng có thể lựa chọn các khả năng tùy
biến cao cấp cho phép bạn chỉ sao lưu các dạng tệp nhất định, bao gồm: Normal
(sao lưu các tệp được chọn và đánh dấu mỗi tệp là tệp sao lưu), Copy (chỉ sao lưu
các tệp được chọn nhưng không đánh dấu), Incremental (sao lưu các tệp chỉ khi
chúng được tạo mới hoặc chỉnh sửa sau lần sao lưu gần nhất), Differential (giống
Incremental nhưng không đánh dấu), và Daily (chỉ sao lưu các tệp được tạo ra
hoặc chỉnh sửa trong ngày).
Hỏi: Trong trường hợp hệ thống sụp đổ, có thể sử dụng phương tiện sao lưu để
khôi phục hệ thống như thế nào?
Đáp: Phần mềm lưu trữ sẽ có các chỉ dẫn cụ thể để tiến hành các bước khi tiến
hành việc sao lưu toàn bộ (full backup). Đọc hướng dẫn sử dụng phần mềm để biết
các bước thực hiện. Nếu bạn chưa có phần mềm sao lưu, hãy cài đặt vào máy tính
mới (hoặc máy tính cũ đã được sửa và hệ thống yêu cầu cài đặt lại), sau đó copy
tất cả dữ liệu từ phương tiện sao lưu.
Hỏi: Việc sao lưu diễn ra quá lâu, và tôi đã tốn hàng chục đĩa CD để làm việc
này. Tôi có thể tiến hành nhanh hơn không?
Đáp: Cách tốt nhất để vừa tiết kiệm dung lượng lưu trữ, vừa tăng thời gian sao lưu
trên đĩa CD là nén các tệp và thư mục. Bạn có thể mua một phần mềm nén dữ liệu,
hoặc nếu bạn sử dụng WinXP, hệ điều hành này có thể tự nén các tệp, thư mục.
Lấy ví dụ, bạn có thể nén các tệp và thư mục con trong thư mục My Documents.
Để làm được điều này, kích chuột phải vào My Documents, chọn
Properties/Advanced trong tab General. Đánh dấu vào ô Compress Contents To
Save Disk Space và kích OK. WinXP sẽ nén tất cả các tệp trong thư mục này,
cũng như các tệp mà bạn copy vào đó. Các tệp sẽ được tự động giải nén và chạy
bình thường khi được kích hoạt.
Hỏi: Tôi có thể sử dụng thêm một ổ đĩa khác như một hệ thống sao lưu?
Đáp: Các ổ đĩa thứ hai là cách sao lưu tệp và các chương trình với chi phí thấp.
Bạn có thể dùng ổ đĩa trong hoặc ngoài, tuy nhiên các ổ đĩa ngoài có ưu thế hơn.
Chúng nhỏ, có dung lượng lớn, tương đối rẻ và có thể truyền dữ liệu nhanh qua
cổng USB (Universal Serial Bus) 2.0 hoặc cổng FireWire. Hãng Iomega giới thiệu
dòng ổ cứng di động với tên gọi REV (khoảng 400
USD, ). Chúng có dung lượng 35 GB và khi được nén có
thể lưu tới 90 GB.
Một nhà sản xuất khác, AcomData, cũng tung ra RocketPod (khoảng 200
USD, ). RocketPod cho phép bạn chọn cổng giao tiếp
USB 2.0 hoặc FireWire. Dung lượng lưu trữ lên tới 160 GB. Nếu bạn dùng đế kết
nối AcomData DockPod, bạn có thể kết nối cùng một lúc nhiều ổ đĩa RocketPod.