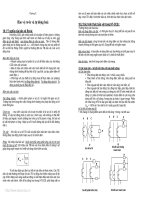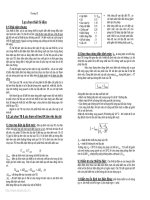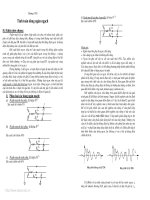Tài liệu Giáo trình PROSHOW PRODUCER 5.0 pptx
Bạn đang xem bản rút gọn của tài liệu. Xem và tải ngay bản đầy đủ của tài liệu tại đây (3.48 MB, 44 trang )
GIÁO TRÌNH
PROSHOW PRODUCER 5.0
MỤC LỤC
MỤC LỤC
CHƯƠNG 1 TỔNG QUAN VỀ PROSHOW PRODUCER
1.1. Giới thiệu chung
1.2 Một số tính năng cơ bản
1.2.1 Các lớp (layers)
1.2.2 Chuyển động ( Motions )
1.2.3 Các lời chú thích (Captions)
1.2.4 Âm nhạc và âm thanh (Music and Sounds)
1.2.5 Phần nền (Backgrounds)
1.2.6 Các định dạng đầu ra của ProShow Producer
1.3. Ưu điểm so với phiên bản 4
1.4. Download và cài đặt phần mềm
1.4.1 Download
1.4.2 Cài đặt phần mềm
CHƯƠNG 2 : SỬ DỤNG PHẦN MỀM PROSHOW PRODUCER 5
2.1 Khởi động Proshow Producer 5
2.2 Giao diện của Proshow 5
2.3 Chương trình trình chiếu đầu tiên
CHƯƠNG 2 : XÂY DỰNG ỨNG DỤNG PROSHOW PRODUER 5
3.1 Làm Video Album Ảnh
3.1.1 Chuẩn bị tài nguyên
3.1.2 Tiến hành làm
3.2 Tạo Intro
3.2.2 Chuẩn bị nguyên liệu
3.2.2 Tiến hành làm
CHƯƠNG 1 TỔNG QUAN VỀ PROSHOW PRODUCER
1.1. Giới thiệu chung
Hình 1 : Sản phẩm của Photodex : Proshow Producer
Proshow Producer 5.0 là sản phẩm của hãng Photodex, là một phần mềm
thông dụng hiện nay cho phép người sử dụng tạo những đoạn phim hay những
đoạn flash dưới dạng trình diễn show ảnh. Chuyên dùng để tạo các bộ Album
video ảnh với các hiệu ứng chuyển cảnh cực đẹp và độc đáo,tường thích nhiều loại
file ảnh, cho phép thay thế nhạc nền video,….Chúng có thể xuất ra nhiều định
3
dạng tùy chọn khác nhau, bao gồm DVD, CD cùng tùy chọn phim HD mới hay
các tùy chọn xuất ra Flash, QuickTime…
Thao tác nhanh, dễ sử dụng, hiệu quả cao gây thích thú cho người xem, đó
là tính năng vượt trội của chương trình này. Chính những lý do trên mà phần mềm
này được thông dụng và thường xuyên, nhiều người dùng khi làm Slide Shows.
Proshow Producer vượt trội ở chỗ có khả năng biến một bộ sưu tập ảnh số
thành một slideshow dưới dạng file flash huyền hảo. Chương trình Proshow
Producer cho phép bạn tạo các kiệt tác trình chiếu cao cấp và mức độ chuyên
nghiệp ấn tượng, tác động mạnh mẽ đến người xem.
Giao diện của phần mềm Proshow Producer rất dễ sử dụng với thanh menu
và thanh công cụ bố trí bên trên. Cửa sổ cây thư mục của Proshow Producer đặt
bên trái có chức năng xem trước các file ảnh, bên phải là cửa sổ xem trước. Dưới
cùng là nơi đưa vào các hình ảnh để tạo slideshow.
Bản Proshow Producer(PP) rất giống với người anh em của nó là Proshow
Gold.
Nhưng bàn Proshow producer 5.0 là bản chuyên nghiệp hơn, nó là những gì mà
bản
Proshow Gold 5.0 còn thiếu…
-Thông tin về Proshow Producer 5.0:
Version: 5.0.3276
Nhà Sản xuất : Photodex Corparation
Trang chủ : www.photodex.com
1.2 Một số tính năng cơ bản
1.2.1 Các lớp (layers)
Thêm không giới hạn các lớp vào bất kỳ slideshow nào.
Cho phép kéo thả dễ dàng để bổ sung thêm nội dung vào một slideshow.
4
Hỗ trợ hơn 100 loại file, có hỗ trợ các định dạng file dạng thô RAW của
một số loại máy ảnh, máy quay phim kỹ thuật số.
Hỗ trợ tính trong suốt cho các file psd, png, tiff và gif.
Chuyển bất kỳ lớp nào thành một mặt nạ (mask) để che giấu hay làm lộ ra
một phần của các lớp phía dưới.
Thêm màu chuyển sắc (gradient) hay đồng nhất (solid) trên một lớp trình
chiếu để cho ra các kết quả rất lạ mắt.
Có nhiều hiệu ứng chuyển tiếp cho các lớp riêng biệt.
Giúp thực hiện nhanh và dễ dàng hơn bằng cách dùng các mẫu slideshow
có sẵn.
Dễ dàng phục hồi các file thất lạc hay bị di chuyển khỏi một slideshow bằng tính
năng mới Find Missing Files. Cho phép chụp ảnh các khung hình trong slide thành
ảnh JPEG để in.
Thêm không giới hạn các lớp vào bất kỳ slideshow nào.
- Tại phần mềm proshow producer cho phép kéo thả dễ dàng để bổ sung
thêm nội dung vào một slideshow
- Hỗ trợ hơn 100 loại file, có hỗ trợ các định dạng file dạng thô RAW của
một số loại máy ảnh, máy quay phim kỹ thuật số.
- Hỗ trợ tính trong suốt cho các file psd, png, tiff và gif.
- Chuyển bất kỳ lớp nào thành một mặt nạ (mask) để che giấu hay làm lộ ra
một phần của các lớp phía dưới.
- Thêm màu chuyển sắc (gradient) hay đồng nhất (solid) trên một lớp trình
chiếu để cho ra các kết quả rất lạ mắt.
- Có nhiều hiệu ứng chuyển tiếp cho các lớp riêng biệt.
- Giúp thực hiện nhanh và dễ dàng hơn bằng cách dùng các mẫu slideshow
có sẵn.
- Phan mem Proshow Producer dễ dàng phục hồi các file thất lạc hay bị di
chuyển khỏi một slideshow bằng tính năng mới Find Missing Files. Cho
phép chụp ảnh các khung hình trong slide thành ảnh JPEG để in.
5
Hình 2 : Giao diện chính của Proshow Producer 5.
Có các công cụ hiệu chỉnh ảnh để làm sắc nét, hiệu chỉnh màu
Tạo các khung ảnh, bo viền cho hình ảnh hay các đoạn video với những họa
tiết mới.
Tạo các hiệu ứng mở màn theo phong cách điện ảnh (Hollywood-Style)
bằng công cụ mới Chroma Key Transparency.
Cho phép hiệu chỉnh độ mờ đục (opacity) cho bất kỳ lớp nào trên một
slideshow.
Tạo độ sâu cho ảnh của slideshow bằng cách điều chỉnh màu sắc và độ mờ
đục của một bóng đổ lên bất kỳ lớp nào trên một slide.
Cắt cúp và xoay ảnh hay video một cách chính xác.
Có công cụ hỗ trợ loại bỏ hiện tượng mắt đỏ cho ảnh.
1.2.2 Chuyển động ( Motions )
Thêm nhiều chuyển động như quay theo đối tượng (pan), thu phóng
(zoom) và xoay (rotate) cho bất kỳ lớp nào vào trong một slideshow, tương tự như
trong điện ảnh thực.
• Zoom theo 2 trục X và Y đối với một lớp riêng biệt.
• Tạo các đường chuyển động phức tạp bằng cách lập các điểm chốt trên
thanh trượt thời gian khung hình.
• Có thể xem trước slide có chọn lựa, cho phép bố trí chính xác các hình và
các video trên một slideshow. Thực hiện điều khiển việc định giờ trình chiếu bằng
6
thanh tiến trình (Slide Timeline) mới trong ProShow Producer 3.0. Có thể chuyển
đổi qua lại giữa giao diện xem danh sách thường (Slide List) và dạng thanh tiến
trình Timeline để đồng bộ chính xác phần âm thanh với cảnh nào đó trong
slideshow.
1.2.3 Các lời chú thích (Captions)
Cho phép chọn font, cỡ và màu sắc font của các lời chú thích (caption) trên
các slideshow. Làm sinh động các caption của bạn bằng nhiều hiệu ứng rất đặc
sắc, vượt trội so với bản trước đây. Có nhiều kiểu caption mới, các tính năng chèn
khoảng dòng caption và ký tự caption.
• Thêm các caption tương tác để khởi động nhanh các động tác như Ngưng
- Pause, Chạy lại - Resume, Trình diễn kế tiếp - Next Slide, Trình diễn trước đó -
Previous Slide, Viết thư điện tử - Email và nhiều hơn nữa.
1.2.4 Âm nhạc và âm thanh (Music and Sounds)
Cho phép kéo thả các file âm thanh MP3 hoặc WAV vào trình diễn.
Lưu một track âm thanh trực tiếp từ một CD và thả nó vào slideshow.
Cắt cúp âm thanh và tạo các hiệu ứng (effect) bằng bộ công cụ tích hợp
Audio Trimmer, dạng sóng của track âm thanh tích hợp trong danh sách
slide.
1.2.5 Phần nền (Backgrounds)
Có thể dùng các màu đồng nhất, các màu chuyển sắc (gradients), hay các
video làm nền cho slideshow. Cũng có thể dùng các phông nền tích hợp có
sẵn của chương trình.
Cho phép kiểm soát các cấp độ điều chỉnh của phần nội dung nền
1.2.6 Các định dạng đầu ra của ProShow Producer
Autorun CD (CD tự chạy).
DVD, VCD.
File chạy tổng hợp EXE.
Chia sẻ slideshow qua email, chia sẻ trực tuyến miễn phí và phát
slideshow lên web.
Streaming flash video.
Compressed AVI (AVI nén) hoặc Uncompressed AVI (AVI không nén).
7
Quicktime video (MOV).
Video độ nét cao (HD), Windows Media Video (WMV).
MPEG 1 và MPEG 2.
Các trình bảo vệ màn hình (Screensaver).
1.3. Ưu điểm so với phiên bản 4
Hiệu ứng chuyển động 3D
Với hiệu ứng mới này sẽ giúp video clip của bạn trở nên sống động và có chiều
sâu hơn với độ nghiêng 3D mà bạn có thể tùy chỉnh được. Các hiệu ứng chuyển
động này sẽ được tự động thêm vào danh sách Styles mặc định của ProShow
Producer.
Giao diện thay đổi
Lúc đầu bạn có thể cảm giác là ProShow Producer 5 không khác gì nhiều so với
bản 4, nhưng nếu bạn chú ý thì sẽ thấy giao diện đã được thay đổi khá nhiều. Ở
giao diện chính sẽ có 3 dạng cửa sổ làm việc là Build,Design và Publish phù hợp
với từng mục đích mà bạn sử dụng. Ngoài ra, cách sắp xếp trong cửa sổ chỉnh sửa
slide cũng thay đổi hoàn toàn và gây cho không ít người dùng bị bỡ ngỡ.
Tăng tốc qua GPU
Ở phiên bản mới này, công việc xuất video cũng như xem trước video sẽ trở nên
“mượt mà” và nhanh chóng hơn nhờ sự trợ giúp của hệ thống tăng tốc qua GPU
cực kì thông minh.
Quản lí các hiệu ứng tốt hơn
Trình quản lí hiệu ứng mới sẽ giúp công việc tìm, quản lí các hiệu ứng của
ProShow Producer được dễ dàng. Bạn cũng có thể dễ dàng áp dụng hiệu ứng cho
một hay nhiều slide khác nhau một cách nhanh chóng.
Cải thiện chức năng Wizard
Chức năng Wizard đã có từ phiên bản 4.5 nhưng ở phiên bản 5, chức năng này đã
được cải thiện rất nhiều, thông minh hơn và làm cho clip của bạn đẹp hơn rất
nhiều.
8
Nhiều hiệu ứng mới
Ở phiên bản 5, ProShow Producer đã cập nhật thêm rất nhiều hiệu ứng cho slide,
hiệu ứng chuyển giữa các slide và theme mới, đặc biệt là các hiệu ứng chuyển
động 3D đẹp lung linh.
Cải thiện xuất ra video
Một vấn đề mà người dùng hay phàn nàn về việc xuất video ở ProShow Producer
4 là chất lượng không như ý do việc xuất video có phần quá phức tạp cho những ai
không chuyên. Nhưng từ phiên bản 5, việc xuất video trở nên rất dễ dàng cho
những ai không chuyên và chất lượng đầu ra luôn được đảm bảo.
9
1.4 Download và cài đặt phần mềm
1.4.1 Download
Download trực tiếp từ trang chủ :
Download từ trang khác :
Hoặc vào link
/>k.rar.file
1.4.2 Cài đặt phần mềm
Sau khi download Proshow Producer 5 về, tập tin download về ở dạng
file nén. Vậy nên ta phải giải nén file đó. Có thể dùng phần mềm winrar để giải
nén. Sau khi giải nén, ta nhận được các file như sau :
Click đúp vào AUTORUN để thực hiện việc cài đặt phần mềm.
Lựa chọn Setup để cài đặt
10
Nhấn Next để đến bước tiếp theo
Lựa chọn giao diện Tiếng Anh và thêm vào các Style Pack (vol 1 – 4 ).
11
Cuối cùng, lựa chọn finish để kết thúc.
12
CHƯƠNG 2 : SỬ DỤNG PHẦN MỀM PROSHOW
PRODUCER 5
2.1 Khởi động Proshow Producer 5
Sau khi hoàn tất quá trình cài đặt, trên màn hình Desktop sẽ hiện ra Icon
. Đây là biểu tượng của phần mềm Proshow Producer 5. Click đúp vào biểu
tượng để khởi động chương trình.
Hình 3 Màn hình hiển thị chương trình lần đầu khởi động
Khi khởi động chương trình, trên giao diện sẽ hiện ra một bảng tin Startup .
Startup sẽ hiện ra mỗi lần khi bạn khởi động chương trình. Để tắt chức năng đó,
tick bỏ tại ô Show at Startup. Mặc định của chương trình khi khởi động là Blank
Show.
Để thấy Startup khi khởi động, chọn File -> New Slide, tick chọn Show at
Startup
13
Hình 4 Startup New Slide Show khi khởi động
Các tùy chọn của Startup gồm :
Wizard là công cụ thông minh sử dụng bức ảnh của bạn để tạo ra một
trình chiếu độc đáo trong chỉ là một vài bước đơn giản và dễ dàng. Sau
khi chương trình được xây dựng, bạn có hoàn toàn tự do để tùy chỉnh
bất kỳ khía cạnh của chương trình. Để bắt đầu với Wizard, người sử dụng nhấn
Create và làm theo các bước.
Blank Show là công cụ để người sử dụng bắt đầu mới hoàn toàn. Khi lựa
chọn Blank Show, người dùng đặt tên cho Project của mình, lựa chọn kích cỡ
khung nhìn (16:9 , 4:3 ). Để bắt đầu, nhấn phím Create.
Tạo một trình diễn bằng cách sử dụng mẫu có sẵn.
Mở một trình diễn đã được lưu trước từ máy tính của bạn.
14
2.2 Giao diện của Proshow 5
Giao diện mặc định của Proshow 5 như sau :
Hình 5 Giao diện Proshow Producer 5
Giao diện chính của Proshow Producer 5 được chia thành 6 phần chính như sau :
2.2.1 Khối 1 (Tool)
Tool ( Thanh công cụ ) đối với bất cứ phần mềm nào, thanh công cụ là một phần
quan trọng không thể thiếu.
2.2.1.1 File
15
Menu File gồm các thuộc tính :
New Show (Ctrl + N ) : Tạo một trình chiếu mới.
New Project (Alt + N) : Tạo một dự án mới.
New Empty Show (Ctrl + B) : Tạo một trình chiếu rỗng.
New Show from Wirzard (Ctrl + Alt + W) : Tạo một trình chiếu từ chức
năng Wizard.
New Show from Template (Ctrl + Alt + N) : Tạo một trình chiếu từ mẫu
sẵn có.
Open (Ctrl + O) : Mở file.
Open Project(Ctrl +Shift +O) : Mở trình chiếu.
Open Recent : Mở trình chiếu gần đây.
Save (Ctrl + S) : Lưu trình chiếu.
Save As (Ctrl + Shift + S) : Lưu trình chiếu với một tên khác.
Save as Template ( Ctrl + Shift + Alt + T) : Lưu trình chiếu thành mẫu.
Save Project :
o Save Project (Ctrl + Alt + S) : Lưu dự án.
o Save Project : Lưu dự án với tên khác.
o Save Project (Ctrl + Shift + Alt + S) : Lưu dự án và tất cả trình chiếu .
Close(Ctrl + W) : Đóng trình chiếu.
Import from Proshow Web.
Exit (Exit) : Thoát chương trình Proshow Producer.
16
2.2.1.2 Edit
Undo Delete Slides (Ctrl + Z) : Quay lại bước trước.
Redo (Ctrl + Y) : Đến bước tiếp theo.
Cut (Ctrrl + X) : Cắt bỏ Slide.
Copy(Ctrl + C) : Sao chép Slide.
Paste (Ctrl + V) : Dán Slide
Paste Into(Ctrl + Shift + V) : Dán Slide vào giữa.
Copy Layers and Captops : Sao chép lớp(layer) hoặc chú thích(caption).
Combine Slide(Alt + C)
Copy Settings : Sao chép cài đặt
o Between Slides : Đến giữa slides
o Between Layers: Giữa các lớp
o Between Captions : Giữa các chú thích.
o Between Layer Keyframes : Giữa khác lớp khóa khung hình.
o Between Caption Keyframes : Giữa các chú thích khóa khung hình.
17
Copy Effecrt
o Copy Slide Style to All Slides : Sao chép hiệu ứng cho tất cả Slide
o Copy Slide Style to Select Slides : Sao chép hiệu ứng cho các Slide
đã chọn.
Select All(Ctrl + A) : Lựa chọn tất cả.
Select Inverse (Ctrl + I) : Đảo ngược lựa chọn.
Select None (Ctrl + Alt + A) : Bỏ chọn.
Preferences : Ưu tiên
2.2.1.3 Show
Play / Pause (Space) : Chạy / Tạm dừng.
Stop(Esc) : Dừng lại
Full Screen Playback(Alt + Enter) : Chế độ xem toàn màn hình.
Show Setting (Ctrl + H) : Cài đặt xem.
Show Background (Ctrl + Shift + B) : Xem nền.
Watermark (Ctrl + Shift + Alt + W) : Đường kẻ.
Showtrack(Ctrl + M) : Rãnh nhạc.
ShowTemplate :
o Add a Selected File to Placeholders : Thêm một tập tin vào
chỗ được chọn.
o Export Template : Bỏ mẫu.
18
o Import Template : Lấy mẫu
Set Show Thumbnail : Cài đặt hiển thị thu nhỏ.
Set Show Title : Cài đặt hiển thị tiêu đề.
2.2.1.4 Slide
Slide Option (Ctrl + L) : Tùy chọn Slide
Apply Effects to Selected Slides (Ctrl + Shift + E)
Remix Selected Slides with Wizard (Ctrl + R)
Remix Show with Wizard (Ctrl + Alt + R)
Insert
o Add Selected File to Show (Alt + I): Chèn file đã chọn vào
trình chiếu.
o Add All File to Show (Ctrl + Alt + I): Chèn tất cả file vào
trình chiếu
19
o Add Selected File to Placeholders : Chèn file đã chọn vào vị trí
định sẵn.
o Add Selected File to Selected Slides(Ctrl + Shift + I): Chèn
filde vào vị chí Slide đã chọn.
o Add Selected File as One New Slide(Ctrl + Shift + Alt + I):
chèn filde đã chọn vào một Slide mới.
o Blank Slide(Alt + B) : Thêm một Slide trống.
o Title Slide(Ctrl + Alt + B) : Thêm một Slide chú thích.
Randomize
o Randomize Slide Order(Ctrl + Shift + 1): Xáo chộn ngẫu nhiên
vị trí của các Slide.
o Randomize Motion Effects : Ngẫu nhiên các hiệu ứng hoạt
động.
Pan : Di chuyển.
Rotate : Xoay.
Zoom : Phóng.
All Effects (Ctrl + Shif + 2): Tất cả.
o Randomize Transitions (Ctrl + Shift +3) : Ngẫu nhiên hiệu ứng
chuyển cảnh.
Remove
20
o Reset Slide (Ctrl + Shift + R):
o Remove Caption Motion : Loại bỏ hoạt động chú thích.
o Remove Motion Effects : Loại bỏ hoạt động hiệu ứng.
o Remove Audio : Loại bỏ nhạc.
o Remove Captions : Loại bỏ chú thích.
o Remove Layers : Loại bỏ các lớp.
o Delete All Slides : Xóa tất cả Slide.
o Delete Seleted Slides : Xóa Slides đã chọn.
Flag Slide
Scale Slide
Shift Slide
Go To Slide#(Ctrl + G)
Go To Next Flagged Slide(Ctrl + Alt + G)
Go To Next for Selected File(Ctrl + U)
2.2.1.5 Audio
Manage Soundtrack(Ctrl + M) : Quản lý âm thanh
Sync Slides to Audio(Ctrl + T) : Đồng bộ Slides với âm thanh
Save Music to Audio : Lưu nhạc thành âm thanh.
Save Music from CD : Lưu nhạc từ CD.
Quick Sync – Entire Show (Ctrl + Q ) : Đồng bộ nhanh toàn bộ trình
chiếu.
Quick Sync – Selected Slides (Ctrl + Shift + Q) : Đồng bộ nhanh với
Slide đã chọn.
21
Quick Sync – Selected Slided Slides to Track (Alt + Q) : Đồng bộ nhanh
Slides đã chọn theo âm thanh.
2.2.1.6 Tools
Manage Effects (Ctrl + E) : Quản lý hiệu ứng.
Manage Media Sources : Quản lý nguồn phương tiện truyền thông.
Create Slide Style : Tạo kiểu Slide.
Create Transition : Tạo chuyển cảnh.
Collect Show File (Ctrl + Alt + C) : Tập hợp file trình diễn.
Revert to Backup : Quay lại để sao lưu.
Find Empty Placeholders : Tìm một vị trí trống.
Find Missing Files : Tìm file mất.
Download Extras : Tải xuống tính năng bổ xung.
2.2.1.7 Publish
Chức năng xuất bản cho phép tạo nhiều loại đầu ra:
22
2.2.1.8 Window
2.2.1.9 Help
2.2.2 Khối giao diện
Tùy vào mục đích công việc, sở thích cá nhân từng người mà có thể lựa
chọn các giao diện khác nhau.
2.2.3 Khối đường dẫn
Bao gồm Folder List là danh sách các thư mục và File List là danh sách các file.
Khối đường dẫn đưa người sử dụng đến file hoặc thư mục cần dùng cho
trình chiếu.
Lưu ý: Phần mềm Proshow không hỗ trợ đọc các file hoặc thư mục đặt tên
có dấu.
2.2.4 Khối xem trước
Cho phép người sử dụng xem trước đoạn trình chiếu trong khi soạn trình
chiếu và sửa đổi.
2.2.5 Khối Slide List
Gồm danh sách các Slide đưa vào trình chiếu.
2.2.6 Khối Sound Track
Là khối quản lý các tập tin tâm thanh sử dụng cho trình chiếu.
23
2.3 Chương trình trình chiếu đầu tiên
2.3.1 Đưa tệp tin vào Slide List
Cách 1 : Qua khối đường dẫn
Hình 6 : Khối đường dẫn
o Bước 1 : Lựa chọn thư mục ở Folder List
o Bước 2 : Chọn ảnh
o Bước 3 : Đưa ảnh vào Slide List bằng cách kéo thả vào Slide List
hoặc Click chuột phải vào chọn Add to Show.
Cách 2 : Kéo thả từ ngoài vào
Hình 7 File được đưa vào Slide List
24
Mỗi một Sile được chia làm 2 phần : Slide Effect(Hiệu ứng) và Slide
Transition(Chuyển cảnh). Tương ứng với mỗi phần là thời gian thực hiện nó.
2.3.2 Lựa chọn Transition
Transition là phần hiệu ứng chuyển cảnh từ Slide này sang Slide kế tiếp.
Để lựa chọn Transition, Click vào biểu tượng ở Slide.
Hình 8 : Bảng lựa chọn Transition
Sau kh i lựa chọn được Transion, nhấn Apply để áp dụng Transion, Cancel
để hủy bỏ.
Để lựa chọn thời gian cho Transition, click vào số , và thay đổi(đơn
vị là giây).