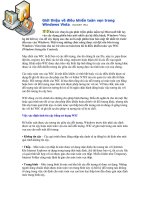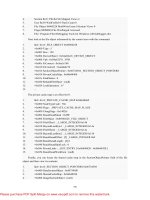Tài liệu Windows Vista - Customization Manual pdf
Bạn đang xem bản rút gọn của tài liệu. Xem và tải ngay bản đầy đủ của tài liệu tại đây (1.83 MB, 102 trang )
Windows Vista
Customization Manual
mintywhite.com (v1.3)
Windows Vista – Customization Manual
v1.3
Customize Windows Vista to Suit Your Needs and Taste
Rich Robinson – Microsoft MVP
mintywhite.com
© 2008-2009 Windows Guides | mintywhite.com. All rights reserved.
Windows Vista – Customization Manual
If this guide is distributed it is furnished under license and may be used or copied only in
accordance with the terms of such license. Except as permitted by any such license, no
part of this guide may be reproduced. This guide may be stored in a retrieval system, or
transmitted, in any form or by any means, electronic, mechanical, recording, or
otherwise. Please note that the content in this guide is protected under copyright law.
Mintywhite will not be responsible for damages to your computer, software, or data
resulting from use of information contained in this document.
The content of this guide is furnished for informational use only, is subject to change
without notice, and should not be construed as a commitment by Windows Guides.
Windows Guides and Microsoft Corp assume no responsibility or liability for any errors
or inaccuracies that may appear in the informational content contained in this guide or for
any damages resulting from use of the information contained herein.
Please remember that existing artwork or images that you may want to include in your
project may be protected under copyright law. The unauthorized incorporation of such
material into your new work could be a violation of the rights of the copyright owner.
Please be sure to obtain any permission required from the copyright owner.
Mintywhite, Windows Guides, and the Windows Guides logo are trademarks of
mintywhite.com
Microsoft, Windows and Office are trademarks of Microsoft Corporation. All other
trademarks are the property of their respective owners.
This work is licensed under a
Creative Commons Attribution-No Derivative Works 3.0
Unported License.
~~~
Dedicated to my wife, Mallory – thanks for being patient
with me while I balance my time with you and
with work, school, and my web design hobby
~~~
About the Author
Rich Robinson is the author and creator of
Windows
Guides, Windows Forums, and MyWindowsPC. Rich is a
Microsoft MVP in the Desktop Experience category and
authored Windows 7 – The Pocket Guide, Windows Vista –
The Pocket Guide, the PC Security Handbook, and the PC
Maintenance Handbook. His hobbies include spending
time with family, web design, programming, running,
soccer, skiing, and swimming.
See
more books Rich authored.
Contents
Introduction 14
Notational Conventions 15
Additional Help 16
2.0 Get Started 17
2.1 Slim Down Your Vista Install 18
2.2 Utilize the Backup and Restore Center 19
2.2.1 Launch the Backup and Restore Center 19
2.2.2 Back up Your Files 19
2.2.3 Restore Your Files 20
2.3 Work with the Windows Registry 20
2.3.1 What is the Windows Registry? 20
2.3.2 Access the Windows Registry Editor 21
2.3.3 Add Keys or Values 21
Windows Vista – Customization Manual | 8
2.3.3.1 Add a New Key 21
2.3.3.2 Add a New Value 22
2.4 Backup and Restore the Registry 22
2.4.1 Backup and Restore the Windows Registry using
System Restore 23
2.4.2 Backup and Restore the Windows Registry using the
Registry Editor 25
2.4.3 Backup and Restore Individual Registry Entries using
the Registry Editor 26
2.5 Get a Windows Vista Recovery Disc 27
2.6 Add “Take Ownership” to Context Menu 28
2.7 Stop UAC Blacking Out the Screen 29
2.8 Disable User Account Control 30
3.0 Clean Your Computer 31
3.1 Automatically Delete Temporary Files 31
3.1.1 Create the Batch File 32
3.1.2 Automate the Process 32
3.2 Clean up Windows 33
3.3 Disable and Delete the Hibernation File 34
3.3.1 Disable Hibernation 35
9 | Contents
3.3.2 Delete the Hibernation File 36
3.3.3 Enable Hibernation 36
3.4 Reclaim Disk Space after Service Pack Install 37
3.4.1 Find out which Service Pack You are Using 38
3.4.2 Remove Service Pack 1 Rollback Files 38
3.4.3 Remove Service Pack 2 Rollback Files 39
3.5 Remove Entries from Add/Remove Programs 40
3.6 Scan Your Drive for Duplicate Files 42
3.6.1 Easy Duplicate Finder Features 43
3.6.2 Easy Duplicate Finder System Requirements 44
3.7 Remove Unwanted Software 44
3.8 Disable Memory Dump Files and Save HDD Space 45
4.0 Change Your Boot and Login Screens 47
4.1 Enable the Aurora Boot Screen 48
4.2 Make a Custom Boot Screen 48
4.3 Customize Your Logon Screen 50
4.4 How to Use Logon Studio 50
4.5 Use Windows Wallpapers for Your Logon Screen 51
Windows Vista – Customization Manual | 10
5.0 Customize Your Start Menu and Desktop 52
5.1 Customize Your Start Menu 53
5.1.1 Customize the Right-hand Panel 53
5.1.2 Customize the Programs List 53
5.2 Add Widgets to Your Start Menu 54
5.3 Search Google and More from the Start Menu 55
5.3.1 Configure Your Start Menu to Search Google 56
5.3.2 Configure Your Start Menu to Search Wikipedia 57
5.3.3 Configure Your Start Menu to Search Yahoo 57
5.4 Choose a Color Scheme 58
5.5 Customize the Taskbar 59
5.5.1 Move the Taskbar 59
5.5.2 Resize the Taskbar 60
5.5.3 Control Taskbar Grouping 60
5.5.4 Auto-hide the Taskbar 62
5.6 Customize Desktop Icons 63
5.7 Change Your Account Picture 64
5.8 Customize Your Mouse 65
5.8.1 Set the Mouse Buttons 66
11 | Contents
5.8.2 Set Mouse Pointer Options 66
5.9 Enable Vista Aero Mouse Cursors 68
5.10 Add a Mac-like Dock to Your Desktop 68
5.11 Remove Icons from the System Tray 69
5.12 Add Extra Clocks 70
5.13 Replace Outdated System Icons 71
5.13.1 How Does Vize Work? 71
6.0 Make the Most Out of Wallpaper & Screensavers 72
6.1 Change Your Desktop Wallpaper 73
6.2 Make Your Wallpaper More Functional 74
6.3 Animate Wallpaper with Dreamscene 75
6.3.1 Install Windows DreamScene 76
6.3.2 Select a Dream 77
6.4 Animate Wallpaper with VLC Player 77
6.5 Make Your Desktop Wallpaper Ripple like Water 79
6.6 Choose a Screensaver 80
6.7 Recommended Screensavers 80
6.7.1 Photo/Video Slideshow Screensaver 81
Windows Vista – Customization Manual | 12
6.7.2 Other Recommended Screensavers 82
6.8 Save Your Settings as a Theme 82
6.9 Change the Taskbar to Any Color(s) You Want 83
7.0 Customize Windows Explorer 85
7.1 Set Views for all Folders 85
7.2 Set up Shortcuts to Common Folders 86
7.2.1 Add Shortcuts to the Shortcut Menu 87
7.2.2 Remove Shortcuts from the Shortcut Menu 87
7.3 Select Multiple Files with Checkboxes 88
7.4 Change Folder Backgrounds 89
7.4.1 About Vista Folder Background 89
7.4.2 Install Vista Folder Background 89
7.5 Customize Folder Icons 90
8.0 Organizing Your Files 89
8.1 Automatically Move Files from Your Desktop 89
8.2 Use Naming Conventions to Organize Your Data 90
Photo Files 91
Documents 91
Music 91
13 | Contents
8.3 Batch Rename Your Files 92
8.3.1 D-FileMU Features 92
8.4 Relocate Personal Data Folders 93
Contact Me 89
Version History 89
Introduction
Windows Vista is a great operating system, with looks that
really bring it up to date over its predecessor – Windows
XP. If you are looking to add a personal touch to your
installation of Vista, this guide will help you get started.
There are thousands of customizations you can apply and
this guide only scratches the surface. As always, I’ve
written this book so anyone can pick it up and work
through it.
I recommend you begin with the ‘Get Started’ chapter, as
this will give you a good foundation for the rest of the
book. A basic knowledge of Windows Vista is required to
follow most of the guides; any extra understanding will
come from the above chapter.
15 | Introduction
Once you have read ‘Get Started’ chapter, you’re ready to
explore the rest of the book and personalize your machine
to match your style.
I’m sure there’s something here for everyone, so take a
browse through the contents page and see what strikes
your interest.
If you have questions, head to the ‘Contact Me’ section at
the back of this book and get in touch.
If this version of the book seems a little dated, head to
Windows Guides for an
updated version.
Notational Conventions
In this guide, I have used these notational conventions:
Italic:
Text from the current dialogue you are working with.
Bold: the name of a keyboard key.
:
something you type as shown, e.g., .
Unless otherwise specified, you can use uppercase or
lowercase letter. Note that some URLs extend over multiple
Windows Vista – Customization Manual | 16
lines in this guide; when you type them, do not insert
spaces between parts of the URL.
Click: move the cursor to the referenced item and press
the left mouse button.
Press: push on a keyboard key.
Select: choose from a list.
Blue Links: Links to external websites.
Green Links: Links to navigate within this book.
Additional Help
I’ve organized the following resources to help you use this
book and improve your skills with and knowledge of
Windows 7:
•
Windows Vista Forum: Meet Windows Vista
enthusiasts and get your questions answered.
• Windows Vista Resources: Get the latest tips
and guides here.
2.0 Get Started
Before you get started with this book, there are a few
things you should first consider. In this chapter I’ll cover
how you can slim down your Vista install: a key component
of your customization. I’ll also get you prepared to back
up your system before you work with the Windows Registry
or the Group Policy Editor.
There are a few Vista annoyances, which can drive you
crazy when you are applying changes to your system; the
latter half of this chapter will cover editing your security
settings to help you make changes without User Account
Control constantly bugging you while you try.
Enjoy working through this book and remember: “More is
less” – when you customize your system, don’t look to
change every last thing. Make changes that look good and
keep your system clean and tidy.
Windows Vista – Customization Manual | 18
2.1 Slim Down Your Vista Install
If you are new to using Vista, or if you want to begin a
clean slate, you may want to cut out some of the bulk that
comes with Vista. A popular program designed to help you
with this task is named
vLite.
vLite requires you to copy the setup files from your Vista
installation disc to your hard drive. You then select the
components you want to include in your install and then
you make a bootable ISO file.
Details of which components you remove come down to
your choice and are out of the scope of this book.
However, there are many sites out there that are willing to
give you a starter point and suggestions.
While vLite is aimed at more advanced users, you should
have no problems having a go yourself. In the worst
scenario, you are left with a Vista installation that doesn’t
have all the components you need.
One tip I will urge you to follow is to create the vLite ISO
on a computer other than the one you are putting Vista on.
If your OS is not functional you can at least try again.
19 | 2.0 Get Started
2.2 Utilize the Backup and Restore
Center
The Backup and Restore center – bundled with Windows
Vista – is an excellent tool, which allows you to backup
and restore your files or an image of your operating
system.
2.2.1 Launch the Backup and Restore Center
To launch the Backup and Restore Center:
1. Click the
Start
button.
2. Type
.
3. Click
Backup and Restore Center
.
2.2.2 Back up Your Files
To backup your files, click Backup Files and follow the
directions. Select the directories and files you want to
backup and find a suitable place to store these files. I
recommend an external hard drive or DVD(s).
Windows Vista – Customization Manual | 20
2.2.3 Restore Your Files
Launch the Backup and Restore center and click Restore
Files. Locate the medium your files are stored on and
follow the instructions to restore your backed up files.
2.3 Work with the Windows Registry
Throughout this book you will need to access the Windows
Registry and make changes. I try to make executable
registry hacks in most cases, but it can be fun to script
your own registry files. Before doing anything with the
Windows Registry, you should know what the registry is,
how to back it up, how to restore it to a previous state,
and how to add keys and values.
2.3.1 What is the Windows Registry?
Think of the Windows registry as a control center for your
computer. Windows settings, individual program settings,
and other important configuration information are stored
here.
21 | 2.0 Get Started
2.3.2 Access the Windows Registry Editor
To access the Windows Registry, click the start button,
type
, and press Enter.
When the registry loads, you will be presented with the
Windows Registry Editor. The registry is made up of the
following components:
• Keys.
• Subkeys.
• Values.
2.3.3 Add Keys or Values
In some of the tutorials in this book, you will need to
create a new key or value.
2.3.3.1 Add a New Key
To add a new key, do the following:
1. Right click on the parent key.
2. Select
New > Key.
Windows Vista – Customization Manual | 22
Follow the guide’s instructions for what key name to
assign
2.3.3.2 Add a New Value
To add a new value, do the following:
1. Navigate to the key that you want to add a value to.
2. Right click in the blank space of the right pane.
3. Select
New > xx (
Where xx is the value specified in
the guide.
)
Follow the guide’s instructions for what value to assign
2.4 Backup and Restore the Registry
Some guides in this book will require you to change values
in your registry. If you make a mistake and don’t correct it,
you may find your computer is not as functional as it was
before. To protect yourself from any mistakes, you need to
backup your registry. To back up and restore your registry,
you can use system restore or the registry editor.
23 | 2.0 Get Started
2.4.1 Backup and Restore the Windows
Registry using System Restore
You may back up or restore the entire registry using
system restore, which can make an image of your
computer in its current (stable) state. This image can then
be used to restore order to your computer if something
goes wrong.
2.4.1.1 Backup the Entire Registry with System Restore
1. Click
Start
, type in
the Start Search box, and press Enter. (If you are
prompted for an administrator password or for a
confirmation, type the password, or click
Continue
.)
2. Wait for Windows to search for available disks and
most recent restore points. In the
System
Properties
dialog box, on the
System Protection
tab, click
Create
.
3. Type a name (i.e.
- - -
) for the
restore point and then click
Create
.
4. After the restore point is created successfully, click
OK
two times.
Windows Vista – Customization Manual | 24
Note: If System Restore is turned off, click to select the
local disk, click Apply, and then click Create.
2.4.1.2 Restore the Entire Registry using System
Restore
To restore the entire registry using System Restore:
1. Click
Start
, type in
the Start Search box, and press Enter
(If you are
prompted for an administrator password or for a
confirmation, type the password, or click
Continue.)
2. In the
System Properties
dialog box, on the
System
Protection
tab, click
System Restore
.
3. In the
System Restore
dialog box select
Choose a
different restore point
,
and click
Next
.
4. Select the restore point that you want to use, and
then click
Next
.
5. Confirm your restore point, and then click
Finish
System restore
- this restores the selected
Windows Vista configuration and then restarts the
computer.
25 | 2.0 Get Started
6. Log on to the computer. When the System Restore
confirmation page appears, click
OK
.
2.4.2 Backup and Restore the Windows
Registry using the Registry Editor
You may back up or restore the entire registry using the
registry editor, which saves a file on your hard drive (or
any media.) This file can then be restored at any time if
you make a mistake.
2.4.2.1 Backup the Entire Registry Using the Registry
Editor
To back up the entire registry using the registry editor, do
the following.
1. Click
Start > Run
(Winkey+ R) and type
.
2. Left click
Computer
in the left pane.
3. Go to File > Export.
4. Save the file (for extra caution, save the file to a
USB thumb drive.)
Windows Vista – Customization Manual | 26
2.4.2.2 Restore the Entire Registry Using the Registry
Editor
To restore the entire registry using the Registry Editor:
1. Press
Start > Run
(Winkey+ R) and type
.
2. Left click
Computer
in the left pane.
3. Go to
File > Import
.
4. Choose the backup file you created.
2.4.3 Backup and Restore Individual Registry
Entries using the Registry Editor
You may back up or restore individual registry entries
using the registry editor, which saves a file on your hard
drive (or any media.) This file can then be restored at any
time if you make a mistake.
2.4.3.1 Backup a Single Key
To back up a single key:
1. Find the key you want to back up and right click on
it.
2. Click
Export
.