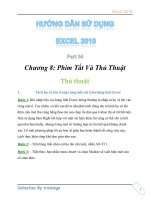Tài liệu Hướng dẫn soạn bài giảng trình chiếu Powerpoint doc
Bạn đang xem bản rút gọn của tài liệu. Xem và tải ngay bản đầy đủ của tài liệu tại đây (1.32 MB, 38 trang )
Giới thiệu về Microsoft Power Point
1
2
3
Làm việc với textbox & autoshape
4
Giới thiệu các chức năng cơ bản
Thao tác cơ bản
5
Làm việc với hình ảnh
6
Movies & sound
7
Làm việc với slide
8
Hyperlink
9
Sử dụng hiệu ứng trình chiếu
10
Những kỹ thuật cần biết
•
Là một phần mềm trong bộ Microsoft Office
•
Chức năng: một công cụ hỗ trợ giảng dạy rất tốt trong
trường học, hỗ trợ thuyết trình trong các hội thảo, hướng
dẫn sử dụng các sản phẩm trong việc quảng cáo, …
•
Các đặc điểm
–
Diễn đạt các ý tưởng cần trình bày không chỉ bằng lời văn mà
còn thể hiện qua hình ảnh tĩnh và động cùng với âm thanh, các
đoạn phim một cách sống động.
–
Thực hiện các hiệu ứng hoạt hình nhanh chóng, sinh động một
cách đơn giản không cần tới kiến thức lập trình.
–
Kích thước tập tin nhỏ, thuận lợi cho lưu trữ và di chuyển.
–
Kết hợp được với nhiều định dạng tập tin
1. Khởi động PowerPoint:
Cách 1: Start - Programs - Microsoft Office - Microsoft Office
PowerPoint 2003.
Cách 2: Start - Run: powerpnt. Enter
2. Tạo mới một trình chiếu (Presentation):
Cách 1: File - New.
Cách 2: Nhấn tổ hợp phím Ctrl + N
Ngay sau đó vùng tác nghiệp (Task Pane) sẽ hiện ra ở bên phải
màn hình Powerpoint cho phép bạn lựa chọn 1 trong các cách
tạo mới một trình chiếu (presentation).
* Blank presentation: Tạo mới một trình chiếu trống hoàn toàn,
không có định dạng, không có nội dung sẵn có
* From design template: Tạo một trình chiếu từ các mẫu có sẵn
do Microsoft cung cấp, các mẫu này bạn cũng có thể tải về tự
mạng Internet hoặc tự thiết kế theo ý mình.
* From AutoContent wizard : Tạo một trình chiếu theo mẫu nội
dung có sẵn.
* From existing presentation : Tạo một trình chiếu từ các trình
chiếu đã có nội dung sẵn trước đó
* Photo album: Tạo một trình diễn bằng ảnh.
3. Lưu một trình chiếu:
Cách 1: Vào File - Save.
Cách 2: Nhấn tổ hợp phím Ctrl + S.
Mặc định, trong hầu hết các trường
hợp file trình chiếu của bạn sẽ được
lưu vào My Documents (thư mục
dành riêng cho người sử dụng - có
trên mọi máy). bạn có thể chọn một
thư mục khác, ổ đĩa khác để lưu tùy
theo nhu cầu sử dụng.
Gõ tên tài liệu vào mục filename,
tên tài liệu nên gõ bằng tiếng Việt
không dấu, không khoảng trắng
(hoặc dùng dấu gạch dưới _ thay
khoảng trắng). Nhấn nút Save để
kết thúc thao tác lưu.
4. Mở một trình chiếu:
Trước tiên bạn phải xác định nơi lưu tài liệu
của mình (ở thư mục nào, ổ đĩa nào, tên gì)
để mở tài liệu được nhanh hơn.
Cách 1: Mở trình duyệt file Windows
Explorer, nhấn đúp vào tập tin trình chiếu
cần mở, file trình chiếu có phần mở rộng
là .ppt, biểu tượng .
Cách 2: Khởi động PowerPoint, vào File -
Open. Chọn đường dẫn tập tin trình chiếu
với sự trợ giúp của hộp thoại Open. Nhấn
đúp vào tập tin trình chiếu hoặc kích chọn
Cách 3: Khởi động PowerPoint, nhấn tổ hợp
phím Ctrl + O. Dùng hộp thoại để mở tập tin
trình chiếu của bạn. bạn có thể chọn cùng
lúc nhiều tập tin trình chiếu, nhấn Open để
mở chúng cùng lúc
5. Đóng cửa sổ trình chiếu:
Cách 1: Ctrl + W để đóng cửa sổ
trình chiếu đang mở, Alt + F4 để
đóng cửa sổ PowerPoint cùng với
tất cả các trình chiếu đang soạn
thảo.
Cách 2: Nhấn vào nút (X)ở góc
trên cửa sổ.
Cách 3: Kích phải trên tiêu đề
cửa sổ trình chiếu đang mở trên
Taskbar. Chọn Close.
Lưu ý: Các thao tác đóng cửa sổ
này bạn có thể áp dụng cho mọi
cửa sổ khác.
1. Cấu trúc màn hình
PowerPoint:
Về cơ bản cấu trúc cửa sổ
của PowerPoint có các
thành phần cơ bản giống tất
cả các cửa sổ của các phần
mềm soạn thảo khác. Có
một vài khác biệt nhỏ là
trong cửa sổ PowerPoint có
các ô cửa sổ nhỏ bên trái
và bên phải giúp người sử
dụng thao tác nhanh với
các trang trình chiếu của
mình, tên gọi của chúng là
task pane tạm dịch là vùng
tác nghiệp.
2.Thanh công cụ: là nơi tập hợp các lệnh thông dụng nhất từ
thanh thực đơn lệnh thành các nút lệnh để giúp người sử dụng
thao tác nhanh.
Standard chứa các lệnh cơ bản từ menu File, Edit.
Formatting chứa các lệnh định dạng như thay đổi kiểu chữ, cỡ chữ, màu
nền, màu chữ, canh lề
Control Toolbox các đối tượng điều khiểu bao gồm các nút lệnh, các ô
chữ (textbox), và các đối tượng dùng để điều khiển trình chiếu -
thường dùng trong việc kết hợp lập trình với PowerPoint.
Drawing chứa các lệnh đồ họa như vẽ các ô chữ, các hình đồ họa như
trong các trình soạn thảo thông thường khác.
Outlining chứa các lệnh làm việc với bản thảo trình chiếu.
Picture dùng để định dạng hình ảnh, đối tượng đồ họa
Reviewing, Revisions
Tables and Borders dùng để làm việc với bảng và đường kẻ, khung
viền
Task pane vùng tác nghiệp, là ô cửa sổ nằm ở góc phải màn hình.
Visual Basic hiển thị cửa sổ lập trình, viết lệnh điều khiển trình chiếu
Web các công cụ dành cho web khi bạn muốn biến trình chiếu của mình
thành một trang web
WordArt chữ nghệ thuật
3. Soạn thảo
- Chọn một phương thức thể hiện phù hợp với nội dung cần
trình bày bằng cách kích chọn một layout trên vùng tác nghiệp
(task pane) ở bên phải màn hình soạn thảo như hình bên. Ví dụ:
trang trình chiếu thể hiện tiêu đề bạn chọn layout là title layout.
Lưu ý: Trong trường hợp không có Slide Layout ở bên phải màn
hình bên phải bạn kích phải trên thanh menu đánh dấu vào Task
pane. Khi có Task pane ở bên phải nhưng không phải là Slide
Layout thì bạn kích vào mũi tên gần dấu X, chọn Slide Layout
Các hình thức thể hiện chỉ là gợi ý, bạn có thể tạo một trang
trình chiếu (slide) với hình thức tùy thích miễn sao thể hiện hiệu
quả nội dung cần trình bày.
- Gõ nội dung vào các ô chữ hiển thị ở vùng soạn thảo giữa màn
hình, số lượng các ô chữ có thể thêm bớt tùy vào nội dung của
bạn. Việc định dạng các nội dung này bạn có thể làm tương tự
như các phần mềm soạn thảo thông thường khác
4. Tạo mới slide:
Cách 1: Vào Insert - New Slide.
Cách 2: Nhấn tổ hợp phím Ctrl + M.
Cách 3: Kích vào nút trên thanh công cụ.
Chọn một layout phù hợp cho nội dung cần thể hiện và gõ nội dung vào phần
soạn thảo.
5. Thay đổi vị trí các slide:
Bằng cách kích giữ chuột và kéo thả các silde trên phần cửa sổ bên trái màn
hình soạn thảo bạn có thể thay đổi vị trí các trang trình chiếu.
6. Trình chiếu.
Để xem kết quả soạn thảo bạn vào menu View - Slide Show hoặc nhấn phím
F5. Phím ESC để thoát khỏi màn hình trình chiếu trở về màn hình soạn thảo.
Tất cả các nội dung trong trình chiếu đều phải đặt trong các textbox, vì vậy
làm việc với textbox là một yêu cầu tất yếu để soạn thảo các nội dung trình
chiếu nhanh, hiệu quả.
1. Hiển thị thanh công cụ Drawing
Để thao tác nhanh với các đối tượng textbox, autoshape chúng ta nên hiển thị
thanh công cụ Drawing bằng cách kích phải trên menu, đánh dấu chọn
Drawing. Khi đó thanh công cụ Drawing sẽ xuất hiện phía góc dưới màn hình
soạn thảo.
Kích chọn nút trên thanh công cụ Drawing. Kích chuột kéo vào vùng
soạn thảo tại vị trí bất kỳ.
Để thay đổi màu nền của textbox, kích vào mũi tên màu đen nhỏ ngay
cạnh biểu tượng để chọn một màu thích hợp cho textbox.
Chọn No Fill để màu nền của textbox trong suốt.
Chọn Automatic để lấy màu nền mặc định.
Chọn 1 trong các màu có sẵn. Nếu các màu có sẵn không thích hợp, có
thể kích vào nút More Fill Colors để chọn một màu thích hợp hơn trong
bảng màu.
Kích chọn Fill Effects để chọn các hiệu ứng đặc biệt khác.
3. Autoshape
Autoshape giúp bạn làm cho nội dung sinh động hơn,
giúp bạn thể hiện sơ đồ, nội dung đặc biệt, . Kích
vào nút Autoshapes trên thanh công cụ Drawing để
chọn một hình thích hợp cho nội dung của bạn và
kích giữ chuột vẽ vào vùng soạn thảo.Các thao tác
định dạng đường viền, màu nền đều tương tự như
với các textbox như đã hướng dẫn ở phần trên.Mặc
định khi bạn vẽ xong một autoshape thì vẫn chưa thể
gõ chữ vào bên trong nó, kích phải chọn Add text
trên menu ngữ cảnh để gõ nội dung vào bên trong
Autoshape.
Nhóm các đối tượng
Trong quá trình soạn thảo trình chiếu có thể bạn sử
dụng nhiều hình ảnh, textbox, autoshape để minh họa
cho một nội dung, để tránh trường hợp khi sao chép,
thay đổi làm ảnh hướng đến vị trí các đối tượng đồ
họa bạn nên nhóm chúng thành một nhóm bằng cách
chọn tất cả các đối tượng đồ họa liên quan, kích phải
chọn Grouping - Group.Khi cần sửa chữa một các đối
tượng nào bên trong nhóm thì kích phải trên nhóm
chọn lệnh phân rã: Grouping - Ungroup. Sửa xong
nên nhóm lại bằng cách kích phải trên đối tượng đồ
họa đó chọn Grouping - Regroup để phục hồi lại trạng
thái nhóm các đối tượng như trước lúc sửa chữa.
Hình ảnh cũng là đối tượng thường được sử dụng thường xuyên trong trình
chiếu của bạn, bài này hướng dẫn bạn một số kỹ năng cơ bản với hình ảnh.
1. Chuẩn bị
Để nội dung phong phú bạn nên chuẩn bị trước các hình ảnh minh họa từ
nhiều nguồn khác nhau như tự thiết kế bằng các phần mềm chuyên dụng như
Photoshop, Corel, ; từ mạng Internet; chụp từ màn hình; từ ClipArt có sẵn
của bộ Office.
Cần phải chọn những hình minh họa phụ hợp với chủ đề đang trình bày, không
nên chèn các hình có tính giải trí vào bài giảng làm người học phân tán tâm lý
không tập trung vào bài giảng. Nên sử dụng hình có nền đơn giản phù hợp với
nền trang trình chiếu và nên sửa lại màu chữ phù hợp để tránh trường hợp
hình ảnh che mất nội dung.
2. Sử dụng ClipArt
Khi bộ Office của bạn được cài đầy đủ các thành phần
thì mới có các hình ảnh có sẵn trong Clipart và trình
quản lý hình ảnh Clipart. Nếu không có bạn phải đưa đĩa
cài đặt Office vào ổ CD để cài bổ sung.Clipart sẽ xuất
hiện tại vùng tác nghiệp (task pane) ở phần cửa sổ bên
phải giúp bạn tìm kiếm nhanh một hình ảnh theo chủ đề,
theo phân loại.Nếu không muốn tìm kiếm theo tên, bạn
có kích vào nút Organize clips để khởi động trình quản lý
hình ảnh. Những hình ảnh của clipart được phân loại
theo chủ đề và tổ chức dưới dạng cây.Chọn hình phù
hợp với nội dung cần minh họa, kích phải trên hình chọn
lệnh Copy, đóng cửa sổ trình quản lý ClipArt để trở về
màn hình soạn thảo trình chiếu. Nhấn Ctrl + V để dán
hình ảnh từ ClipArt.Trong trường hợp muốn lấy nhiều
hình từ ClipArt thì bạn chỉ cần thu nhỏ cửa sổ trình quản
lý Clipart không nên tắt.
3. Chèn hình từ file
4. Hình chụp từ màn hình
Bạn cũng có thể chụp hình màn hình của phần mềm
khác, hoặc chụp hình từ đoạn film đang chiếu trên màn
hình máy bạn bằng cách nhấn phím Print Screen . Ngay
sau khi nhấn phím nội dung trên màn hình sẽ chuyển
vào bộ nhớ tạm, nếu muốn đưa hình ảnh đó vào slide
của bạn thì từ màn hình soạn thảo nhấn Ctrl + V để dán
nội dung vừa chụp vào phần nội dụng của bạn.
Sử dụng phím Alt + Print Screen để chụp hình các hộp
thoại, cửa sổ con đang nổi lên trên cùng trên màn hình
của bạn.
Đối với máy xách tay sử dụng phím Fn + Print Screen để
chụp màn hình.
5. Cắt xén hình
Sau khi chèn hình vào trang trình chiếu, trong trường hợp bạn chỉ cần lấy
một phần của hình ảnh mới đưa vào thì có thể cắt xén bớt các phần thừa
đi. Trước tiên bạn phải hiển thị thanh công cụ chuyên dùng Picture bằng
cách kích phải trên thanh menu, đánh dấu chọn Picure.Kích chọn hình
cần cắt xén, chọn nút Crop: trên thanh công cụ Picture. Nhấn giữ
chuột tại vị trí các biên của hình để xén hình. Để xén được hình ảnh với
kích thước chính xác bạn nên sử dụng kết hợp phím Alt + chuột.
6. Định dạng hình ảnh
7. Làm ảnh có màu nền trong suốt
1. Chuẩn bị
- Chuẩn bị các đoạn video và âm thanh minh họa cho chủ đề của
bạn cần trình bày và tổ chức nó vào một thư mục riêng và luôn
chép kèm theo file trình chiếu của bạn vì file video không lưu vào
file trình chiếu như đối với hình ảnh và các đối tượng đồ họa khác.
- Những đoạn video và âm thanh nên sử dụng các định dạng
thông thường mà phần mềm Windows Media có thể mở được.
Nếu sử dụng các định dạng khác bạn có thể không mở được file
video hoặc âm thanh.
- Video và âm thanh có thể lấy từ nhiều nguồn khác nhau như cắt
lấy từ một bộ video, sưu tầm từ mạng Internet, từ máy quay kỹ
thuật số, hoặc dùng phần mềm ghi lại hoạt động trên màn hình của
chính máy bạn
2. Chèn video
Vào Insert - Movies and sounds > Movies from File Tìm đến file video
bạn đã chuẩn bị trước, chọn Open tương tự cách chèn hình ảnh thông
thường. Ngay sau đó sẽ xuất hiện một hộp thoại hỏi bạn muốn chạy đoạn
video lên một cách tự động (kích nút Automatically) hay muốn chạy khi
bạn kích chuột vào (kích nút When Clicked).
3. Chọn cách thể hiện movie
Kích phải trên đoạn movie trên màn hình thiết kế slide. Chọn Edit Movie
Object. - Loop until stopped: lặp lại đoạn video cho đến khi chuyển qua
slide khác Rewind movie when done playing: trả lại cửa sổ video giống
như trạng thái ban đầu sau khi chạy xong đoạn video đó Hide while not
playing: Ẩn đoạn movie khi ở trạng thái không chạy Zoom to full screen:
chạy đoạn video ở chế độ toàn màn hình Kích vào nút để chọn mức
âm thanh khi chạy đoạn video.
4. Chèn âm thanh
1. Sử dụng template
Mặc định trong PowerPoint có nhiều mẫu với định dạng
sẵn để người dùng có thể chọn sử dụng phù hợp với nội
dung cần trình bày của mình.Sau khi tạo mới một trình
chiếu, vào menu Format - Slide Desgin, ngay đó xuất
hiện các mẫu có sẵn trong vùng tác nghiệp (task pane),
kích chuột vào các mẫu để xem và chọn mẫu phù hợp
với nội dung của bạn.Nếu sử dụng một mẫu khác mà
bạn đã lưu ở một thư mục khác của riêng mình thì nhấn
nút Browse ở cuối vùng tác nghiệp.Các mẫu (template)
này bạn có thể bổ sung thêm vào máy của bạn bằng
cách vào www.microsoft.com để tải về hoặc dùng từ
khóa "free powerpoint template" trong
www.google.com.vn để tìm những website cho bạn tải
những mẫu Powerpoint miễn phí.Để chọn một mẫu cho
riêng một slide đang chọn thì kích phải chuột trên các
mẫu trong vùng tác nghiệp, chọn Apply to Selected
Slides.
3. Màu nền cho slide
Vào menu Format - Background. Kích vào ô có nút mũi
tên để chọn một màu thích hợp có sẵn Automatic:
màu nền mặc định theo mẫu đã chọn More colors để
xuất hiện bảng màu đầy đủ nếu các màu có sẵn không
phù hợp.Nhấn Apply để cập nhật màu nền vừa chọn
cho trang slide hiện tại.Nhấn Apply to All để cập nhật
màu nền vừa chọn cho tất cả các trang slide hiện
có.Nhấn Cancel để bỏ qua thao tác chọn màu nền và
trở về màn hình soạn thảo.
4. Hình nền cho slide
Vào menu Format - Backgroup. Kích chọn ô chọn màu
nền như phần trên. Chọn Fill Effects.Trong hộp thoại Fill
Effects (hình bên), kích chọn thẻ Picture. Nhấn nút
Select Picture, chọn hình ảnh thích hợp để làm nền cho
trang trình chiếu.Nhấn OK.
1. Khái niệm hyperlink
Hyperlink dùng để liên kết đến một tài liệu trên mạng Internet, trên mạng nội bộ,
hoặc trên máy của bạn bằng cách lưu lại đường dẫn đến tài liệu.
Sử dụng hyperlink trong powerpoint để liên kết đến các slide, đến một trình chiếu
khác, đến một tập tin minh họa, hoặc đến một trang web trên internet để làm cho bài
giảng phong phú, dễ hiểu với người học.
Hyperlink còn giúp bạn liên kết đến một vị trí được đánh dấu (bookmark) bên trong
một tài liệu. Ví dụ bạn dùng một file Excel để làm các bài tập thực hành và đánh dấu
từng bài tập trong đó. Khi cần liên kết đến tài liệu nào chỉ cần tạo một hyperlink đến
bài tập đó từ trình chiếu của bạn.
2. Khái niệm về bookmark
Bookmark là một từ, đoạn, một đối tượng trong một tài liệu được đánh đấu với một
tên riêng để phân biệt với các vùng khác. Chúng ta hãy hiểu nôm na bookmark
giống như việc người ta đặt tên cho các khu hành chính vậy.
Tùy theo nhu cầu sử dụng số lượng bookmark trong mỗi tài liệu là không hạn chế
miễn sao không trùng tên giữa chúng.