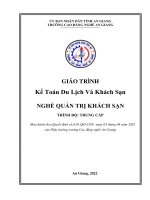Giáo trình Thiết kế bảng tính điện tử (Nghề: Tin học ứng dụng - Trình độ Trung cấp) - Trường Cao đẳng Nghề An Giang
Bạn đang xem bản rút gọn của tài liệu. Xem và tải ngay bản đầy đủ của tài liệu tại đây (1.91 MB, 64 trang )
ỦY BAN NHÂN DÂN TỈNH AN GIANG
TRƯỜNG CAO ĐẲNG NGHỀ AN GIANG
GIÁO TRÌNH
Thiết kế bảng tính điện tử
NGHỀ TIN HỌC ỨNG DỤNG
TRÌNH ĐỘ TRUNG CẤP
(Ban hành theo Quyết định số:
/QĐ-CĐN ngày tháng năm 20
của Hiệu trưởng trường Cao đẳng nghề An Giang)
Tên tác giả : Huỳnh Việt Anh Thư
Năm ban hành: 2020
TUYÊN BỐ BẢN QUYỀN
Tài liệu này thuộc loại sách giáo trình nên các nguồn thơng tin có thể
được phép dùng nguyên bản hoặc trích dùng cho các mục đích về đào tạo và
tham khảo.
Mọi mục đích khác mang tính lệch lạc hoặc sử dụng với mục đích kinh
doanh thiếu lành mạnh sẽ bị nghiêm cấm.
LỜI GIỚI THIỆU
Ngày nay với sự phát triển mạnh mẽ của công nghệ thông tin đã thúc đẩy
các ngành kinh tế phát triển một cách đáng kể, có thể nói đây là đỉnh cao của sự
phát triển đối với xã hội loài người từ trước đến nay. Song song với đà phát
triển đó thì việc xử lý các vấn đề thông dụng trong cuộc sống hàng ngày trong
văn phịng cũng có những bước phát triển khơng ngừng. . . .Với sự hỗ trợ của
máy tính và phần mềm văn phịng như hiện nay máy tính giúp các bạn thực hiện
một cách nhanh chóng, hiệu quả và trở nên chuyên nghiệp hơn.
Với phần mềm Microsoft Excel 2010 sẽ cung cấp cho ta nhiều chức năng
xử lý trong lĩnh vực văn phịng, trong chương trình Thiết kế bảng tính điện tử sẽ
cung cấp cho chúng ta những nội dung cơ bản sau:
Bài mở đầu Làm Quen Với Microsoft Excel
Chương 1: Một số thao tác cơ bản với bảng tính
Chương 2: Xử lý dữ liệu trong bảng tính
Chương 3: Qui tắc sử dụng hàm trong Excel
Chương 4:Hàm thời gian và hàm xử lý văn bản
Chương 5: Hàm thống kê, hàm toán học và lượng giác
Chương 6: Hàm logic và lấy thơng tin trong Excel
Chương 7 Hàm tìm kiếm và tham chiếu
Chương 8: Quản lý dữ liệu trên Excel
Chương 9: In tài liệu trên Excel
Trong quá trình biên soạn đã cố gắng, song khơng tránh khỏi những sai
sótvà hạn chế. Rất mong nhận được sự đóng góp của đồng nghiệp để giáo trình
ngày càng hồn thiện hơn.
An Giang, ngày tháng năm 2020
Tham gia biên soạn
Huỳnh Việt Anh Thư
1
MỤC LỤC
Bài mở đầu Làm Quen Với Microsoft Excel .......................................................................................................... 1
. VỊ TRÍ, TÍNH CHẤT CỦ
II. MỤ
......................................................................Error! Bookmark not defined.
........................................................................................Error! Bookmark not defined.
1. Giới thiệu về bảng tính điện tử Excel ............................................................................................................. 5
2. Khởi động và thoát khỏi Excel ....................................................................................................................... 5
3. Làm quen với môi trường làm việc ................................................................................................................. 5
a) Các thành phần của cửa sổ Excel. .............................................................................................................. 5
b) Thanh tiêu đề (Title Bar): ........................................................................................................................... 5
c) Thanh thực đơn (Menu Bar): ..................................................................................................................... 5
CHƯƠNG 1 MỘT SỐ THAO TÁC CƠ BẢN VỚI BẢNG TÍNH EXCEL .......................................................... 8
1. Thao tác với file .............................................................................................................................................. 8
2.Các thao tác cơ bản .......................................................................................................................................... 8
Bài Tập .......................................................................................................................................................... 10
CHƯƠNG 2
XỬ LÝ DỮ LIỆU TRONG BẢNG TÍNH .................................................................................. 11
Mục tiêu: ...................................................................................................................................................... 11
1. Tìm hiểu về các kiểu dữ liệu trong Excel ..................................................................................................... 11
2. Tìm hiểu các tốn tử trong các công thức ..................................................................................................... 12
3.Các thao tác cơ bản với dữ liệu trong bảng tính ............................................................................................ 12
Bài tập .......................................................................................................................................................... 17
CHƯƠNG 3 QUY TẮC SỬ DỤNG HÀM TRONG EXCEL ........................................................................... 18
Mục tiêu: ...................................................................................................................................................... 18
1.Quy tắc sử dụng hàm ..................................................................................................................................... 18
2.Giới thiệu một số nhóm hàm chủ yếu trong Excel......................................................................................... 20
BÀI TẬP 1 ...................................................................................................................................................... 29
BÀI TẬP 2 ...................................................................................................................................................... 29
CHƯƠNG 4 HÀM THỜI GIAN VÀ HÀM XỬ LÝ VĂN BẢN ...................................................................... 31
Mục tiêu: ...................................................................................................................................................... 31
1. Hàm ngày tháng và thời gian ........................................................................................................................ 31
2. Hàm xử lý văn bản và dữ liệu ....................................................................................................................... 32
BÀI TẬP ......................................................................................................................................................... 36
CHƯƠNG 5 HÀM THỐNG KÊ, HÀM TOÁN HỌC VÀ LƯỢNG GIÁC ........................................................ 37
Mục tiêu: ...................................................................................................................................................... 37
1. Hàm thống kê................................................................................................................................................ 37
2. Hàm toán học và lượng giác ......................................................................................................................... 38
BÀI TẬP ......................................................................................................................................................... 40
CHƯƠNG 6 HÀM LOGIC VÀ LẤY THÔNG TIN TRONG EXCEL .............................................................. 41
Mục tiêu: ...................................................................................................................................................... 41
1.Hàm logic ...................................................................................................................................................... 41
2. Hàm lấy thông tin ......................................................................................................................................... 43
2
BÀI TẬP ......................................................................................................................................................... 44
CHƯƠNG 7 HÀM TÌM KIẾM VÀ THAM CHIẾU .......................................................................................... 45
Mục tiêu: ...................................................................................................................................................... 45
1.Hàm tìm kiếm ................................................................................................................................................ 45
2.Hàm tham chiếu ............................................................................................................................................. 49
BÀI TẬP ......................................................................................................................................................... 50
CHƯƠNG 8 QUẢN LÝ DỮ LIỆU TRÊN EXCEL ........................................................................................... 51
Mục tiêu: ...................................................................................................................................................... 51
1.Các khái niệm cơ bản..................................................................................................................................... 51
2. Sắp xếp, đặt lọc và tổng kết dữ liệu .............................................................................................................. 51
3.Thao tác với một số hàm CSDL cơ bản ......................................................................................................... 56
BÀI TẬP ......................................................................................................................................................... 58
CHƯƠNG 9 IN TÀI LIỆU TRÊN EXCEL ......................................................................................................... 59
Mục tiêu: ...................................................................................................................................................... 59
1. Định dạng trang văn bản cho bảng tính ........................................................................................................ 59
2.In bảng tính .................................................................................................................................................... 60
THUẬT NGỮ CHUN MƠN ........................................................................................................................... 62
TÀI LIỆU THAM KHẢO .................................................................................................................................... 63
3
GIÁO TRÌNH MƠN HỌC
T n
nh
nh
T
T
BẢNG TÍN
Đ ỆN TỬ
VỊ TRÍ, TÍNH CHẤT CỦA
N Ọ
Vị trí:
-Là mơn học cơ sở bắt buộc .
-Mơn học được bố trí sau khi học sinh học xong các mơn học chung.
Tính chất:
Bảng tính điện tử là môn học cơ sở bắt buộc để phục vụ cho việc tính
tốn và quản lý dữ liệu trong nghề Tin học ứng dụng
Giúp cho học sinh làm tốt các thao tác với bảng tính điện tử và áp dụng
vào thực tế.
Nội dung của môn học
Thời gian (giờ)
Thực
hành, thí
T n hư n
Tổng
Lý
nghiệm, Kiểm
TT
s
thuyết
thảo
tra
luận, bài
tập
1 Bài mở đầu
2
2
2 Một số thao tác cơ bản với bảng tính
4
2
2
Excel
3 Xử lý dữ liệu trong bảng tính
6
2
4
4 Quy tắc sử dụng hàm trong Excel
4
2
2
5 Hàm thời gian và hàm xử lý văn bản
8
2
6
6 Hàm thống kê, hàm toán học và lượng
9
2
6
1
giác
7 Hàm logic và lấy thơng tin trong Excel
8
2
6
8 Hàm tìm kiếm và tham chiếu
9
2
6
1
9 Quản lý dữ liệu trên Excel
8
2
6
10 In tài liệu trên Excel
4
2
1
Ôn tập
1
1
Cộng
60
20
38
2
4
BÀ
Ở ĐẦU LÀ
QUEN VỚ
RO OFT EX EL
ti u
- Giới thiều về bảng tính Excel
- Khởi động và thốt khỏi Excel
- Làm quen với mơi trường làm việc.
Nội dun
hính
. Giới thiệu về bản tính điện tử Ex el
Bảng tính điện tử Excel là một phần mềm sử dụng tính tốn dữ liệu chạy
trong môi trường Windows, nằm trong bộ phần mềm Microsoft Office 2010 do
hãng Microsoft thiết kế, phục vụ chuyên dùng cho cơng tác kế tốn, cơng tác sử
dụng và tính tốn dữ liệu trong văn phịng. Microsoft Excel 2010 là một chương
trình xử lý bảng tính mạnh với những tính năng ưu việt như lập báo cáo, thiết kế
Report, Table, Form, lập biểu đồ trên trang bảng tính. Bảng tính Excel thực hiện
được những phép tính từ đơn giản đến phức tạp, sắp xếp dữ liệu, lập bảng tổng hợp,
bảng thanh quyết toán, bảng lương v.v...
Các dữ liệu sau khi được tổng hợp hoặc phân tích có kèm theo biểu đồ và hình
vẽ minh họa.
2.
hởi độn và thốt khỏi Ex el
hởi độn
Cách 1: Kích chuột vào nút Start, chọn Programs/Microsoft Office và chọn
Microsoft Excel, nhấn chuột hoặc Enter.
Cách 2: Kích chuột lên biểu tượng Microsoft Excel trên màn hình, hoặc vào
Start/Run.
Thốt khỏi Ex el Kích nút Close hoặc Offce Button/Exit
3. Là
quen với
i trườn là
việ
a) á thành phần ủa ửa sổ Ex el.
Sau khi khởi tạo Excel, màn hình xuất hiện với các phần tử cơ bản sau:
b) Thanh tiêu đề (Title Bar):
Là nơi hiển thị tên của chương trình và tên file đang mở.
c) Thanh thực đơn (Menu Bar):
Chứa tập hợp các lệnh làm việc của Excel: Home, Insert, PageLayout,
Fomulas, Data, Review, View. Khi ta kích chuột lên tên nhóm như Home hay
Insert, Page Layout…; một danh sách các lệnh trong nhóm sẽ hiện ra ngay tại
khung hiển thị các tuỳ chọn của Menu và ta chỉ cần kích chọn một lệnh cần thực
hiện.
5
Một điểm lưu ý khi sử dụng Menu Bar là khi ta di chuột đến một vị trí của
lệnh nào đó ngay lập tức có sự thay đổi màu sắc và sẽ có một Tip hướng dẫn hiện
ra giúp ta biết được những thơng tin chung về lệnh đó.
e) Thanh
n
( usto ize Qui k A ess Toolbar)
Là nơi chứa các biểu tượng cơng cụ. Excel có rất nhhiều thanh cơng cụ thể
hiện cho những nhóm lệnh khác nhau. Trên
thanh cơng cụ, mỗi lệnh được thể hiện
dưới dạng một biểu tượng riêng.
+) Office Button:
Đây là một trong những điểm mới của Excel. Office Button bao gồm:
New, Open, Save, Save as, Print, Prepare, Send, Publish, close.
+Thanh công cụ Home: chứa các chức năng định dạng trình bày cho
bảng tính.
+Thanh cơng thức (Formula Bar): dùng để hiển thị tọa độ của ô hiện
hành, các công thức trong ô dữ liệu và nội dung của ơ đó.
+Cửa sổ bảng tính (Workbook Window): bao gồm ký hiệu hàng ngang
(sử dụng ký tự chữ cái) và ký hiệu hàng dọc (sử dụng ký tự số) để xác định
vị trí của ơ trong bảng tính
6
-Thanh cuốn ngang dọc (Scroll bar): dùng để hiển thị những phần bảng tính
bị che khuất trên màn hình.
-Danh sách các Worksheet nằm dưới cùng của màn hình.
h)Dịn trạn thái (Status bar): nằm ở đáy màn hình, để hiển thị chế độ làm việc
hiện hành như hiển thị phím Numlock, phím Caps Lock, ý nghĩa các lệnh thực
hiện, chế độ sẵn sàng nhập dữ liệu (Ready).
f) Khái niệm Workbook và Worksheet
-Work Book: là một file cho phép làm việc và chứa dữ liệu. Mỗi Workbook
gồm nhiều bảng tính (Sheets) tập hợp lại. Mỗi Sheet trong một Workbook có thể là
bảng tính (WorkSheet, biểu đồ (Chart), Macro, hay hộp hội thoại. Worksheet chứa
dữ liệu, công thức, và những đối tượng khác như đồ thị, hình ảnh….
-Worksheet: Mỗi Sheet trong một Workbook có thể là bảng tính (WorkSheet,
biểu đồ (Chart), Macro, hay hộp hội thoại. Worksheet chứa dữ liệu, công thức, và
những đối tượng khác như đồ thị, hình ảnh….
7
ỘT Ố T AO TÁ
ƯƠNG 1
Ơ BẢN VỚ BẢNG TÍN
EX EL
ti u
-Trình bày được những vấn đề chung, khái quát liên quan đến việc xây
dựng và sử dụng mơ hình bảng tính trong nghiên cứu.
-Phân tích đượccác sử dụng bảng tính Excel
-Hình thành tư duy khoa học, phát triển năng lực làm việc theo nhóm.
Nội dun hính
1. Thao tá với file
a)Tạo tài liệu mới
ở
ột file
ới 3 á h
-Nhấn tổ hợp phím Ctrl + N.
-Chọn Offce Button, chọn New và nhấn OK.
-Kích chuột lên biểu tượng New trên thanh cơng cụ.
b) Mở tài liệu đã tồn tại trên đĩa
ở
file đ lưu trữ
-Nhấn tổ hợp phím Ctrl + O.
-Chọn Offce Button, chọn Open.
-Kích chuột lên biểu tượng Open trên thanh cơng cụ.
c) Ghi tài liệu lên đĩa
Lưu trữ tập tin (file)
ó thể lưu trữ file theo 3 á h
-Nhấn phím Ctrl + S.
-Chọn Offce Button, chọn Save.
-Kích chuột lên biểu tượng Save trên thanh cơng cụ.
2. á thao tá
bản
a)Thêm bảng tính
Mỗi Sheet trong một Workbook có thể là bảng tính (WorkSheet, biểu đồ
(Chart), Macro, hay hộp hội thoại. Worksheet chứa dữ liệu, cơng thức, và những
đối tượng khác như đồ thị, hình ảnh….
Để chèn thêm bảng tính (sheet mới):
-Bấm phải chuột vào tên của Sheet/chọn Insert
-Cũng có thể chèn thêm 1 Sheet bằng cách chọn thực đơn Home/Insert/Insert
b) Sao chép, di chuyển bảng tính
Bấm phải chuột vào tên của Sheet/chọn Move or Copy: để di chuyển hoặc sao
chép 1 Sheet.
8
Cũng có thể di chuyển 1 Sheet bằng cách bấm chuột vào Sheet và di chuyển.
Nếu sao chép chỉ cần nhấn phím Ctrl trong khi di chuyển.
c) Xố, đổi tên bảng tính
Bấm phải chuột vào tên của Sheet, xuất hiện các lựa chọn sau:
-Chọn Delete: xoá Sheet hiện thời. Cũng có thể xố 1 Sheet bằng cách chọn
thực đơn Home/Delete và chọn Delete Sheet.
-Chọn Rename: đổi tên Sheet hiện thời: gõ tên Sheet mới và ấn .
-Chọn Select All Sheet: chọn tất cả các Sheet cùng 1 lúc.
9
Bài Tập
- Chọn Sheet3 và đặt tên Ton12, sau đó sao chép tồn bộ bảng tính Ton11.
+ Sửa tiêu đề thành “ BẢNG TỒN KHO VẬT TƯ T ÁNG 2”, xóa tất cả số
liệu trên cột SỐ LƯỢNG.
+ Chuyển con trỏ đến ô dƣới của ô SỐ LƯỢNG nhập vào cơng thức để tính cho
cột số lƣợng : = Số lƣợng (Ton11) + Nhập (NhapXuat12) – Xuất (NhapXuat12).
+ Sao chép cho các ơ cịn lại. Lưu bảng tính trên với tên BCTKT12.
10
ƯƠNG 2
XỬ LÝ DỮ L ỆU TRONG BẢNG TÍN
M c tiêu:
- Giải thích được các kiểu dữ liệu, các tốn tử trong bảng tính;
- Thao tác được việc nhập dữ liệu, xử lý và định dạng dữ liệu cho bảng tính;
- Hình thành tư duy khoa học, phát triển năng lực làm việc theo nhóm.
Nội dung chính:
. Tì
hiểu về á kiểu dữ liệu tron Ex el
hái niệ
hun
Dữ liệu được nhập vào từ bàn phím và được thể hiện trên dịng nhập dữ liệu
và tại ô hiện thời. Con trỏ Text xuất hiện ngay trong ô dữ liệu cho phép các thao
tác tinh chỉnh trực tiếp với số liệu và các ký tự của dữ liệu.
Các loại dữ liệu: Excel phân biệt hai loại dữ liệu: Hằng số (Constant value) và
Công thức (Formula value).
a) Dữ liệu kiểu số
Nếu trên dòng nhập dữ liệu có chứa số thì Excel tự động hiểu là
kiểu số. Ví dụ: 1980, 3 ,4
Ngày tháng và thời gian Excel hiểu là kiểu số.
Chú ý: Riêng đối với kiểu số Ngày tháng và giờ:
Kiểu ngày tháng (Date): Excel lưu trữ số ngày tháng theo các số nguyên từ 0
đến 65380 tính từ ngày 1/1/1900 đến 31/12/2078.
Kiểu thời gian (Time): Excel lưu trữ số thời gian theo các số thập phân từ 0.0
đến 0.999.
b)Dữ liệu kiểu ngày tháng
Khi nhập dữ liệu kiểu ngày tháng phải chú ý nhập ngày tháng theo cài đặt
trong Windows trong máy tính: Kiểu mm/dd/yyyy; hoặc dd/mm/yyyy.
c) Dữ liệu kiểu ký tự
Nếu trên dòng nhập dữ liệu có chứa chữ thì Excel tự động hiểu là kiểu ký tự.
Trong trường hợp ta gõ toàn số mà muốn Excel nhận nó là xâu ký tự thì trước
xâu đó ta phải gõ dấu nháy ‘.
Ngầm định khi ta nhập xâu ký tự ln dóng hàng bên trái ô.
d) Dữ liệu kiểu tiền tệ
Hiển thị một số với biểu tượng tiền tệ mặc định bằng cách chọn ô hoặc phạm
vi ơ, rồi bấm Định dạn
ế tốn
trong nhóm
trên tab Tran đầu. Nếu
bạn muốn áp dụng định dạng Tiền tệ, hãy chọn các ô, rồi nhấn Ctrl+Shift+$.
11
2. Tì
hiểu á tốn tử tron
á
n thứ
a) Các tốn tử cơ bản
Các ký hiệu toán học sử dụng trong bảng tính:
Các phép tính: +: phép tính cộng ; -: phép tính trừ ; *: phép tính nhân ; / phép
chia; ^: phép tính luỹ thừa ; %: phần trăm.
Các phép chuỗi: &: phép nối chuỗi.
Phép so sánh: = ; <> ; > ; < ; >= ; <=.
b) Các toán tử sử dụng hàm
Dữ liệu kiểu
n thứ
Giá trị của nó được tính theo một cơng thức nào đó. Giá trị này có thể bị thay
đổi nếu giá trị của các ô khác trong bảng tính cũng bị thay đổi.
Kiểu công thức bao gồm biểu thức trong đó chứa địa chỉ hoặc tên của một số
ô hoặc vùng khác của bảng tính. Để gõ cơng thức phải bắt đầu bằng dấu “=” hoặc
dấu “+”. Bất cứ một ô dữ liệu nào trong bảng tính khi sử dụng cơng thức tính tốn
đều phải sử dụng 1 trong 2 ký tự này.
Các ký hiệu tốn học sử dụng trong bảng tính:
+Các phép tính: +: phép tính cộng ; -: phép tính trừ ; *: phép tính nhân ; / phép
chia; ^: phép tính luỹ thừa ; %: phần trăm.
Các phép chuỗi: &: phép nối chuỗi.
+ Phép so sánh: = ; <> ; > ; < ; >= ; <=.
Cách nhập dữ liệu kiểu cơng thức: sau khi nhập dữ liệu từ bàn phím hoặc sử
dụng các cơng thức tính tốn, kết thúc nhập bằng cách nhấn Enter hoặc di chuyển
con trỏ sang ô khác.
3. á thao tá
bản với dữ liệu tron bản tính
a)Nhập và định dạng dữ liệu
+
ột s qui định hun
Thanh
n thứ (For ular Bar) và á h nhập dữ liệu
Đây là nơi cập nhật và sửa dữ liệu. Sau khi kích chuột trên ô cần nhập dữ liệu
và gõ trên thanh công thức ta thấy xuất hiện thanh công thức .
Ấn Enter hoặc kích vào
Ấn ESC hoặc kích vào
xác nhận.
để xác nhập và kết thúc nhập dữ liệu
thì cho phép hủy dữ liệu đang được nhập trước khi
á h nhập dữ liệu
Kích chuột tại ơ bất kỳ trong bảng tính, con trỏ sẽ định vị tại ơ đó.
+ Nhập và định dạn dữ liệu kiểu s
Định dạng bảng tính: là các thao tác mà người dùng thực hiện để trình bày
cho dữ liệu trên bảng tính hợp với các kiểu hiển thị cho dữ liệu nhập vào, font
12
chữ, cỡ chữ, kẻ khung cho bảng tính, căn chỉnh, dóng hàng, đổ màu nền cho ơ, v v
…
ử d n thự đ n
-Chọn vùng dữ liệu cần định dạng.
-Chọn Menu Home/ chọn Format/ chọn Format Cells. Xuất hiện hộp hội thoại
Format Cells: gồm 6 nhãn:
-Chọn nhãn Number: Trình bày cho dữ liệu kiểu số. Chọn kiểu nhóm dữ liệu
trong mục Category như:
Number: dữ liệu kiểu số.
Date: định dạng ngày tháng theo mẫu được chọn trong hộp Type.
Time: định dạng dữ liệu kiểu thời gian.
Text: định dạng số theo kiểu Text. v.v...
Chọn kiểu dữ liệu từng nhóm trong mục Type.
h n nh n Alignment: Các mục chọn bao gồm:
Text alignment: dóng hàng cho text.
Mục chọn Horizontal: dóng hàng ngang.
General - text được dóng hàng trái, số được dóng hàng phải, các giá trị logic
và lỗi (error) được dóng hàng giữa.
Left (indent) - dóng hàng trái .
Center - dóng hàng giữa.
Right - dóng hàng phải.
Fill - Tự điền đầy ơ.
Justify - căn đều hai bên. Trong trường hợp độ rộng của cột nhỏ hơn nội dung
bên trong nó thì tự tăng độ cao của hàng.
Center across selection: dóng vào giữa vùng được lựa chọn.
-Mục chọn Vertical: dóng hàng dọc.
Top, Center, Bottom - dóng cho dữ liệu vào đỉnh, giữa hoặc đáy ô.
Justify - tự động dóng đều theo chiều cao của ô.
Mục chọn Orientation: chọn hướng text.
Mục chọn Degrees: chọn độ quay.
Mục chọn Text control: Các điều khiển khác.
Chọn Wrap text nếu muốn Text xuống dịng trong các ơ khi dài hơn độ rộng
hiện thời của ô.
h n nh n Font: Định dạng ký tự (Font)
h n nh n Border: Tạo khung (đường viền) bảng tính (Border).
Chọn đường kẻ trong phần Style, các đường viền, kẻ trái, phải, trên, dưới
trong mục Border.
Biểu tượng Borders: Cho phép chọn từng đường viền của mỗi ơ trong khối
bằng cách kích chuột vào 8 nút xung quanh.
h n nh n Fill Định dạng nền dữ liệu
Color: màu tơ. Trong đó No Color: hủy tơ màu nền.
Pattern: mẫu nền.
13
Sample: hiện mẫu tô theo các thông số vừa được chọn.
+ Nhập và định dạn dữ liệu kiểu n ày
Chọn vùng dữ liệu cần định dạng.
Chọn Menu Home/ chọn Format/ chọn Format Cells. Xuất hiện hộp hội thoại
Format Cells: gồm 6 nhãn:
h n nh n Nu ber Trình bày cho dữ liệu kiểu số. Chọn kiểu nhóm dữ liệu
trong mục Category như:
Number: dữ liệu kiểu số.
Date: định dạng ngày tháng theo mẫu được chọn trong hộp Type.
+ Nhập và định dạn dữ liệu kiểu huỗi
Chọn vùng dữ liệu cần định dạng.
Chọn Menu Home/ chọn Format/ chọn Format Cells. Xuất hiện hộp hội thoại
Format Cells: gồm 6 nhãn:
h n nh n Font: Định dạng ký tự (Font)
Sử dụng các nhóm biểu tượng trên thanh cơng cụ Home để trình bày cho dữ
liệu: Sử dụng biểu tượng để định dạng ký tự: Chọn biểu tượng Font, biểu tượng
Font Size, chữ đậm (B), chữ nghiêng (I), gạch chân (U), căn lề trái, phải, giữa.
+
iểu
n thứ
Dữ liệu kiểu
n thứ
Giá trị của nó được tính theo một cơng thức nào đó. Giá trị này có thể bị thay
đổi nếu giá trị của các ô khác trong bảng tính cũng bị thay đổi.
Kiểu cơng thức bao gồm biểu thức trong đó chứa địa chỉ hoặc tên của một số
ơ hoặc vùng khác của bảng tính. Để gõ công thức phải bắt đầu bằng dấu “=” hoặc
dấu “+”. Bất cứ một ô dữ liệu nào trong bảng tính khi sử dụng cơng thức tính tốn
đều phải sử dụng 1 trong 2 ký tự này.
Các ký hiệu toán học sử dụng trong bảng tính:
Các phép tính: +: phép tính cộng ; -: phép tính trừ ; *: phép tính nhân ; /
phép chia; ^: phép tính luỹ thừa ; %: phần trăm.
Các phép chuỗi: &: phép nối chuỗi.
+ Phép so sánh: = ; <> ; > ; < ; >= ; <=.
-Cách nhập dữ liệu kiểu công thức: sau khi nhập dữ liệu từ bàn phím hoặc sử
dụng các cơng thức tính tốn, kết thúc nhập bằng cách nhấn Enter hoặc di chuyển
con trỏ sang ơ khác.
Ngồi hai kiểu dữ liệu trên, kiểu Logic bao gồm các giá trị TRUE và FALSE
hoặc các hàm số mang giá trị Logic. Khi ta gõ số liệu vào dòng nhập, Excel tự
động nhận biết kiểu của dữ liệu.
Điều hỉnh dữ liệu tron
ửa dữ liệu tron
Kích chuột trên thanh cơng thức
14
Kích đúp chuột vào ơ cần sửa dữ liệu hoặc ấn F2.
b) Xử lý ơ, hàng, cột trong bảng tính
+ Thay đổi độ rộn
Điều chỉnh độ rộng cột và chiều cao dòng (hàng):
Cách 1: Đưa trỏ chuột tới đường ngăn tương ứng trên thanh tiêu đề cột hoặc
thanh tiêu đề hàng của bảng tính. Khi trỏ chuột có dạng mũi tên hai đầu thì kích và
di chuột để thay đổi độ rộng.
Cách 2: Chọn các hàng hoặc cột cần điều chỉnh độ cao hoặc chiều rộng.
Trên thanh công cụ Home chọn Format/Colunm Width
Nhập độ rộng vào phần Colunm Width, nhấn OK
Chọn Format/Row Height.
Nhập độ rộng cột vào phần Row Height, nhấn OK.
* hèn th
ột dịn
+Chèn ơ
-Chọn ơ cần chèn. Kích nút phải chuột
-Chọn thực đơn Insert, chọn mục Cell, hộp thoại Insert xuất hiện.
-Các lựa chọn:
-Shift Cells Right: chèn ô vào bên phải ô hiện tại.
-Shift Cells Down: chèn ô xuống dưới ơ hiện tại.
+ Chèn dịng (hàng)
Chọn một hay nhiều hàng. Kích nút phải chuột.
Chọn thực đơn Insert/Row.
* hèn ột
Chọn một hay nhiều cột.
Kích nút phải chuột chọn Insert column.
* Xóa dịn ột
Chọn các hàng hoặc cột cần xóa
Kích nút phải chuột chọn Delete
c)Đặt tên và ghi chú cho ô, vùng dữ liệu
- á loại vùn và á h h n
Khái niệm: Vùng dữ liệu bao gồm một hoặc nhiều ô liên tục, được xác định
bằng địa chỉ ô đầu và địa chỉ ô cuối (địa chỉ của ô trái trên và ơ phải dưới của vùng
đó). Ví dụ: A1:D5
Ngoài phương pháp chỉ rõ địa chỉ của vùng, Excel cịn cho phép đặt tên một
vùng bảng tính. Tên này sẽ được dùng về sau như một địa chỉ của vùng đó.
Để chọn 1 vùng dữ liệu: ta có thể kích và di chuột để chọn.
Để chọn vùng dữ liệu lớn: ta kích chuột vào ơ đầu tiên của vùng đó, giữ phím
Shift rồi kích chuột vào ơ cuối cùng của vùng đó.
15
Đặt t n vùn
Các bước đặt tên vùng như sau:
Đánh dấu vùng muốn đặt tên
Kích nút phải chuột, chọn lệnh Name a Range. Xuất hiện hộp hội thoại New
Name:
Trong hộp Name: gõ tên vùng (tên vùng không được phép chứa ký tự trắng và
khơng dài q 255 ký tự)
Kích OK.
* Đặt t n và hi hú ho
Đánh dấu ô muốn đặt tên
Kích nút phải chuột, chọn lệnh Name a Range. Xuất hiện hộp hội thoại New
Name:
Trong hộp Name: gõ tên cho ơ
Kích OK.
Ghi chú cho ơ:
- Chọn ơ cần chèn ghi chú
- Kích nút phải chuột / chọn Insert Comment
- Gõ nội dung ghi chú cho ơ.
Xóa dữ liệu
- Chọn vùng dữ liệu cần xóa
- Ấn phím Del
- Hoặc trên thanh công cụ Home/ Chọn Clear.
16
Bài tập
Yêu cầu
1. Mở Workbook tên là “Lop tin hoc nang cao.xls” và soạn thảo bảng tính
trên
2. Đánh số thứ tự cho cột Stt
3. Tính Tổng lương = Lương + Trợ cấp
4. Điền dữ liệu cho các cột Tổng cộng, Trung bình, Cao nhât, Thấp nhất
bằng cách sử dụng các hàm SUM, AVERAGE, MAX, MIN
5. Đổi tên Sheet1 thành “Danh sach”. Copy toàn bộ dữ liệu sang Sheet2 và
đổi tên Sheet2 thành "Danh sach moi"
6. Chèn thêm cột Quê quán vào bên trái cột Lương và nhập dữ liệu cho cột
vừa chèn
7. Chèn thêm một người mới có tên “Lê Khắc Thành” lên dòng đầu tiên của
bảng và đánh lại số thứ tự cho bảng
8. Xóa cột Đơn vị của bảng
17
ƯƠNG 3 QUY TẮ
Ử DỤNG
À
TRONG EX EL
M c tiêu:
-Giải thích được quy tắc sử dụng hàm;
-Phân tích được một số nhóm hàm thường dùng trong Excel;
-Hình thành tư duy khoa học, phát triển năng lực làm việc theo nhóm.
Nội dun hính
1.Quy tắ sử d n hà
a) Nguyên tắc sử dụng hàm
-Dạng tổng quát của hàm: = <T n hà >(Danh sá h đ i s )
Mọi công thức, hàm số trong Excel đều bắt đầu với dấu bằng =
Cấu trúc hàm Excel:
=([<Đối số 1>,<Đối số 2>,..])
Trong đó:
Tên hàm do Excel cung cấp. Nếu bạn nhập sai sẽ báo lỗi #NAME!
<Đối số 1>, <Đối số 2> có thể là tham chiếu đến ô, dãy ô, địa chỉ mảng,
hay kết quả trả về của một công thức hoặc hàm khác.
Các đối số có thể là kiểu số, kiểu ngày tháng, là địa chỉ ơ, kiểu ký tự, có thể là
hàm khác. Số lượng đối số tối đa là 30. Trong Excel 2007, số lượng đối số tối đa là
64.
Nếu ký tự nhập vào từ bàn phím thì phải bao trong cặp dấu nháy kép (ví dụ
“A”). Khi sử dụng các hàm lồng nhau, hàm nọ làm đối số cho hàm kia, Excel cho
phép các hàm lồng nhau tối đa là 7 cấp. Trong Excel 2007, hàm có thể lồng nhau
tối đa là 50 cấp.
Các đối số phải được đặt trong dấu ngoặc đơn ( ).
Đối với những đối số kiểu ký tự, chuỗi nhập vào cơng thức thì phải được đặt
trong dấu ngoặc kép " ". Tuyệt đối không dùng 2 dấu ngoặc đơn để tạo dấu ngoặc
kép. Lúc này Excel sẽ báo lỗi nghiêm trọng.
Dấu phân cách giữ các đối số là dấu phẩy (,) hoặc dấu chấm phẩy (;) tùy vào
thiết lập trong hệ thống của Windows.
b) Cách nhập hàm vào bảng tính
ử d n địa hỉ
Hàm số Excel sử dụng các địa chỉ ô để đại diện cho các giá trị bên trong ơ và
gọi là tham chiếu. Vì vậy có thể sử dụng cơng thức cho nhiều ơ có cùng dạng
cơng thức bằng cách copy cơng thức.
Địa chỉ ô có 3 loại:
-Địa hỉ tư n đ i . Ví dụ: A10.
18
Địa hỉ tư n đ i Là vị trí của một ô tham gia vào công thức được so với vị
trí của ơ chứa cơng thức. Địa chỉ này sẽ thay đổi nếu ta sao chép cơng thức đến vị
trí khác.
Cách viết địa chỉ tương đối: A1, A2, B3…
Chú ý: Dùng địa chỉ tương đối để sao chép công thức đi chỗ khác sẽ cho giá
trị khác. Ta có thể hiểu rằng đó là địa chỉ ơ trong cơng thức mà sẽ được điều chỉnh
khi công thức được sao chép.
Địa hỉ tuyệt đ i: $$. Ví dụ $A$10
Địa chỉ tuyệt đối: Là vị trí chính xác của ơ trong bảng tính. Nó khơng phụ
thuộc vào vị trí của ơ có chứa công thức và sẽ không thay đổi khi ta sao chép cơng
thức đến vị trí mới.
Các viết địa chỉ tuyệt đối: ta phải thêm ký tự $ đứng trước địa chỉ. Ví dụ:
$A$1, $E$14, …
Địa hỉ hỗn hợp $ hoặc $. Ví dụ $A10.
Địa chỉ hỗn hợp là địa chỉ tương đối hàng tuyệt đối cột hoặc tuyệt đối hàng
tương đối cột.
Ví dụ: $A5; A$5.
Tùy loại cơng thức, mục đích sử dụng mà có thể sử dụng các loại địa chỉ khác
nhau cho phù hợp. Ví dụ để tính tốn cho tất cả các ơ đều tham chiếu đến một ơ thì
địa chỉ ơ cố định đó trong cơng thức phải là địa chỉ tuyệt đối. Để chuyển đổi giữa
các loại địa chỉ trong công thức, sau khi chọn vùng tham chiếu (địa chỉ ơ) nhấn
phím F4.
Để đưa các địa chỉ ô (tham chiếu) vào trong công thức không nên nhập trực
tiếp từ bàn phím mà chỉ cần dùng chuột chọn hoặc dùng các phím mũi tên (hoặc
kết hợp với phím Shift để chọn nhiều ơ).
Nhập hà
vào bản tính
Để nhập hàm vào bảng tính, sử dụng một trong các cách sau:
-Cách 1: Nhập hàm trực tiếp vào ô chứa kết quả tính tốn theo cú pháp
=
<Tên hàm>(Danh sách đối số)
Có thể nhập trực tiếp từ thanh cơng thức và đưa địa chỉ của ô hoặc vùng
như trên.
Cách 2: Nhập hàm từ giao diện Insert Function. Truy cập menu
Insert/Function hoặc từ biểu tượng fx trên thanh cơng thức. Khi đó, hộp thoại insert
fucntion sẽ hiện ra:
Chọn tên hàm từ mục select a fucntion. Có thể chọn mục select a category
để chọn nhóm hàm nhằm thu hẹp phạm vi tìm kiếm hàm.
19
2.Giới thiệu
á hà
ột s nhó
hà
hủ yếu tron Ex el
ký tự
Hàm LEN: Trả về số ký tự trong chuỗi văn bản
Cú pháp: LEN(text)
Text là chiều dài văn bản mà bạn muốn tìm. Các khoảng trống được tính
như là ký tự Ví dụ: LEN("Phoenix, AZ") bằng 11
LEN("") bằng 0
Hàm LOWER: Chuyển đổi các mẫu tự viết hoa trong chuỗi văn bản thành
dạng chữ thường
Cú pháp: LOWER(text)
Text là văn bản bạn muốn đến chuyển đổi thành dạng chữ thường. LOWER
không thay đổi các ký tự trong văn bản mà không phải là mẫu tự
Ví dụ:
LOWER("E. E. Cummings") bằng "e. e. cummings"
LOWER("Apt. 2B") bằng "apt. 2b"
LOWER tương tự với PROPER và UPPER. Bạn cũng có thể xem những ví dụ
về PROPER.
Hàm UPPER: Chuyển đổi văn bản thành dạng viết hoa
Cú pháp: UPPER(text)
Text là văn bản bạn muốn chuyển đổi thành dạng viết hoa. Văn bản có thể là
một tham chiếu hay một chuỗi văn bản
Text là văn bản mà bạn muốn chuyển đổi thành dạng viết hoa. Văn bản có thể
là một tham chiếu hay một chuỗi văn bản.
Ví dụ:
UPPER("total") bằng "TOTAL"
Nếu E5 có chứa "yield", thì: UPPER(E5) bằng "YIELD"
Hàm PROPER: Viết chữ hoa mẫu từ đầu tiên trong một chuỗi văn bản và bất
kỳ mẫu từ khác trong văn bản theo bất kỳ một ký tự nào khác mẫu tự. Chuyển đổi
tất cả các mẫu tự khác thành các mẫu tự viết thường.
Cú pháp: PROPER(text)
Text là văn bản được gộp trong dấu nháy, cơng thức trả về văn bản hay tham
chiếu đến có chứa văn bản bạn muốn viết bằng chữ hoa riêng. Ví dụ
PROPER("this is a TITLE") bằng "This Is A Title"
PROPER("2-cent's worth") bằng "2-Cent'S Worth" PROPER("76BudGet")
bằng "76Budget"
Hàm TRIM: Xoá tất cả các khoảng trống từ văn bản ngoại trừ các khoảng
trống đơn giữa các từ. Bạn hãy dùng TRIM trên văn bản bạn đã nhận từ các ứng
dụng khác có thể có những khoảng trống bất qui tắc.
20
Cú pháp: TRIM(text)
Text là văn bản bạn muốn các khoảng trống bị xố Ví dụ: TRIM(" First
Quarter Earnings ") bằng "First Quarter Earnings"
Hàm LEFT: Trả về ký tự hay những ký tự đầu tiên (hoặc tận bên trái) trong
chuỗi văn bản.
Cú pháp: LEFT(text, num_chars)
Text là chuỗi văn bản có chứa các ký tự bạn muốn trích.
Num_chars chỉ số ký tự bạn muốn trích
Num_chars phải là số lớn hơn hoặc bằng 0
Nếu num_chars lớn hơn chiều dài của văn bản LEFT sẽ trả về tất cả văn bản.
Nếu num_chars bị bỏ qua, nó sẽ được cho là 1.
Ví dụ:
LEFT("Sale Price", 4) bằng "Sale"
Nếu A1 chứa "Sweden", thì : LEFT(A1) bằng "S"
Một số chương trình kế tốn biểu diễn các giá trị âm bằng ký hiệu âm (-) ở
bên phải giá trị đó. Nếu bạn nhập một tập tin được tạo trong chương trình lưu trữ
những giá trị âm theo cách này, Microsoft Excel có thể nhập các giá trị đó dưới
dạng văn bản. Để chuyển đổi các chuỗi văn bản thành các giá trị, bạn phải trả về tất
cả các ký tự của chuỗi văn bản đó ngoại trừ ký tự bên phải (ký hiệu âm) rồi nhận
kết quả với –1. Đối với đối số num_char, bạn hãy dùng hàm trang tính LEN để
đếm số ký tự trong chuỗi văn bản rồi trừ đi 1. Chẳng hạn nếu giá trị trong ô A2 là
“156-“ công thức sau đây sẽ chuyển văn bản đó thành giá trị -156
LEFT(A2,LEN(A2)–1)*–1
Hàm RIGHT: Trả về ký tự cuối cùng (hay cực phải) hay các ký tự trong
chuỗi văn bản.
Cú pháp: RIGHT(text, num_chars)
Text là chuỗi văn bản có chứa các ký tự muốn trích Num_chars là số ký tự
muốn trích.
Num_chars phải lớn hơn hoặc bằng 0
Nếu num_chars lớn hơn chiều dài của văn bản RIGHT sẽ trả về tất cả văn
bản. Nếu num_chars bị bỏ qua, nó sẽ được cho là 1.
Ví dụ: RIGHT("Sale Price", 5) bằng Price" RIGHT("Stock Number") bằng
"r"
Hàm MID: Trả về số các ký tự đã định từ một chuỗi văn bản, bắt đầu tại điểm
bạn định ra.
Cú pháp: MID(text, start_num, num_chars)
Text là chuỗi văn bản có chứa các ký tự muốn trích
Start_num là vị trí của ký tự đầu tiên muốn trích trong text. Ký tự đầu tiên
trong text có start_num 1 v.v
21
Nếu start_num lớn hơn chiều dài của văn bản, MID sẽ trả về “” (văn bản
trống)
Nếu start_num nhỏ hơn chiều dài của văn bản, nhưng start_num cộng với
num_chars vượt quá chiều dài của văn bản, MID sẽ trả về các ký tự cuối văn bản.
Nếu start_num nhỏ hơn 1, MID sẽ trả về giá trị lỗi #VALUE!.
Num_chars định ra bao nhiêu ký tự để trả về từ văn bản. Nếu num_chars là
âm, MID sẽ trả về giá trị lỗi #VALUE!
Ví dụ: MID("Fluid Flow", 1, 5) bằng "Fluid"
MID("Fluid Flow", 7, 20) bằng "Flow"
MID("1234", 5, 5) bằng "" (văn bản trống)
Hàm FIND: Tìm một chuỗi văn bản (find_text) trong một chuỗi văn bản khác
(within_text) và trả về số vị trí bắt đầu của find_text từ ký tự cực trái của
within_text. Bạn cũng có thể dùng SEARCH để tìm một chuỗi văn bản trong một
chuỗi khác, những khơng giống SEARCH, FIND có thể phân biệt chữ hoa và chữ
thường và không chấp nhận các ký tự thay thế.
Cú pháp: FIND(find_text, within_text, start_num)
Find_text là văn bản bạn muốn tìm
Nếu find_text là “” (văn bản rỗng), FIND tìm ký tự đầu tiên trong chuỗi tìm
(nghĩa là, ký tự được đánh số start_num hay 1)
Find_text không thể chứa bất kỳ ký tự thay thế nào cả
Within_text là văn bản chứa đoạn văn bản bạn muốn tìm
Start_num chỉ định ký tự bắt đầu truy tìm. Ký tự đầu tiên trong within_text là
ký tự số 1. Nếu bạn bỏ qua start_num, nó được gán giá trị là 1.
Lưu ý: Nếu find_text không xuất hiện trong within_text, FIND trả về giá trị
lỗi #VALUE!
Nếu start_num không lớn hơn 0, FIND trả về giá trị lỗi #VALUE!
Nếu start_num lớn hơn chiều dài của within_text, FIND trả về giá trị lỗi
#VALUE! Ví dụ: FIND("M","Miriam McGovern") bằng 1
FIND("m","Miriam McGovern") bằng 6
FIND("M","Miriam McGovern",3) bằng 8
Giả sử bạn có một danh sách các vùng và các số sê-ri trên một trang tính, và
bạn muốn trích tên của các vùng đó nhưng khơng phải các số sê-ri từ mỗi ơ tính.
Bạn có thể dùng hàm FIND để tìm ký hiệu # và hàm MID để bỏ qua con số sê-ri
đó. A2:A4 chứa các vùng sau với các số se-ri tương ứng: "Ceramic Insulators
#124-TD45-87", "Copper Coils #12-671-6772", "Variable Resistors #116010".
MID(A2,1,FIND(" #",A2,1)-1) trả về "Ceramic Insulators"
MID(A3,1,FIND(" #",A3,1)-1) trả về "Copper Coils"
MID(A4,1,FIND(" #",A4,1)-1) trả về "Variable Resistors"
22
b) Các hàm thống kê
Hàm COUNT
Cú pháp:
= OUNT(Giá trị
iá trị 2 .... iá trị n)
Công dụng: hàm cho kết quả là một số biểu thị tổng các ô chứa dữ liệu kiểu số
trong vùng đếm.
Ví dụ: =COUNT(12,45, “Nguyễn Văn A”,56) trả kết quả là 3.
Ghi chú: Giá trị1, giá trị 2,... giá trị n có thể là giá trị số trực tiếp hoặc địa chỉ
vùng chứa giá trị là kiểu số cần đếm.
Hàm COUNTA
Cú pháp:
= OUNTA(Giá trị
iá trị 2 .... iá trị n)
Công dụng: Trả về tổng số các giá trị khác rỗng. Giá trị1, giá trị 2,... có thể là
giá trị của các kiểu dữ liệu hoặc địa chỉ vùng chứa dữ liệu.
Ví dụ: =COUNTA(12,45, “Nguyễn Văn A”,56) trả kết quả là 4.
Hàm COUNTIF : Đếm các bản ghi thoả mãn điều kiện.
Cú pháp: = OUNT F(vùn dữ liệu điều kiện)
Trong đó: Điều kiện là biểu thức chứa điều kiện so sánh, phải để biểu thức so
sánh ở trong cặp dấu ngoặc “”
Công dụng: Dùng để đếm các bản ghi thỏa mãn điều kiện.
Chú ý: Điều kiện là biểu thức so sánh trực tiếp.
Ví dụ: Đếm xem có bao nhiêu người có chức vụ là “NV”. Gõ cơng thức:
= COUNTIF(C2:C13, “NV”)
Hàm COUNTBLANK
Cú pháp:
= OUNTBLAN (vùn dữ liệu)
Công dụng: Đếm tổng số ơ trống trong vùng dữ liệu
Ví dụ: =COUNTBLANK(A2:F13) trả kết quả là 12 ( có 12 ơ khơng chứa dữ
liệu).
Hàm RANK(x,y,[n]) : Tìm thứ hạng của x trong khối y tùy thuộc vào tham số
n (có thể có hoặc khơng).
Nếu n=0 hoặc khơng có thì thứ hạng 1 là số lớn nhất trong khối y.
Nếu n = 1 thì thứ hạng 1 là số nhỏ nhất trong khối y.
Ví dụ: Dựa vào ĐTB cả năm, hãy xếp thứ hạng của các học sinh so với cả lớp:
23
Tại ô H4 gõ: = RANK(G4,$G$4:$G$12,0) hoặc = RANK(G4,$G$4:$G$12).
c) Các hàm tính tốn
Hàm SUM: tính tổng các giá trị có trong danh sách.
Ví dụ: Các g iá trị dữ liệu nhập vào các ô A1, A2, A3, A4 lần lượt là 2,
3,4,5. Tính tổng các giá trị trên trong ơ A5 như sau: = Sum(A1:A4) và kết quả
là 14.
Hàm AVERAGE: tính trung bình cộng các giá trị có trong danh sách.
Ví dụ: Các giá trị nhập vào các ơ C1, C2 , C3, C4, C5 lần lượt là 6, 7, 8, 5, 9.
Tính trung bình cộng của các giá trị t rong ô C6: = Average (C1:C5) và kết quả
là 7.
Hàm ROUND: làm tròn giá trị đến n số lẻ:
Mẫu hàm: ROUND(giá trị, n).n có thể là số >0 hoặc <0.
Ví dụ: =ROUND(215678,-3) kết quả là 216000
=ROUND(12345.234,2) kết quả là 12345.23
=ROUND(1845.265,2) kết quả là 1845.27
Hàm MAX: Tìm giá trị lớn nhất trong các giá trị của danh sách. Ví dụ: giá trị
nhập vào các ô D1, D2, D3 , D4 lần lượt là: 6, 5, 7, 9.
Tìm giá trị lớn nhất trong các giá trị trên trong ô D5: =Max(D1:D4) kết quả là
9.
Hàm MIN: Tìm giá trị nhỏ nhất trong các giá trị của danh sách.
Ở ví dụ trên thay Max bằng Min trong ơ D5 thì kết quả là 5.
Hàm PRODUCT: Tính tích các giá trị trong vùng dữ liệu. Hàm PRODUCT
cho phép tính tối đa đến 30 địa chỉ (hoặc 30 số)
Mẫu hàm PRODUCT(Number1, number2,...)
Ví dụ: Tại các ô A1, A2, A3 lần lượt nhập các giá trị là 2, 3, 4. Tại ô A4 nhập
=PRODUCT(A1:A3) kết quả sẽ bằng 24.
Nếu đưa tham số vào cuối hàm thì kết quả sẽ là số lần của tham số với giá trị
ban đầu. Ở ví dụ trên, nếu ơ A4=PRODUCT(A1:A3,2) thì kết quả sẽ là 48.
Hàm FACT: tính giai thừa.
Hàm ABS(X)
: Cho giá trị tuyệt đối của X.
24