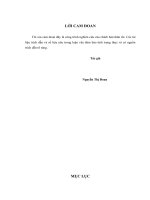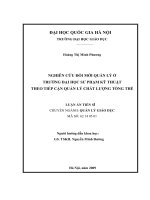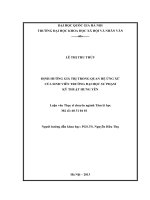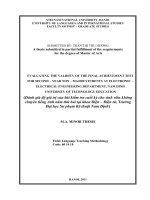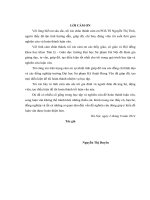giáo trình autocad căn bản trường đại học sư phạm kỹ thuật doc
Bạn đang xem bản rút gọn của tài liệu. Xem và tải ngay bản đầy đủ của tài liệu tại đây (5.71 MB, 149 trang )
Trung Tâm Tin Học, Khoa CNTT
Trường Đại học Sư phạm Kỹ thuật Tp.HCM
TRƯỜNG ĐẠI HỌC SƯ PHẠM KỸ THUẬT
KHOA CÔNG NGHỆ THÔNG TIN
TRUNG TÂM TIN HỌC
GIÁO TRÌNH
AUTOCAD – CĂN BẢN
TP.HCM – THÁNG 9/2010
Biên soạn : ThS. Lê Linh
1
Trung Tâm Tin Học, Khoa CNTT
Trường Đại học Sư phạm Kỹ thuật Tp.HCM
MỤC LỤC
BÀI 1
5
I. GIỚI THIỆU AUTOCAD2006
II. CÁCH KHỞI ĐỘNG VÀ MÀN HÌNH ĐỒ HỌA CỦA AUTOCAD 2006
2.1. CÀI ĐẶT VÀ KHỞI ĐỘNG AUTOCAD 2006
2.2. CÁCH CHỌN ĐƠN VỊ VẼ CHO AUTOCAD.
2.3. CẤU TRÚC MÀN HÌNH AUTOCAD 2006.
2.4. CÁC CÁCH NHẬP LỆNH CHO AUTOCAD 2006
2.5. CÁC PHÍM TẮT SỬ DỤNG TRONG AUTOCAD 2006
2.6. CÁC HỆ TRỤC TOẠ ĐỘ SỬ DỤNG TRONG AUTOCAD 2006
2.7. BIỂU TƯNG HỆ TRỤC TỌA ĐỘ (LỆNH UCSICON)
2.8. HỆ TRỤC TỌA ĐỘ NGƯỜI SỬ DỤNG (LỆNH UCS)
2.9. ĐIỂM VÀ CÁC PHƯƠNG PHÁP NHẬP ĐIỂM (LỆNH POINT)
2.10. VẼ ĐOẠN THẲNG BẰNG (LỆNH LINE)
2.11. VẼ ĐƯỜNG TRÒN BẰNG (LỆNH CIRCLE )
2.12. XÉN ĐỐI TƯNG (LỆNH TRIM)
2.13. XÓA ĐỐI TƯNG (LỆNH ERASE)
2.14. HỦY BỎ LỆNH TRƯỚC ĐÓ (LỆNH UNDO )
2.15. VẼ ĐA GIÁC ĐỀU CẠNH (LỆNH POLYGON )
III. CHẾ ĐỘ TRUY BẮT ĐIỂM THƯỜNG TRÚ
1. CÁC PHƯƠNG PHÁP LÀM XUẤT HIỆN HỘP THOẠI OSNAP SETTING
2. TRUY BẮT ĐIỂM TẠM TRÚ
3. TRUY BẮT ĐIỂM THƯỜNG TRÚ
5
5
5
6
7
10
11
11
12
13
15
16
19
22
28
28
29
32
32
33
34
BÀI 2
41
1. TIÊU CHUẨN TRÌNH BÀY BẢN VẼ KỸ THUẬT
1.1. KHỔ GIẤY
1.2. KHỔ GIẤY CHÍNH
1.3. KHỔ GIẤY PHỤ
2. CÁC LỆNH VỀ TẠO BẢN VẼ MỚI
3. CÁC PHƯƠNG PHÁP GHI BẢN VẼ
3.1. LƯU BẢN VẼ (LỆNH SAVE)
3.2. LƯU LẠI BẢN VẼ VỚI TÊN KHÁC (LỆNH SAVE AS)
4. CÁC LỆNH DỰNG HÌNH
4.1. BO TRÒN CÁC ĐỐI TƯNG (LỆNH FILLET)
4.2. XÉN MỘT PHẦN ĐỐI TƯNG GIỮA HAI ĐIỂM TRÊN ĐỐI TƯNG (LỆNH BREAK)
4.3. SAO CHÉP ĐỒNG DẠNG (LỆNH OFFSET)
4.4. SAO CHÉP THEO DÃY VÀ ĐẶT ẢNH THEO DÃY (LỆNH ARRAY)
4.5. VẼ ĐƯỜNG CONG TRƠN (LỆNH SPLINE)
41
41
42
42
42
48
48
48
48
48
54
55
56
60
BÀI 3
63
1.
2.
3.
63
69
72
TẠO LỚP MỚI BẰNG (LỆNH LAYER )
VẼ CUNG TRÒN (LỆNH ARC)
VẼ ELLIPSE VÀ CUNG ELILPSE (LỆNH ELLIPSE)
Biên soạn : ThS. Lê Linh
2
Trung Tâm Tin Học, Khoa CNTT
4.
5.
6.
7.
Trường Đại học Sư phạm Kỹ thuật Tp.HCM
SAO CHÉP VẬT THỂ VỚI ẢNH ĐỐI XỨNG QUA ĐƯỜNG THẲNG (LỆNH MIRROR)
VÁT MÉP CÁC CẠNH (LỆNH CHAMFER)
VẼ HÌNH CHỮ NHẬT (LỆNH RECTANGLE)
HIỆU CHỈNH THUỘC TÍNH CÁC NÉT VẼ (LỆNH PEDIT)
BÀI 4
75
75
77
79
83
1. VẼ ĐA TUYẾN ( LỆNH POLYLINE )
1.1. SỬA CHỮA POLYLINE TRONG AUTOCAD 2006
1.2. ĐẶT ĐIỂM LỆNH POLYLINE
1.3. VẼ ĐOẠN THẲNG
1.4. VẼ CUNG TRÒN
2. SAO CHÉP VẬT THỂ (LỆNH COPY)
3. TỊNH TIẾN VẬT THỂ (LỆNH MOVE)
4. QUAY VẬT THỂ XUNG QUANH MỘT ĐIỂM (LỆNH ROTATE)
5. VẼ MẶT CẮT (LỆNH HATCH VÀ LỆNH BHATCH)
6. KÉO DÀI ĐOẠN THẲNG (LỆNH EXTEND)
7. GHI KÍCH THƯỚC
8. MỘT VÀI KIỂU GHI KÍCH THƯỚC THÔNG DỤNG NHẤT
8.1. GHI KÍCH THƯỚC THẲNG
8.2. GHI KICH THƯỚC THẲNG CHO ĐƯỜNG NGHIÊNG (LỆNH DIMALIGNED)
8.3. GHI KÍCH THƯỚC BÁN KÍNH (LỆNH DIMRADIUS)
8.4. GHI KÍCH THƯỚC ĐƯỜNG KÍNH (LỆNH DIMDIAMETER)
8.5. GHI DẤU TÂM (LỆNH DIMCENTER)
8.6. GHI KÍCH THƯỚC GÓC (LỆNH DIMANGULAR)
8.7. GHI TỌA ĐỘ ĐIỂM (LỆNH DIMORDINATE)
8.8. GHI CHU VI CUNG (LEÄNH DIMARC)
8.9. GHI CHU VI CUNG (LEÄNH DIMJOGGED)
8.10. GHI CHUỔI KÍCH THƯỚC SONG SONG (LỆNH DIMBASELINE)
8.11. GHI CHUỔI KÍCH THƯỚC NỐI TIẾP (LỆNH DIMCONTINUE)
8.12. TẠO NHANH CHUỔI KÍCH THƯỚC (LỆNH QDIM)
8.13. GHI KÍCH THƯỚC THEO ĐƯỜNG DẪN (LỆNH QLEADER)
8.14. GHI DUNG SAI HÌNH DẠNG VỊ TRÍ (LỆNH TOLERANCE)
8.15. HIỆU CHỈNH CHỮ SỐ KÍCH THƯỚC (LỆNH DDEDIT)
9. TRÌNH TỰ TẠO KIỂU GHI KÍCH THƯỚC MỚI
83
83
83
83
84
84
85
86
87
93
94
97
97
101
102
102
103
103
104
104
105
105
106
107
108
108
110
110
BÀI 5
118
1. CHỮ VÀ SỐ TRONG BẢN VẼ
1.1. KHỔ CHỮ VÀ KIỂU CHỮ VIẾT
1.2. KHỔ CHỮ
1.3. TẠO KIỂU CHỮ BẰNG PHẦN MỀM AUTOCAD
2. TẠO NHÓM (LỆNH GROUP)
3. CHỌN ĐỐI TƯNG ( LỆNH SELECT)
4. LỆNH DDSELECT
5. CO DÃN ĐỐI TƯNG (LỆNH STRETCH)
6. DI CHUYỂN VÀ XOAY VẬT THỂ (LỆNH ALIGN)
7. TẠO MỘT ĐA TUYẾN (LỆNH BOUNDARY)
118
118
118
118
120
121
121
121
122
123
Biên soạn : ThS. Leâ Linh
3
Trung Tâm Tin Học, Khoa CNTT
Trường Đại học Sư phạm Kỹ thuật Tp.HCM
8. NHÓM CÁC LỆNH ĐỊNH LƯNG
8.1. LỆNH ID
8.2. LỆNH DIST
8.3. LỆNH AREA
124
124
124
124
BÀI 6
125
1. TẠO BLOCK
1.1. LỆNH BLOCK
1.2. GHI BLOCK THÀNH FILE (LỆNH WBLOCK )
2. CHÈN BLOCK BẰNG (LỆNH INSERT )
3. NHẬP ĐIỂM BẰNG PHƯƠNG PHÁP LỌC TỌA ĐỘ CHỨC NĂNG ( FILTER POINT)
4. NHẬP TỌA ĐỘ BẰNG PHÉP TOÁN ( CALCULATE )
5. CHIA ĐOẠN THẲNG THÀNH NHIỀU PHẦN BẰNG NHAU (LỆNH DIVIDE)
6. CHIA ĐOẠN THẲNG THÀNH NHIỀU PHẦN BẰNG NHAU (LỆNH MEASURE)
7. LỆNH VẼ ĐƯỜNG TRÒN CÓ BỀ DÀY (LỆNH DONUT)
8. VẼ ĐOẠN THẲNG CÓ BỀ DÀY (LỆNH TRACE)
9. ĐỊNH TỶ LỆ BẰNG (LỆNH SCALE)
10. VẼ NỬA ĐƯỜNG THẲNG (LỆNH RAY)
11. VẼ ĐƯỜNG DÓNG – LỆNH XLINE (CONTRUCTION LINE )
12. VẼ HAI ĐƯỜNG THẲNG SÔNG SONG (LÊNH MLINE)
13. VẼ ĐƯỜNG CONG MỀM (LỆNH SKETCH )
14. TỶ LỆ BẢN VẼ
15. HIỆU CHỈNH CÁC TÍNH CHẤT CỦA ĐỐI TƯNG
16. THAY ĐỔI ĐỐI TƯNG BẰNG (LỆNH CHANGE)
17. THAY ĐỔI ĐẶC TÍNH BẰNG (LỆNH CHPROP )
18. THAY ĐỔI ĐỘ DÀI ĐOẠN THẲNG BẰNG (LỆNH LENGTHEN )
19. CÁC PHƯƠNG PHÁP LỰA CHỌN ĐỐI TƯNG ( SELECT OBJECT )
125
125
126
127
128
128
129
130
131
131
132
132
133
134
135
135
136
137
138
138
139
BÀI 7
142
1.
2.
3.
142
143
143
IN VÀ XUẤT BẢN VẼ
NHÚNG BẢN VẼ
GIỚI THIỆU VỀ BẢN VẼ 3D
PHỤ LỤC
144
NHỮNG LỆNH TẮT CƠ BẢN VÀ NÂNG CAO TRONG AUTOCAD
144
Biên soạn : ThS. Lê Linh
4
Trung Tâm Tin Học, Khoa CNTT
Trường Đại học Sư phạm Kỹ thuật Tp.HCM
BÀI 1
I. Giới thiệu AutoCAD2006
Bản vẽ kỹ thuật ra đời và phát triển theo nhu cầu đời sống của con người và theo
sự đòi hỏi của thực tiễn sản xuất. Hình thức và nội dung của bản vẽ cũng thay đổi theo sự
phát triển không ngừng của khoa học kỹ thuật.
Bản vẽ ngày càng có khả năng diễn tả vật thể một cách rõ ràng theo đúng tỷ lệ về
kích thước, được trình bày theo những tiêu chuẩn thống nhất của quốc gia ( TCVN ) và
tiêu chuẩn quốc tế ( ISO ) với những dụng cụ vẽ chính xác và tự động hóa cao.
Trên thế giới bản vẽ kỹ thuật là tài liệu trao đôûi các vấn đề liên quan đến khoa học
kỹ thuật. Từ đó mọi hoạt động sản xuất và kỹ thuật đều thể hiện bằng bản vẽ, nên bản vẽ
đã trở thành “Ngôn ngữ” của kỹ thuật.
Với xu thế phát triển mạnh mẽ của tin học và nhất là máy tính điện tử cá nhân, các
phần mềm đồ họa đã được đưa vào ứng dụng trong việc lập bản vẽ thiết kế và chế tạo.
Vẽ bằng máy tính điện tử cho phép tự động hóa sử lý thông tin vẽ nhằm nâng cao năng
xuất lao động, chất lượng công việc và sản phẩm, nó vốn chiếm từ 30 – 70% sức lao động
của người thiết kế. Vì vậy việc nghiên cứu sử lý nhanh thông tin vẽ bằng máy tính có ý
nghóa rất quan trọng trong việc ứng dụng máy tính điện tử để tự động hóa thiết kế.
Ngày nay, nhu cầu ứng dụng và phát triển của tự động hóa thiết kế – chế tạo đòi
hỏi con người phải có khả năng sử dụng máy tính điện tử trong lónh vực tự động hóa vẽ
thiết kế và điều khiển sản xuất .
Trong kỹ thuật, phần mềm AutoCAD của hãng Autodesk là một trong những phần
mềm được sử dụng phổ biến nhất trong các phần mềm trợ giúp thiết kế CAD (Computer
Aided Design).
Để thực hiện một bản vẽ bằng máy tính điện tử ta không chỉ biết sử dụng lệnh mà
phần đóng vai trò quan trọng nhất là biết phân tích hình vẽ, nắm vững phương pháp chiếu
và các kiến thức về tiêu chuẩn xây dựng bản vẽ kỹ thuật. Do đó thiết kế phần mềm
AutoCAD không chỉ có kiến thức về sử dụng phần mềm mà phải có kiến thức về chuyên
môn. Phần mềm AutoCAD chỉ là công cụ hỗ trợ đắc lực để hoàn thiện bản vẽ kỹ thuật
một cách nhanh chóng và chính xác mà thôi. Hầu hết các bản vẽ có thể thực hiện bằng
thước kẻ và compa ... thì đều có thể thực hiện bằng AutoCAD một cách chính xác và
nhanh chóng.
Phiên bản AutoCAD 2006 chạy trong môi trường Windows,Win NTvà WIN XP ...
II. Cách khởi động và màn hình đồ họa của AutoCAD 2006
2.1.
Cài đặt và khởi động AutoCAD 2006
Để sử dụng được AutoCAD 2006 thì phần cứng của máy tính tối thiểu phải là
Pentium 3, với 128 Mb RAM, ổ CD... Khi cài đặt chương trình AutoCAD 2006 ta dùng
AutoRun. Khởi động AutoCAD 2006 có các cách sau đây:
- Nhắp đúp biểu tượng AutoCAD 2006 trên màn hình Windows desktop.
Biên soạn : ThS. Lê Linh
5
Trung Tâm Tin Học, Khoa CNTT
Trường Đại học Sư phạm Kỹ thuật Tp.HCM
- Nếu trên màn hình Windows Desktop chưa có biểu tượng AutoCAD 2006 này thì
vào Start Program
Autodesk AutoCAD 2006 AutoCAD 2006.exe
2.2.
Cách chọn đơn vị vẽ cho AutoCAD.
Sau khi khởi động màn hình AutoCAD 2006 xuất hiện hộp thoại Startup như
hình vẽ:
Trên hộp thoại này gồm 4 trang tương ứng với 4 cách định dạng bản vẽ mới. Nếu ta không
sử dụng 4 trang nói trên thì hãy nhấp mouse vào nút Cancel hoặt phím ESC để trở về
màn hình AutoCAD.
Hộp thoại Startup
Đối với AutoCAD 2004; AutoCAD 2005; AutoCAD 2006; AutoCAD 2007; AutoCAD
2008; AutoCAD 2009; AutoCAD 2010; AutoCAD 2011:
Để xuát hiện hộp thoại trên ta làm như sau:
Từ dòng lệnh
Command: STARUP
Enter new value for STARTUP <1>:
[1]
Chế độ mở hộp thoại STARUP
[0]
Tắt chế độ hộp thoại STARUP
Ta chọn đơn vị vẽ là Metric
Biên soạn : ThS. Lê Linh
6
Trung Tâm Tin Học, Khoa CNTT
2.3.
Trường Đại học Sư phạm Kỹ thuật Tp.HCM
Cấu trúc màn hình AutoCAD 2006.
Màn hình đồ họa AutoCAD 2006
Menu bar
Sơi tóc
Thanh công cụ vẽ
(Vùng vẽ)
Vùng đồ họa
Cửa sổ Lệnh
Hệ trục tọa
độ UCS
Thanh trượt
ngang dọc
Model & Layout tabs
Thanh trạng thái
Drawing Area : Là vùng đồ họa ( Graphic area) có diện tích lớn nhất ở giữa màn
hình. Ở vùng đồ họa này ta có thể thay đổi các thuộc tính của màn hình bằng cách mở hộp
thoại Option như sau:
Từ Menu bar Tool Options .
( Ví dụ thay đổi màu của màn hình graphic-từ màu đen sang màu trắng )
Biên soạn : ThS. Lê Linh
7
Trung Tâm Tin Học, Khoa CNTT
Trường Đại học Sư phạm Kỹ thuật Tp.HCM
Thay đổi màu từ Hộp thoại Color Options :
Cursor : Là giao điểm của hai đoạn thẳng (con trỏ) , tại đó có hình vuông và ta có
thể định kích thước cho ô vuông này bằng cách mở hộp thoại Options trong mục Selection
sau đó kéo thanh trượt ổ oâ Pick box Size trong trang Selection.
Trang Selection trong hoäp thoại Options
Crosshair : Là hai “sợi tóc” theo phương X và Y giao nhau tại con trỏ (Cursor ), ta
có thể định kích thước 2 sợi tóc này bằng cách mở hộp thoại Option và mở trang Display,
sau đó kéo thanh trượt ở ô Crosshairs Size để thay đổi kích thước chiều dài 2 sợi tóc
Crosshair ( Cần chú ý :Trị số ghi trong ô là giá trị phần trăm - % ).
Menu bar : Là danh mục chính nằm phía trên màn hình trong AutoCAD 2006, nếu
đầy đủ thì gồm 12 danh mục: File, Edit, View, Insert, Format, Tool, Draw, Modify,
Express, Windows và Help.
Biên soạn : ThS. Lê Linh
8
Trung Tâm Tin Học, Khoa CNTT
Trường Đại học Sư phạm Kỹ thuật Tp.HCM
Pull-Down Menu: Là danh mục lệnh (danh mục kéo xuống) khi ta chọn một danh
mục trên Menu Bar sẽ xuất hiện một danh mục lệnh “kéo xuống”, tại danh mục này ta
có thể chọn một lệnh để thực hiện.
Ví dụ : Chọn lệnh vẽ cung tròn đi qua điểm đầu, điểm cuối và tâm của cung tròn bằng
Pull-Down Menu.
Screen Menu : Là danh mục màn hình chứa các nhóm lệnh của AutoCAD
2006.Trong AutoCAD 2006 thì Screen Menu không để mặc định mà ta phải mở tắt hộp
thoại Screen Menu bằng cách mở hộp thoại Options
Display
sau đó đánh dấu vào ô
“Display Screen Menu”
Command Line và Command Window: Các dòng nhắc lệnh (Command Line )
nằm trong cửa sổ lệnh ( Command Window ) đây là nơi giao tiếp với máy. Ta có thể mở
rộng hay thu hẹp vùng Commad Window bằng cách chỉ con trỏ vào đường ranh giới giữa
vùng đồ họa và Command Window cho đến khi con trỏ xuất hiện mũi tên hai đầu có hai
vạch song song ở giữa thì ta nhấn và giữ phím trái của chuột (mouse) kéo lên và xuống để
thay đổi vùng Command Window
Toolbars : Là thanh công cụ chứa các nút lệnh của AutoCAD 2006. Ở trên đỉnh
màn hình thường có thanh công cụ chuẩn Standard Toolbar. Khi cần sử dụng các thanh
công cụ khác, có thể bật, tắt bằng các cách sau đây: đưa con trỏ lên thanh công cụ click
chuột phải và chọn những thanh công cụ cần sử dụng, chọn thanh công cụ cần dùng hoặc
từ Pull-Down Menu : hộp thoại Toolbar trên hộp thoại này ta nhấn phím chọn vào các ô
mà ( ta muốn hiện hay tắt).
Biên soạn : ThS. Leâ Linh
9
Trung Tâm Tin Học, Khoa CNTT
Trường Đại học Sư phạm Kỹ thuật Tp.HCM
Ví dụ: Toolbars Draw
Toolbars Modify
Ta chọn các toolbars sau để vẽ:
2.4.
Các cách nhập lệnh cho AutoCAD 2006
AutoCAD 2006 có nhiều cách nhập một lệnh như sau:
Ví dụ: Nhập lệnh Line
Command: line ↵ (Nhập lệnh từ bàn phím)
Hoặc từ :
Pull-Down Menu : Draw Line
Screen Menu chọn lệnh Line
Toolbar chọn lệnh từ nút lệnh Line trên thanh công cụ
Ngoài ra ta có thể sử dụng shorcut Menu là hộp thoại “Menu phím tắt” nó chứa các
lệnh và các lựa chọn giúp ta vẽ nhanh chóng hơn . Ta có thể làm xuất hiện bất cứ lúc nào
bằng cách đưa con trỏ (Mouse) vào vùng đồ họa và ấn phím phải sẽ xuất hiện một trong
sáu Toolbar sau đây :
Edit, Commad, Object Snap,Defaulf, Ole, Grips.
Biên soạn : ThS. Lê Linh
10
Trung Tâm Tin Học, Khoa CNTT
2.5.
Trường Đại học Sư phạm Kỹ thuật Tp.HCM
Các phím tắt sử dụng trong AutoCAD 2006
F1 xem trợ giúp (Help).
F2 chuyển đổi màn hình đồ họa với màn hình văn bản hoặc ngược lại
F3 hoặc Ctrl + F tắt mở chế độ truy bắt điểm thường trú (Osnap Setting ) .
F5 hoaëc Ctrl + E khi Snap và Grid chọn là Isometric thì phím này dùng để chuyển
từ mặt hình chiếu trục đo này sang mặt hình chiếu trục đo khác .
F6 hoặc Ctrl + D mở tắt Coords, dùng hiễn thị hay tắt tọa độ của con chạy trong
vùng đồ họa ( Giá trị tọa độ nằm ở pkía dưới vùng vẽ ).
F7 hoặc Ctrl + G dùng để hiện hay tắt mạng lưới điểm ( Grid ) .
F8 hoặc Ctrl + L dùng để mở hay tắt chế độ Ortho . Ở chế độ này cho phép ta vẽ
các đường thẳng song song với các trục tọa độ.
F9 hoặc Ctrl + B dùng để mở hay tắt chế độ lưới Snap ( bước nhảy của Cursor .
F10 hoặc Ctrl + U dùng để mở hay tắt chế độ Polar Tracking .
F11 hoặc Ctrl + w dùng để mở hay tắt chế độ Objec Snap Tracking .
Ctrl + 1 thực hiện lệnh Properties .
Ctrl + 2 hiện lên AutoCAD Design Center Window .
Ctrl + 6 xuất hiện Dbconnect Window .
Ctrl + A mở hoặc tắt các đối tượng được chọn bằng lệnh Group .
Ctrl + C Copy hay sao chép đối tượng vẽ lên Clipboard .
Ctrl + N thực hiện lệnh New .
Ctrl + O thực hiện lệnh Open .
Ctrl + P thực hiện lệnh Plot hay Print .
Ctrl + S thực hiện lệnh Save hay Qsave .
Ctrl + V lệnh dán đối tương từ Clipboard vào bản vẽ.
Phím phải mouse khi mouse đang ở vùng vẽ sẽ hiện ra Shortcut menu.
2.6.
Các hệ trục toạ độ sử dụng trong AutoCAD 2006
Có hai hệ thống tọa độ
Hệ WCS (Word Coordinate System): Là hệ tọa độ tổng quát được mặc định
tại điểm gốc duy nhất là( 0,0,0 ).Trong bản vẽ AutoCAD thông thường ta chọn điểm gốc
toạ độ ( 0,0,0 ) của WCS ở bên trái & phía dưới của bản vẽ .
biểu tượng ( Icon ) của WCS :
WCS
Biên soạn : ThS. Lê Linh
11
Trung Tâm Tin Học, Khoa CNTT
Trường Đại học Sư phạm Kỹ thuật Tp.HCM
Hệ UCS (User Coordinate System) là hệ tọa độ”người dùng“tạo ra trong từng
trường hợp cụ thể: biểu tượng UCS
WCS
Lệnh UCSicon để điều khiển sự hiễn thị chúng:
UCS
Rotate About Z Axis
2.7.
Biểu tượng hệ trục tọa độ (Lệnh UCSicon)
Command: UCSICON↵
Enter an option [ON/OFF/All/Noorigin/ORigin/Properties] <ON>:
Các lựa chọn
- ON
: Mơ’ biểu tượng trên màn hình
- OFF
: Tắt biểu tượng trên màn hình.
- All
: Thể hiện biểu tượng tọa độ trên mọi khung nhìn (Viewport ).
- Origin
: Biểu tượng luôn luôn di chuyển theo gốc tọa độ (điểm 0,0,0 của
UCS)
- Noorigin : Biểu tượng chỉ xuất hiện tại góc trái màn hình.
- Properties : Xác lập các tính chất biểu tượng hệ tọa độ (UCS icon)
Thí dụ:
Command: UCSICON
Enter an option [ON/OFF/All/Noorigin/ORigin/Properties] <ON>: P
(Xuất hiện hộp thoại để ta chọn kiểu hiển thị biểu tượng hệ tọa độ về loại, size, màu ở
trang Model và Layout ).
Biên soạn : ThS. Lê Linh
12
Trung Tâm Tin Học, Khoa CNTT
2.8.
Trường Đại học Sư phạm Kỹ thuật Tp.HCM
Hệ trục tọa độ người sử dụng (Lệnh UCS)
Lệnh UCS có thể gọi từ
Pull – Down Menu
Tools / New UCS
Type in
UCS
Toolbars
Tools
Lệnh UCS cho phép ta dời và quay hệ tọa độ, có nghóa là tạo hệ tọa độ mới.
Cấu trúc câu lệnh
Command: UCS ↵
Current ucs name: *WORLD*
Enter an option [New/Move/orthoGraphic/Prev/Restore/Save/Del/Apply/?/World]
<World>: N (Nhập chữ cái đầu ↵ , hoặc vào Tools Menu chọn lệnh UCS)
Specify origin of new UCS or [ZAxis/3point/OBject/Face/View/X/Y/Z] <0,0,0>:
Các lựa chọn lệnh UCS sử dụng trong bản vẽ 2D
Biên soạn : ThS. Lê Linh
13
Trung Tâm Tin Học, Khoa CNTT
Trường Đại học Sư phạm Kỹ thuật Tp.HCM
- Prev : Trở về UCS trước đó
- New : Tạo UCS mới, khi nhập N xuất hiện :
Specify origin of new UCS or [ZAxis/3point/OBject/Face/View/X/Y/Z] <0,0,0>: ( nhập tọa
độ điểm gốc UCS mới )
- ZAxis : Tạo hệ tọa độ bằng cách chọn hai điểm để xác định trục OZ (Mặt
phẳng XOY sẽ vuông góc với OZ và đi qua điểm thứ nhất) .
- 3point : Điểm 1 là gốc tọa độ,điểm 2 chỉ chiều dương của OX còn điểm 3 xác
định hướng dương của OY.
- Object : Chọn một vật thể làm trục hoặc mặt phẳng tọa độ.
- Face : Chọn một mặt phẳng làm mặt phẳng XOY
- World : trở về tọa độ gốc( đây là chức năng mặc định ).
Hệ trục toạ độ đề các
Hệ toạ độ đề - các được thiết lập bởi một điểm gốc tọa độ là giao điểm giữa 2
trục vuông góc: trục hoành OX nằm ngang, trục tung OY thẳng đứng, giao điểm được gắn
cho là gốc tọa độ ( 0,0 ).Một điểm trong hệ tọa độ hai chiều ( 2D ) xác định bởi hai giá trị
hoành độ X và tung độ Y dấu ( + ) dương hay dấu ( - ) âm tùy thuộc vào vị trí điểm đó so
với các trục và gốc tọa độ.
90o
Y
YM
X’
M
M
1800
XM
Gốc tọa độ
0o
Đường
chuẩn
X
( 0,0 )
Y’
2700
Hệ tọa độ cực
Hệ tọa độ cực được sử dụng để định vị trí một điểm trong mặt phẳng X,Y tọa độ
cực chỉ định khoảng cách và góc so với gốc tọa độ ( 0,0 ) đường chuẩn theo chiều dương
(+ ) trục X của hệ tọa độ đề - cac với quy ước góc dương ( + ) là góc ngược chiều kim
đồng hồ
90o
M
α
1800
Gốc tọa độ
0o
Đường chuẩn
2700
Biên soạn : ThS. Leâ Linh
14
Trung Tâm Tin Học, Khoa CNTT
2.9.
Trường Đại học Sư phạm Kỹ thuật Tp.HCM
Điểm và các phương pháp nhập điểm (Lệnh Point)
Lệnh point cho phép nhập một điểm vào trong màn hình. Điểm mặc định là một chấm
nhỏ. Tuy vậy ta có thể chọn các dạng khác trong Point style
Khi sử dụng lệnh DDptype sẽ làm xuất hiện hộp thoại sau đây:
Các lựa chọn:
Set size relative to screen: Kích thước tương đối so với màn hình ( tính theo % so
với màn hình )
Set size in obsolute Units: Định kích thước tuyệt đối của điểm ( theo đơn vị vẽ )
Chọn dạng của điểm trên bảng và nhấn nút OK. Điểm là một đối tượng, do đó khi
truy bắt điểm phải dùng chức năng NODe.
Các cách nhập điểm thường dùng
a) Dùng phím chọn ( pick )
Nhấn phím trái của mouse tại điểm cần chọn. Cách nhập điểm này nhanh chóng
nhưng không chính xác.
b) Tọa độ tuyệt đối
Nhập tọa độ tuyệt đối X,Y của điểm theo gốc tọa độ ( 0,0 ) theo chiều quy định.
+Y
( 30 , 50 )
( -30 , 50 )
-X
+X
( 0,0 )
-
( -30 , -50 )
c)
Tọa độ tương đối
Biên soạn : ThS. Lê Linh
( 30 , -50 )
-Y
15
Trung Tâm Tin Học, Khoa CNTT
Trường Đại học Sư phạm Kỹ thuật Tp.HCM
Tọa độ tương đối là tọa độ của điểm so với gốc là điểm đã nhập trước đó (nghóa
là nhập tọa độ của điểm mà điểm nhập cuối cùng được coi là gốc ở trên bản vẽ ), tại dòng
nhắc lệnh ta nhập @X, Y↵
Dấu @ ( Atsign ) có nghóa là tọa độ của điểm cần nhập nhận điểm cuối cùng (last
point )mà ta xác định trên bản vẽ là gốc tọa độ .
d ) Tọa độ cực
Tọa độ cực của điểm ( D < α ) được xác định bằng khoảng cách d giữa điểm
cần nhập tới gốc tọa độ ( 0,0 ) và góc nghiêng α của vec tơ tạo bởi gốc tọa độ và điểm cần
nhập so với đường chuẩn.
Ví dụ:(d=30 , Ký hiệu góc là > , Số đo góc là 600 ) Ta nhập 30<60 ↵
e)
Tọa độ cực tương đối
Cách nhập:
Command :@d < α
- d (distance): là khoảng cách giữa điểm ta cần xác định và điểm được nhập sau
cùng ( last point ).
- α là góc giữa đường chuẩn (// OX) và đoạn thẳng nối hai điểm điểm (điểm cần
nhập và gốc tọa độ tương đối ).
Quy ước dấu:
- Góc >0 là góc ngược chiều kim đồng hồ.
- Góc <0 là góc cùng chiều kim đồng hồ.
f)
Nhập khoảng cách trực tiếp ( Direct Distance Enter ) :
- Nhập khoảng cách tương đối so với điểm cuối cùng nhất (last point ) định hướng
bằng Cursor và ấn Enter.
- Nhập bằng số đo.
- Nhập bằng hai điểm (Khoảng cách là số đo khoảng cách hai điểm).
- Nhập bằng một điểm (Khoảng cách là số đo khoảng cách từ gốc tọa độ tới
điểm cần nhập).
2.10.
Vẽ đoạn thẳng bằng (Lệnh LINE)
Lệnh Line dùng để vẽ đoạn thẳng nằm ngang, thẳng đứng, hoặc nằm nghiêng
trong lệnh này ta chỉ cần nhập tọa độ các đầu mút của đoạn thẳng.
Lệnh Line có thể gọi từ
Cách gọi lệnh:
Draw toolbar:
Draw menu: Line
Command line: Line ↵
Cấu trúc câu lệnh :
Command: Line ↵
Specify first point: ( nhập tọa độ điểm đầu tiên )
Specify next point or [Undo]: ( nhập tọa độ điểm cuối của đoạn thẳng )
Biên soạn : ThS. Lê Linh
16
Trung Tâm Tin Học, Khoa CNTT
Trường Đại học Sư phạm Kỹ thuật Tp.HCM
Specify next point or [Undo]: ( tiếp tục nhập tọa độ điểm cuối của đoạn thẳng hoặc enter
để kết thúc lệnh )
Ví dụ : sử dụng tọa độ tuyệt đối để vẽ hình sau:
Command: L↵
LINE Specify first point: 0,0↵ ( nhập tọa độ điểm P1 )
Specify next point or [Undo]: 120,0↵ ( nhập tọa độ điểm P2 )
Specify next point or [Undo]: 120,30↵ ( nhập tọa độ điểm P3 )
Specify next point or [Close/Undo]: 80,80↵ ( nhập tọa độ điểm P4 )
Specify next point or [Close/Undo]: 0,80↵ ( nhập tọa độ điểm P5 )
Specify next point or [Close/Undo]: C↵ ( lựa chọn Close để đóng đa giác
Ví dụ :Sử dụng tọa độ tương đối và lệnh line để để vẽ hình sau :
Command: L ↵
LINE Specify first point: ( chọn điểm P1 bất kỳ )
Specify next point or [Undo]: @120,0↵ ( nhập tọa độ điểm P2 )
Specify next point or [Undo]: @0,30↵ ( nhập tọa độ điểm P3 )
Specify next point or [Close/Undo]: @-40,50↵ ( nhập tọa độ điểm P4 )
Specify next point or [Close/Undo]: @-80,0↵ ( nhập tọa độ điểm P5 )
Specify next point or [Close/Undo]: C↵ ( lựa chọn Close để đóng đa giác).
Vídụ : sử dụng lệnh line để và tọa độ cực tương đối để vẽ hình sau:
Biên soạn : ThS. Lê Linh
17
Trung Tâm Tin Học, Khoa CNTT
Trường Đại học Sư phạm Kỹ thuật Tp.HCM
Command: L ↵
Command: _line Specify first point: ( chọn điểm P1 bất kỳ )
Specify next point or [Undo]: @80<30↵ ( nhập tọa độ điểm p2 )
Specify next point or [Undo]: @20<90↵ ( nhập tọa độ điểm P3 )
Specify next point or [Close/Undo]: @80<150↵ ( nhập tọa độ điểm P4 )
Specify next point or [Close/Undo]: @80<210↵ ( nhập tọa độ điểm P5 )
Specify next point or [Close/Undo]: @20<-90↵ ( nhập tọa độ điểm P6 )
Specify next point or [Close/Undo]: C ↵ ( lựa chọn Close để đóng đa giác).
Ví dụ : sử dụng lệnh line phương pháp nhập khoảng cách trực tiếp để vẽ hình sau:
(Chú ý khi nhập trực tiếp phải kết hợp định hướng bằng Cursor ).
P3
P
4
P1
P2
Command: L ↵ (Dùng F8 – ON và dịch chuyển Cursor để định hướng điểm kế tiếp sẽ
nhập).
Line Specify first point: ( Chọn điểm P1 bất kỳ )
Specify next point or [Undo]: 100 ↵ ( nhập khoảng cách P1P2 )
Specify next point or [Undo]: 80 ↵ ( nhập khoảng cách P2P3 )
Specify next point or [Close/Undo]: 100 ↵ (nhập khoảng cách P3P4 )
Specify next point or [Close/Undo]: C ↵ ( lựa chọn Close để đóng đa giác )
Biên soạn : ThS. Lê Linh
18
Trung Tâm Tin Học, Khoa CNTT
2.11.
Trường Đại học Sư phạm Kỹ thuật Tp.HCM
Vẽ đường tròn bằng (lệnh CIRCLE )
Cách gọi lệnh:
Draw toolbar:
Draw menu: Circle
Command line: Circle ↵
Cấu trúc câu lệnh :
Command: C ↵ ( nhập lệnh Circle để vẽ đường tròn )
Circle Specify center point for circle or [3P/2P/Ttr (tan tan radius)]: ( chọn một điểm để
làm tâm của đường tròn )
Specify radius of circle or [Diameter]: ( nhập bán kính )
( Hoặc muốn nhập đường kính của đường tròn thì ta phải nhập chữ D ↵ sau đó mới nhập
độ lớn của đường kính).
Ví dụ : vẽ đường tròn có tâm O1 bán kính R = 30 .
O1
Command: C ↵ ( G lệnh vẽ đường tròn bằng Type in tại doøng Command)
Specify center point for circle or [3P/2P/Ttr (tan tan radius)]: ( chọn một điểm O1 bất kỳ
làm tâm )
Specify radius of circle or [Diameter]: 30 ↵ (nhập bán kính hoặc đường kính của đường
tròn )
Ví dụ : Dùng kết hợp lệnh line và Circle để vẽ hình sau :
P4
P1
Biên soạn : ThS. Lê Linh
P3
P2
19
Trung Tâm Tin Học, Khoa CNTT
Trường Đại học Sư phạm Kỹ thuật Tp.HCM
Command: UCS↵
:N↵
: Pick mouse tại P1
Command: Line ↵ (nhập lệnh Line tại dòng Command )
Specify first point: 0,0↵ ( chọn điểm P1 )
Specify next point or [Undo]: 120,0 ↵ ( vẽ đoạn P1, P2 )
Specify next point or [Undo]: @0,100 ↵ ( vẽ đoạn P2 P3 )
Specify next point or [Close/Undo]: @-120,0 ↵ (vẽ đoạn P3 P4 )
Specify next point or [Close/Undo]: C ↵ ( vẽ đoạn P4 P1 )
Command: Line ↵
Specify first point: 0,100 ↵ ( điểm P4 )
Specify next point or [Undo]: 120,0 ↵ ( điểm P2 )
Command: ↵
Command: Circle ↵ ( nhập lệnh vẽ đường tròn )
Specify center point for circle or [3P/2P/Ttr (tan tan radius)]: 60,50↵ ( truy bắt điểm giữa
của P2 P4 làm tâm của đường tròn )
Specify radius of circle or [Diameter] <40 >: 30 ↵ ( nhập bán kính R=30 )
Ví dụ : Dùng lệnh kết hợp line và Circle để vẽ hình sau :
P4
P1
P3
P2
Command: UCS ↵
: N↵
: Pick mouse tại điểm P1
Command: Line ↵ ( nhập lệnh Line để vẽ )
Specify first point: 0,0 (điểm P1)
Specify next point or [Undo]: 120<0 ↵ ( vẽ đoạn P1 P2 )
Specify next point or [Undo]: @100<90 ↵ ( vẽ đoạn P2 P3 )
Specify next point or [Close/Undo]: @120<180 ↵ ( vẽ đoạn P3 P4 )
Specify next point or [Close/Undo]: C ↵ ( vẽ đoạn P4 P1 )
Command: Line ↵ ( nhập lệnh Line )
Specify first point: 0,100 ↵ (điểm P4 )
Specify next point or [Undo]: 120,0 ↵ (điểm P2 )
Command: C ↵ ( nhập lệnh vẽ đường tròn )
Specify center point for circle or [3P/2P/Ttr (tan tan radius)]: 120,0 ↵ ( P2 là tâm của
đường tròn )
Biên soạn : ThS. Lê Linh
20
Trung Tâm Tin Học, Khoa CNTT
Trường Đại học Sư phạm Kỹ thuaät Tp.HCM
Specify radius of circle or [Diameter] < 50 > : 30 ↵ ( bán kính R=30 )
+ Các lựa chọn khác:
- 3P: Vẽ đường tròn qua 3 điểm.
-
2P: Vẽ đường tròn qua 2 diểm và nhận 2 điểm đó làm đường kính.
-
TTR: Vẽ đường tròn tiếp xúc với 2 đối tượng và có bán kính cho trước.
Tan,tan,tan: Vẽ đường tròn tiếp xúc với 3 đối tượng có sẵn trên màn hình
Biên soạn : ThS. Lê Linh
21
Trung Tâm Tin Học, Khoa CNTT
2.12.
Trường Đại học Sư phạm Kỹ thuật Tp.HCM
Xén đối tượng (Lệnh TRIM)
Cách gọi lệnh:
Modify toolbar:
Modify menu: Trim
Command line: trim
Lệnh TRIM dùng để xén một phần của một đối tượng được giới hạn bởi
một hay hai giao điểm của nó với một hay hai đối tượng khác trên bản vẽ .
Cấu trúc câu lệnh:
Command: Trim ↵
Current settings: Projection=UCS, Edge=None
Select cutting edges ...
Select objects or <select all>: 1 found (chọn đối tượng giao với đối tượng mà ta cần xén
hay gọi là đường giới hạn )
Select objects: 1 found, 2 total (chọn tiếp đối tượng hoặc enter kết thúc việc lựa chọn )
Select objects: ↵ (Enter kết thúc việc chọn giới hạn)
Select object to trim or shift-select to extend or
[Fence/Crossing/Project/Edge/eRase/Undo]: ( chọn phần đối tượng cần xén )
Select object to trim or shift-select to extend or
[Fence/Crossing/Project/Edge/eRase/Undo]: ( tieáp tục chọn hoặc Enter kết thúc lệnh )
Các lựa chọn khác:
+ Edgemode: Cho phép ta xén phần đối tượng nằm giữa các giao với đường
giới hạn khi kéo dài (Extend) hoặc không (No extend).
Biên soạn : ThS. Lê Linh
22
Trung Tâm Tin Học, Khoa CNTT
Trường Đại học Sư phạm Kỹ thuật Tp.HCM
Ví dụ:
đoạn cần xén
đường giới hạn
Trước khi xén
Sau khi xeùn
Command: Trim ↵
Current settings: Projection=UCS, Edge=None
Select cutting edges ...
Select objects or <select all>: 1 found (chọn đường giới hạn)
Select objects: ↵ ( Enter kết thúc lựa chọn )
Select object to trim or shift-select to extend or
[Fence/Crossing/Project/Edge/eRase/Undo]: E ↵ ( Choïn Edgemode )
Enter an implied edge extension mode [Extend/No extend] <No extend>: E ↵ ( lựa chọn
Extend )
Select object to trim or shift-select to extend or
[Fence/Crossing/Project/Edge/eRase/Undo]: ( chọn đoạn cần xén )
Select object to trim or shift-select to extend or
[Fence/Crossing/Project/Edge/eRase/Undo]: ↵ ( Enter kết thúc lệnh )
+ Projectmode : Lựa chọn này cho phép ta xén các cạnh của mô hình ba
chiều (mô hình khung dây), khi hình chiếu thẳng góc của đường giới hạn và đường bị cắt
giao nhau trên XOY. Trong chức năng này có 3 lựa chọn sau:
View: lựa chọn view cho phép xén một đoạn bất kỳ của hình
chiếu mô hình ba chiều lên mặt phẳng song song với màn hình mặt dù trong thực tế
chúng không giao nhau.
None: Chỉ cho phép trim tất cả các đối tượng cùng nằm trên một
mặt phẳng.
UCS: các đối tượng của mô hình ba chiều được chiếu lên mặt
phẳng XOY của UCS hiện hành và các đối tượng bị xén cùng trên mặt phẳng này.
Undo: cho phép ta phục hồi lại các đoạn đã xén
Biên soạn : ThS. Lê Linh
23
Trung Tâm Tin Học, Khoa CNTT
Trường Đại học Sư phạm Kỹ thuật Tp.HCM
ví dụ : vẽ hai đường thẳng d1, d2 tiếp xúc với hai đường tròn O1 O2 :
d1
O1
O2
d2
Bước 1:vẽ các đường trục của O1
Command: Line ↵
Specify first point: pick point (chọn điểm bất kỳ )
Specify next point or [Undo]: ( chọn điểm bất kỳ làm điểm cuối của trục ngang, chú ý ta
đang ở chế độ Ortho-on )
Specify next point or [Undo]: ↵ ( Enter kết thúc lệnh vẽ đường thẳng )
Command: Line
Specify first point: pick poin ( chọn điểm bất kỳ đểvẽ trụcthẳng đứng )
Specify next point or [Undo]: ( chọn điểm bất kỳ làm điểm cuối của trục thẳng đứng )
Specify next point or [Undo]: ↵ ( Enter kết thúc lệnh vẽ đường thẳng )
( Đến đây nên chuyển gốc tọa độ về giao điểm của 2 đường này )
Bước 2: vẽ đường tròn O1 và O2
Command: Circle ↵
Specify center point for circle or [3P/2P/Ttr (tan tan radius)] : 0,0 ↵ hoặc INT ↵ (chọn
giao giữa hai trục làm tâm của đường tròn O1)
Specify radius of circle or [Diameter] <20.0000>: 40
Command: Circle ↵ (vẽ đường tròn O2 )
Specify center point for circle or [3P/2P/Ttr (tan tan radius)]: 100,0 ↵
( hoaëc : From ↵
Base point: Cen ↵ ( bắt tâm của đường tròn O1 )
<Offset>: @100,0 ↵)
Specify radius of circle or [Diameter] <40 >: 20 ↵
Bước 3: vẽ đường tâm cho đường tròn O2
Command: Line ↵
Specify first point: 100,25 ↵ ( Chú ý lúc này gốc tọa độ của UCS đang ở tâm của O1)
Specify next point or [Undo]:@ 0, - 50 ↵
Specify next point or [Undo]: ↵ ( Enter kết thúc lệnh )
Bước 4: vẽ các đường thẳng d1, d2 tiếp xúc với O1, O2 .
+Vẽ đường thẳng d1 tiếp xúc với hai đường tròn O1,O2 .
Command: Line ↵
Specify first point :Tan ↵ ( Truy bắt điểm tiếp xúc t1 )
Specify next point or [Undo]: Tan ↵ ( chọn điểm tiếp xúc t2 )
Specify next point or [Undo]: ↵ ( Enter kết thúc lệnh )
+ Vẽ đường thẳng d2 tiếp xúc với O1,O2
Command: Line ↵
Specify first point: Tan ↵ ( Chọn điểm tiếp xúc t’1 )
Biên soạn : ThS. Leâ Linh
24
Trung Tâm Tin Học, Khoa CNTT
Trường Đại học Sư phạm Kỹ thuật Tp.HCM
Specify next point or [Undo]:Tan ↵ ( chọn điểm tiếp xúc t’2 )
Specify next point or [Undo]: ↵ ( Enter kết thúc lệnh )
Ví dụ: vẽ đường thẳng d1 , d2 tiếp xúc với hai cung tròn như hình vẽ sau :
t1
d1
t'1
C1
O1
C4O2
C2
d2
C3
t'2
t2
Tương tự như ví dụ trên .
Bước 1: Vẽ các đường tâm cho các đường tròn :
Command: Line ↵ ( vẽ đường tâm nằm ngang )
Specify first point: Pick Point ( chọn một điểm bất kỳ làm điểm đầu )
Specify next point or [Undo]: ( chọn điểm kế tiếp làm điểm cuối đường tâm )
Specify next point or [Undo]: ↵ ( kết thúc lệnh )
Command: Line ↵ ( vẽ đường tâm thẳng đứng )
Specify first point: Pick Point ( chọn một điểm bất kỳ làm điểm đầu )
Specify next point or [Undo]: ( chọn điểm kế tiếp làm điểm cuối đường tâm )
Specify next point or [Undo]: ↵ ( kết thúc lệnh )
Bước 2:vẽ đường tròn c1, c2, c3, c4
Command: Circle ↵ ( Vẽ đường tròn c1 )
Specify center point for circle or [3P/2P/Ttr (tan tan radius)]: INT ↵ ( chọn giao của hai
trục làm tâm O1 )
Specify radius of circle or [Diameter] <10 >: 40 ↵ ( nhập bán kính của c1 )
Command: Circle ↵ ( vẽ đường tròn c2 )
Specify center point for circle or [3P/2P/Ttr (tan tan radius)]: @ ↵
hoặc Cen ↵ sau đó truy bắt tâm đường tròn c1
Specify radius of circle or [Diameter] <40 >: 20 ↵ ( Nhập bán kính c2 )
Command: Circle ↵ ( Vẽ đường tròn c3 )
Specify center point for circle or [3P/2P/Ttr (tan tan radius)]: @ 100,0 ↵
Hoaëc From ↵
Base point: Cen ↵ ( Truy bắt tâm O1 )
<Offset>: @100,0 ↵
Specify radius of circle or [Diameter] < 20 >: 20 ↵ ( nhập bán kính c3 )
Command: Circle ↵ ( Vẽ đường tròn c4 )
Specify center point for circle or [3P/2P/Ttr (tan tan radus)]: @ ↵
hoaëc : Cen ↵ sau đó truy bắt tâm O2 .
Specify radius of circle or [Diameter] < 20 >: 10 ↵ ( Nhaäp bán kính c4 )
Bước 3: vẽ đường tâm cho c3 và c4
Command: Line ↵ ( vẽ đường trục thẳng đứng )
Specify first point: @ 0,25↵
Specify next point or [Undo]: @0,-50 ↵
Biên soạn : ThS. Lê Linh
25