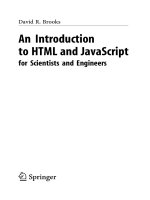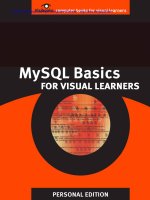HTML and JavaScript for Visual learners
Bạn đang xem bản rút gọn của tài liệu. Xem và tải ngay bản đầy đủ của tài liệu tại đây (2.58 MB, 174 trang )
HTML and JavaScript
for Visual Learners
1810 Monument Avenue, Suite 100
Richmond, VA 23220
www.visibooks.com
HTML and JavaScript for Visual Learners
Published by Visibooks, LLC, Richmond, VA
Copyright
Suggestions
If you have a suggestion on how to improve this book, send it to
. If we use it, well send you a complete set
of all published Visibooks and post your name in the Acknowledgements of
the next edition.
Trademarks and Disclaimer
Visibooks is a trademark of Visibooks, LLC. All brand and product names in
this book are trademarks or registered trademarks of their respective companies.
Visibooks makes every effort to ensure that the information in this book is
accurate. However, Visibooks makes no warranty, expressed or implied, with
respect to the accuracy, quality, reliability, or freedom from error of this
document or the products described in it. Visibooks makes no representation or
warranty with respect to this books contents, and specifically disclaims any
implied warranties or fitness for any particular purpose. Visibooks disclaims all
liability for any direct, indirect, consequential, incidental, exemplary, or special
damages resulting from the use of the information in this document or from the
use of any products described in it. Mention of any product does not constitute an
endorsement of that product by Visibooks. Data used in examples are intended
to be fictional. Any resemblance to real companies, people, or organizations is
entirely coincidental.
International Standard Book Number: 0-9707479-2-6
First Edition
You have permission to post this book on a Web site, e-mail it, print it,
or pass it along for free to anyone you like, as long as you make no
changes or edits to its contents or digital format. Make as many copies
as you want. However, the right to sell this book, whether in digital or
bound form, is strictly reserved to Visibooks, LLC.
Download other Visibooks for free at www.visibooks.com
Table of Contents
Introduction ............................................................................................... 1
HTML Basics.................................................................... 3
Create a home page.............................................................................. 4
Create the home page......................................................................................................4
View the page in a browser ............................................................................................11
Format pages and text.........................................................................14
Change fonts................................................................................................................... 14
Change text size.............................................................................................................16
Change text weight ........................................................................................................ 17
Change text color ...........................................................................................................18
Align text.........................................................................................................................19
Indent text.......................................................................................................................21
Create lists ......................................................................................................................23
Create links to new pages................................................................... 25
Step 1: Create a new page .............................................................................................25
Step 2: Link to the new page........................................................................................ 28
Create e-mail and external links.......................................................... 31
Create an e-mail link...................................................................................................... 31
Link to an external site ..................................................................................................33
Insert and align graphics.................................................................... 34
Capture a graphic from the Web ...................................................................................34
Insert a graphic...............................................................................................................36
Align a graphic................................................................................................................38
Format a graphic............................................................................................................. 41
Create a basic navigation system........................................................ 44
Link back to the home page ..........................................................................................44
Link pages to each other ...............................................................................................45
Use graphics as links.....................................................................................................46
Use graphics as links.....................................................................................................47
Change page, link colors .................................................................... 50
Change background color of page ................................................................................50
Change link colors .......................................................................................................... 51
Change link colors ..........................................................................................................52
Download other Visibooks for free at www.visibooks.com
Layout & Navigation...................................................... 57
Lay out pages using tables.................................................................58
Create a table................................................................................................................. 58
Create a table................................................................................................................. 59
Format a table ................................................................................................................ 63
Create a table-based home page ................................................................................. 67
Create new table-based pages......................................................................................73
Create navigation bars........................................................................ 76
Create a navigation bar for a home page .................................................................... 76
Create a navigation bar for a main section page ........................................................ 79
Add subsections to site......................................................................82
Insert a table for content and subsection links ..........................................................82
Create subsection pages............................................................................................... 84
Place tables within tables...................................................................88
Link to an external site using frames................................................... 91
Interactivity...................................................................99
Insert META tags.............................................................................. 100
Create forms .................................................................................... 102
Use style sheets................................................................................ 111
Create a style sheet......................................................................................................112
Apply a style sheet ....................................................................................................... 114
Create link effects with style sheets........................................................................... 117
Upload sites to a Web server..............................................................121
Advanced Layout.......................................................... 131
Employ background graphics............................................................ 132
Employ spacer GIFs ...........................................................................135
Insert a horizontal rule......................................................................137
Specify page margins....................................................................... 138
Download other Visibooks for free at www.visibooks.com
Practical JavaScript......................................................141
Enable rollover graphics....................................................................142
View source code.......................................................................................................... 143
Copy source code ......................................................................................................... 144
Modify source code......................................................................................................146
Open new windows ...........................................................................150
Validate form input............................................................................153
Validate form input............................................................................154
See how it works .......................................................................................................... 154
Insert the validation script.......................................................................................... 155
Modify the <FORM> tag.................................................................................................156
Additional Resources .............................................................................. 157
HTML Tag Chart .......................................................................................159
Index.......................................................................................................165
Download other Visibooks for free at www.visibooks.com
Download other Visibooks for free at www.visibooks.com
1
Introduction
Welcome to HTML and JavaScript for Visual Learners. If youve never
used a Visibook before, youll find that it contains several hundred
illustrations, with comparatively little text. It presents essential tasks,
breaks them down into steps, then walks you through them with
illustrations.
What youll learn
Youll learn how to use HTML to create a
solid, attractive Web site thats easy to
navigate. Youll also learn how to upload
it to a Web server.
You wont become an expert in Web
publishingthat takes practice and real-
world experience. But you will learn the
fundamentals of site-building, and get a
good foundation on which to build
professional-level skills.
Additional resources for acquiring expert-
level HTML and JavaScript skills are
found at the end of this book.
How youll learn it
This book has five sections: HTML Basics,
Layout & Navigation, Interactivity,
Advanced Layout, and Practical
JavaScript.
At the end of each task and section are
practice exercises. Dont worry if you
cant work through the whole book in a
day or two. Take your time, and try to do the practice. You can check
your work against examples posted on the Web.
Follow the steps
!
See the results
Download other Visibooks for free at www.visibooks.com
2
Before you begin
Before you begin, its important that you know Windows well. A
working knowledge of Windows makes it much easier to learn HTML
and JavaScript. You should be familiar with:
•
How directories work
•
Windows Explorer
•
Basic word processing
Make sure you can perform the following tasks:
•
Create a folder on your computers hard drive
•
Create a folder within a folder
•
Copy a paragraph from one document and paste it into another.
If you have trouble doing this, set
aside a couple of hours to learn
Windows basics. Have a friend or
co-worker who is proficient with
computers walk you through
Windows Explorer, creating folders
and becoming familiar with file
extensions.
You should also practice using the
Cut, Copy, and Paste commands in
a standard word processing
program. When you can do these
things on your own, youre ready to
learn HTML and JavaScript.
Download other Visibooks for free at www.visibooks.com
3
HTML Basics
In this section, youll learn how to:
•
Create a home page
•
Format text
•
Create links to new pages
•
Create e-mail and external links
•
Insert graphics
•
Create a navigation system
•
Change page and link colors
Youll build a site that looks like this:
Download other Visibooks for free at www.visibooks.com
4
Create a home page
Create the home page
1.
Open a browser, such as Internet Explorer or Netscape Navigator.
2.
Open the program Notepad. Do this by first clicking the
button on the taskbar, then
Programs
, then
Accessories
, then
Notepad
.
3.
At the top of the Notepad screen, type:
<HTML>
Tip:
<HTML>
is a tag. Tags are instructions to a Web browser. This
particular instruction lets the Web browser know that what follows is
a Web page, written in HTML.
Tags can be written in upper-case or lower-case lettersit doesnt
matter which.
<HTML>
,
<html>
, or
<HtMl>
are all fine.
Download other Visibooks for free at www.visibooks.com
5
4.
Save the file.
5.
When the
Save As
window appears, select the
C:\
drive in the
Save in
drop-down list.
6.
Create a new folder by clicking on the
icon.
Download other Visibooks for free at www.visibooks.com
6
7.
Name the new folder
Dogs
, then double-click it so it appears in
the
Save in
box.
8.
In the
File name
textbox, type
index.html
.
9.
In the
Save as type
drop-down list, select
All Files
. When youre
done, the window should look like this:
Download other Visibooks for free at www.visibooks.com
7
10.
Save the page by clicking on the
Save
button.
11.
Below the
<HTML>
tag, type:
<HEAD>
<!--Created by Your Name-->
</HEAD>
Tip:
The
<HEAD>
section contains information that doesnt show up
on the page when it is viewed in a browser. Note the closing
</HEAD>
tag: in HTML, you must give the browser instructions to
end something as well as start it.
Home page file names
All Web pages have a .html extension (or .htm).
All home pages have the file name
index.html
.
index.html
comes up automatically when the address of a domain or
directory where its located is typed into a browser.
For instance, if you go to www.visibooks.com, the home page
appears automatically. Thats because its file name is
index.html
. If the file name of the Visibooks home page was
homepage.html
, youd have to type
www.visibooks.com/homepage.html
to get it to appear.
The Microsoft exception: To get your home page to come up
automatically on a Web server running Microsofts Internet
Information Server as its operating system, give your home
page the file name
default.htm
.
Download other Visibooks for free at www.visibooks.com
8
Tip:
<!--Created by Your Name-->
is called a comment.
Whatever text is between the dashes wont show up on a browsers
screenits only visible if someone views the pages HTML code. You
need to include the
!
for this to work.
12.
Below the
</HEAD>
tag, title the page A Home Page About
Dogs by using
<TITLE>
tags:
<TITLE>
A Home Page About Dogs
</TITLE>
Tip:
Note that the text A Home Page About Dogs is not a tag. It is
text surrounded by tags. The
<TITLE>
tags tell the browser what to
do with the text: make it the title of the page.
Download other Visibooks for free at www.visibooks.com
9
13.
Below the
</TITLE>
tag, add:
<BODY>
</BODY>
Tip:
Anything you want to be visible in a browsers main window,
put between the
<BODY>
and
</BODY>
tags.
Page titles
The title of a Web page describes the page. Its what appears in
a browsers History list. The title also shows up as a link when a
page comes up in a search engine. If all your pages have
discrete, descriptive titles, theyll be easier for people to find.
The page title shows up in the top, or title, bar of the browser
used to view it. The title of this page is
Dogs
.
Download other Visibooks for free at www.visibooks.com
10
14.
Below the
</BODY>
tag, close the
</HTML>
tag. When youre
finished, the code should look like this:
15.
Between the
<BODY>
and
</BODY>
tags, type the words:
Dogs Home Page
16.
Save the page.
Download other Visibooks for free at www.visibooks.com
11
View the page in a browser
1.
Go to the browser and on its menu bar, click
File
, then
Open
.
Tip:
If youre using Netscape Communicator instead of Internet
Explorer, click
Open Page
, then
Choose File
.
2.
When the
Open
window appears, click the
Browse
button.
Download other Visibooks for free at www.visibooks.com
12
3.
When the new window appears, navigate to the
Dogs
folder in the
Look in
drop-down list, then select the home page:
index.html
.
4.
Click the
Open
button, then the
OK
button. The page should
come up in the browser and look like this:
You have created a home page titled
“A Home Page About
Dogs.”
The home pages file name is
index.html
.
It is located in a folder called
Dogs
on the
C:\
drive.
Download other Visibooks for free at www.visibooks.com
13
Practice: Create a home page
A. What is the correct file name for a home page?
B. Why is there a special file name for home pages?
C. Why is it important that the home pageand all other pages in a
Web sitehave accurate titles?
D. What is the difference between a pages title and its file name?
Answers
A. index.html
B. It allows home pages to appear in a browser without typing the file name as part of a Web address.
C. Accurate titles allow people to find pages easier when bookmarking them or searching in a browsers History list.
D. A page title appears in the Title bar at the top of the browser. Its plain text, such as The Smith Family: Vacation
Pictures, that makes it easy for people to keep track of a page. A pages file name, such as vacpics.html, is ho w the
computer keeps track of it.
Download other Visibooks for free at www.visibooks.com
14
Format pages and text
Change fonts
1. In front of the words Dogs Home Page
,
insert a
<FONT>
tag
with the attribute
FACE=”arial”
:
<FONT FACE=”arial”>Dogs Home Page</FONT>
2. After the words, close the
<FONT>
tag:
<FONT FACE=”arial”>Dogs Home Page</FONT>
Tip:
Think of an attribute as a sub-instruction to the browser. In this
case, the
<FONT>
tag tells the browser that text will be changed, and
the
FACE
attribute tells it how to change, specifying the Arial
typeface.
Download other Visibooks for free at www.visibooks.com
15
3. View the page in the browser. Click the browsers
Refresh
button,
and the page should look like this:
Tip:
If a page doesnt look like its supposed toor nothing shows up
at allcheck the HTML code youve written. You might have left out
a quote or made some other small mistake. Something that seems
insignificant can wreck a page:
<FONT FACE=”arial>
Web fonts
When text is viewed on a computer, only fonts installed on the
computer can be seen. For instance, if someone created a page
that specified the Tekton font, almost no one viewing it would
see it in Tekton because very few computers have that font
installed. Computers without Tekton would display text in the
default font:
Times New Roman
.
All Windows computers have the
Arial
font installed.
Windows 95 and later computers have
Verdana
. Macintoshes
have Helvetica, the font that
Arial
is based upon.
To cover all bases, specify multiple fonts:
<FONT FACE=”verdana,arial,helvetica”>
Missing end quote ()
Text is in the
Arial font
Download other Visibooks for free at www.visibooks.com
16
Change text size
1.
In Notepad, add the
SIZE=”+4”
attribute to the
<FONT>
tag:
<FONT FACE=”arial” SIZE=”+4”>Dogs Home
Page</FONT>
2.
Save the page and view it in the browser. It should look like this:
Download other Visibooks for free at www.visibooks.com
17
Change text weight
1.
In Notepad, add the
<B>
tag in front of the words
Dogs Home
Page
and close it after them:
<FONT FACE=”arial” SIZE=”+4”><B>Dogs Home
Page</B></FONT>
Tip:
When
inserting multiple tags, arrange them in mirror-image
order. The tags and text above are a good example: since it starts with
the
<FONT>
tag, it ends with the
</FONT>
tag. Tags that arent
arranged in mirror-image order can cause display problems in some
browsers.
2.
Save the page and view it in the browser. It should look like this:
Download other Visibooks for free at www.visibooks.com
18
Change text color
1.
In the
<FONT>
tag, add the attribute
COLOR=”red”
:
<FONT FACE=”arial” SIZE=”+4” COLOR=”red”>
2.
Save the page. View it in the browser, and the text should show up
red.
3.
Change the text color to black, then save the page.
<FONT FACE=”arial” SIZE=”+4” COLOR=”black”>
Download other Visibooks for free at www.visibooks.com
19
Align text
1.
Beneath the present text and tags, insert a
<P>
tag to begin a new
paragraph.
2.
Beneath the
<P>
tag, insert the tag
<FONT FACE=”arial”
SIZE=”-1”>
and the words
“
These are my favorite
breeds of dog:
”
3.
Within the
<P>
tag, add the attribute
ALIGN=”right”
:
<P ALIGN=”right”>
4.
Add a closing
</P>
tag after the new paragraph.
<P ALIGN=”right”>
<FONT FACE=”arial” SIZE=”-1”>These are my
favorite breeds of dog:
</P>