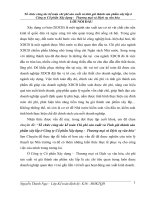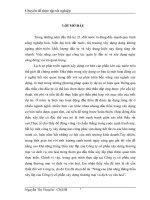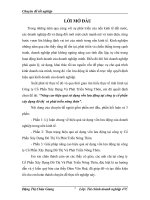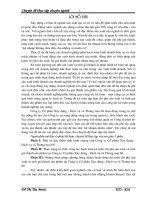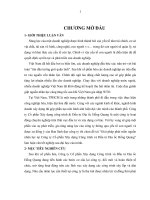phần 10-Sử dụng Layer Mask và Vector Mask để xóa ảnh nền pot
Bạn đang xem bản rút gọn của tài liệu. Xem và tải ngay bản đầy đủ của tài liệu tại đây (1.08 MB, 11 trang )
Hướng dẫn sử dụng Photoshop CS5 - Phần 10: Sử dụng Layer Mask và Vector
Mask để xóa ảnh nền
Cập nhật lúc 16h27' ngày 21/01/2011
Bản in
More Sharing
Services Chia
sẻ
QuanTriMang - Trong công đoạn xử lý ảnh đồ họa thì việc xóa bỏ ảnh nền là 1 trong những việc
phức tạp và mất nhiều thời gian nhất. Có khá nhiều cách để thực hiện việc này, và trong bài viết sau,
chúng tôi sẽ trình bày cách làm với công cụ Layer Masks và Vector Masks.
Layer Mask là gì?
Có thể hiểu theo cách nôm na đơn giản đây là 1 lớp ảnh ẩn, có chức năng “thông báo” với Photoshop nơi
“che giấu” những thông tin về lớp được lựa chọn. Chính xác hơn, đó là 1 loại alpha channel được dùng để
phủ lên những chi tiết trên bức ảnh cần xử lý, đơn giản vì những chi tiết này đã được phân tách khỏi bức
ảnh bởi những channel khác.
Phương pháp đơn giản: sử dụng Layer Mask như thế nào?
Mở bức ảnh cần xử lý, sau đó tạo Duplicate Layer. Chương trình sẽ tự động đổi tên layer mới
thànhBackground copy, nhấn OK:
Sau đó, chọn biểu tượng để tạm giấu lớp Background nguyên bản, như hình bên trái dưới đây:
Nhấn để tạo 1 bề mặt phủ mới trên lớp này. Hãy chắc chắn rằng bảng điều khiển Layer của các bạn sẽ
trông giống như hình bên phải. Sau đó, nhấn B để chọn công cụ Brush Tool, kích chuột phải vào bất cứ
điểm nào trên bức ảnh điều chỉnh thuộc tính, độ dày và kích cỡ. Mức mặc định Hard Round khá phù hợp
trong trường hợp này, đồng thời giữ nguyên mục Hardness là 100%:
Các bạn nên lưu ý đến chế độ màu Foreground/Background trước khi thực hiện, nhấn phím tắt D để
chuyển qua lại giữa 2 màu đen và trắng này. Trên lớp phủ mới này, bạn di chuột tới đâu thì màu sẽ biến
mất, như hình dưới đây:
Khác với cách sử dụng công cụ Eraser, cách sử dụng những lớp mặt nạ này có thê bật hoặc tắt, cho
phép người dùng quay lại xử lý bức ảnh gốc một cách nhanh chóng:
Tùy từng bức ảnh mà những bước xử lý yêu cầu độ tỉ mỉ và chính xác khác nhau:
Hãy bắt đầu với những phần chi tiết khó nhất, có nhiều màu đan xen, gần với đối tượng chính cần xử lý,
ở đây là hình con bươm bướm:
Khi đã xử lý xong phần có diện tích nhỏ, thay đổi kích thước Brush để thao tác với các vùng còn lại:
Và đây là kết quả của chúng tôi sau khi cặm cụi thực hiện đến từng chi tiết nhỏ nhất:
Sử dụng Vector Mark để xóa Background:
Những bước tiến hành tiếp theo yêu cầu người sử dụng cần có kinh nghiệm xử lý và áp dụng bằng công
cụPencil:
Vector mask không mấy khác so với Layer Mask, ngoài trừ việc sử dụng vector nguyên gốc để tạo phần
lớp Alpha mask channel. Để tạo ra những vector nguyên bản này, chúng ta sẽ dùng Pen để thiết lập một
diện tích bao phủ với vùng cần làm việc:
Nhấn P để chọn công cụ Pen, sau đó khéo léo vẽ sát với phần hình chính của chúng ta, cố gắng bỏ qua
những góc nhọn và nhỏ quá:
Khi hoàn tất quá trình này, hình ảnh và lớp vùng chọn của bạn sẽ trông giống như sau:
Sau đó, chọn Layer > Vector Mask > Current Path để tạo Vector Mask từ phần Work Path hiện tại. Vùng
chọn hiện tại sẽ trở thành Vector mask, công đoạn xóa bỏ ảnh nền không có gì khó khăn: