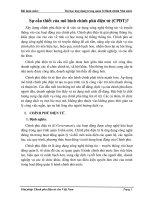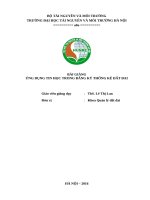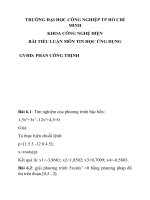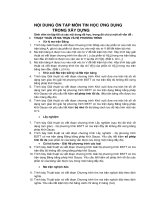Bài thu hoạch môn Tin học ứng dụng trong quản lý đất đai(Microstation) doc
Bạn đang xem bản rút gọn của tài liệu. Xem và tải ngay bản đầy đủ của tài liệu tại đây (875.78 KB, 13 trang )
Bài thu hoạch môn Tin học ứng dụng trong quản lý đất đai
Tạo file design
Mở chương trình Microstation, xuất hiện hộp thoại MicroStation Manager
Chọn File −> New (hoặc Ctrl + N ), xhht Creat Design File
Kích vào để lựa chọn Seed File, xhht Select seed file
Trong mục Directories: chọn ổ C:/win32app/ustation/wsmod/default/seed. Rồi chọn
seed_db.dgn −> Ok −> Ok −> Ok
Như vậy ta đã tạo được 1 file desgin mang họ tên của sinh viên
I. Thành lập lưới Km cho bản đồ
Bước 1 Nhập tọa độ
Sau khi load xong modul Microstation
Kích vào ( place active point) trên thanh Main, để nhập tọa các điểm
Nhập tọa độ 4 điểm sau:
1(57800;68000) 2(579000;68000)
3(579000;67000) 4(578000;67000)
Sau khi nhập xong 4 điểm, chọn chế độ Fit View ( , cái thứ 5) ở góc
trái cuối màn hình để nhìn thấy 4 điểm đã nhập
Bước2: Nối các điểm lại với nhau
Từ biểu tượng trên thanh Main, kích chuột trái, kéo và rê chuột ra ngoài để được
thanh công cụ vẽ đối tượng dạng tuyến ( Linear element tools)
Chọn biểu tượng thứ 2 ( place line) để nối các điểm
Bước 3: sử dụng công cụ copy song song
Trong hộp thoại Move Parallel ta điền thong số như sau
Click vào đường cần copy,sau đó chọn hướng copy, rồi nhấn phím data
Hoàn thiện ta được lứoi Km với khoảng cách các mắt lưới là 100m
II. Nắn bản đồ
Khởi động I-rasB
Cách 1: từ Start −> Program −> chọn I-rasB
Sau đó mở file phamthituyetmai.dgn chứa lưới Km vừa thành lập
Cách 2: khởi động Microstation
Mở file phamthituyetmai.dgn chứa lưới Km
Từ cửa sổ lệnh của Micro, chọn Utilities −> chọn MDL applications −> trong
hộp Available applications chọn I-rasB −> load
Bước 1: mở ảnh trên i-rasB
Từ menu của i-rasB chọn file −> open −> xhht IRASB Load
Click vào để tìm đến file bản đồ cần nắn
Khi nắn ảnh lần đầu tiên ta chọn trạng thái “ interactive placement by
rectangle” → Ok
Nhấn phím data vào điểm đầu của khung bản đồ, kéo và rê chuột để mở ành
Bước 1: Nắn sơ bộ
Trên thanh công cụ chọn View/placement/ match points/ all layers
Khi đó trên thanh trạng thái sẽ lần lượt xuất hiện các dòng nhắc người sử dụng
chọn lần lượt hai điểm trên ảnh và trên file DGN.
Chọn điểm đầu tiên của file ảnh
Chọn điểm thứ hai của file ảnh
Chọn điểm trên file DGN tương ứng với điểm đầu
tiên trên file ảnh
Chọn điểm trên file DGN tương ứng với điểm thứ
hai trên file ảnh.
Kết quả sau khi nắn sơ bộ
Bước 2: nắn chi tiết
Mở hộp thoại IRASB Wrap theo 2 cách:
chọn biểu tượng trên thanh công cụ của I/RASB
Hoặc từ menu của i-rasB chọn Edit/ Modyfy/ Warp
→ xhht
Khi đó trên dòng trạng thái sẽ lần lượt nhắc ta các tác vụ trong quá trình chọn điểm
Tuỳ theo yêu cầu về độ chính xác của bản đồ thành lập mà cần chọn các phương
pháp nắn khác nhau. Mỗi phương pháp nắn lại cần số điểm khống chế tương ứng.
Sau khi chọn mô hình nắn, trên hộp hội thoại IRASB Warp sẽ có dạng:
Ta nhận thấy sai số đã được chấp nhận, tiếp tục chọn file/ save as để lưu lại các kết
quả nắn. Save xong, click vào Perform Warp
Hộp thoại IRASB Warp được đóng lại, ta chọn tiếp
, xhht
Lưu lại kết quả, ảnh nắn sẽ được ghi sang file khác