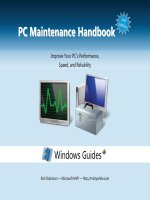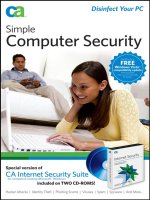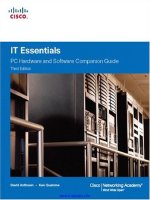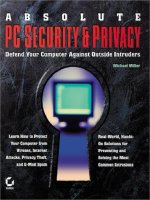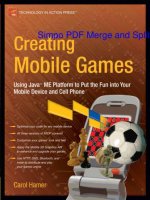Your PC, Inside and Out: CPU, RAM, Storage, Video card and Expansions
Bạn đang xem bản rút gọn của tài liệu. Xem và tải ngay bản đầy đủ của tài liệu tại đây (1.52 MB, 88 trang )
Your PC, Inside and
Out: Part 2
By Lachlan Roy,
Edited by Justin Pot
This manual is the intellectual property of
MakeUseOf. It must only be published in its
original form. Using parts or republishing
altered parts of this guide is prohibited without
permission from MakeUseOf.com
Think you’ve got what it takes to write a
manual for MakeUseOf.com? We’re always
willing to hear a pitch! Send your ideas to
; you might earn up
to $400.
Table of Contents
CPU (Processor)
RAM (Memory)
Storage Devices
Graphics Cards
Expansion Cards
Upgrading your Computer
MakeUseOf
CPU (Processor)
The CPU (Central Processing Unit) or
processor is the brain of the computer – it’s
where all the calculations are carried out.
Short of gaming, pretty much all the work a
computer does is carried out by the CPU;
while RAM and hard drives are important,
they simply act as storage while data
manipulation is carried out by the processor.
The die or internals of Intel’s i7 980x – the
most powerful consumer CPU currently
available:
and the same processor held in the hand
for a size reference:
Clock Speed
One of the most common things you’ll see
when looking at CPU specifications is the
processor’s clock speed, measured in
gigahertz (GHz), with 1GHz being equal to 1
billion hertz or cycles per second. This means
that a 1GHz processor is able to carry out 1
billion calculations every second. As a general
rule of thumb a processor with a higher clock
speed is more powerful than one with a lower
clock speed.
However this isn’t the whole story, as different
CPUs can do different amounts of work per
cycle. One way to understand this is to
imagine two people trying to fill identical
swimming pools from a well with nothing but
buckets. If both buckets were the same size,
the faster person would be the one who can
make more trips between the well and their
swimming pool in the same time frame.
However, the slower person could fill their
pool just as fast if they carry more water per
trip with a bigger bucket.
Multiple Cores
When looking to buy a new computer, you’ll
be constantly barraged with mentions of
cores – dual cores! Quad cores! Hexa-core
processors! What does it actually mean?
Up until 2004, all processors had just one
core, or processing unit. A processor was
made faster by increasing that core’s clock
speed. The disadvantage to this was that
higher clock speeds generated much more
heat, leading to massive, noisy heatsinks. It
eventually reached the stage where it was
simply infeasible to keep increasing the clock
speed.
The solution was to create a processor with
two cores – that is, a single processor with
two smaller, lower speed processing units
which can carry out different instructions. The
benefit in this is obvious – why force a single
unit harder and harder to do lots of things at
once when you can split the work between
two slightly less capable units? Many hands
make light work, as they say.
The first generations of dual core processors
– the Intel Celeron D and AMD Athlon 64 X2
families, for example – weren’t much more
efficient than their single-cored predecessors.
In fact, before the technology was perfected
they generated more heat than ever.
However, over time they’ve become better
and better; most new computers have at least
two cores, with single core CPUs used only
for the absolutely cheapest computers (as
well as for applications where lots of
processing power simply isn’t needed, ie
netbooks).
Most of the performance gains do come down
purely to clock speeds again. As an example,
let’s compare a 3.0GHz dual core processor
with a 2.6GHz quad core processor. This
means that the dual core processor has 2
cores each running at 3.0GHz, giving the
“equivalent” of a single core processor running
at 6.0GHz. Although each core on the quad
core processor is running 400MHz slower,
there are four cores – 4 cores each running at
2.6GHz gives the “equivalent” of 10.4GHz.
So by that logic, surely all quad core
processors must be better than dual core
processors, and all hexa-core processors
must be better than quads, right? Well, it’s not
quite as simple as that, because it depends
on what you want to do with the computer.
Most of the time computers are now used to
doing lots of different things at once; opening
a lot of tabs in a web browser, word
processing, listening to music and instant
messaging all at the same time. This is where
multi-core processors excel, as they are able
to split up the tasks and distribute them
between the cores; the more cores you have,
the more your CPU can handle at once.
However, there are some single tasks which
require lots of processing power – editing
video, working with large images in
Photoshop or playing games, for example. Up
until very recently most computer applications
haven’t been designed to make proper use of
multiple cores. In this case, a processor with
fewer cores at higher clock speeds will
perform better.
Cache
When doing some deeper research on
different CPUs, you may come across cache,
measured in kilobytes (KB) or megabytes
(MB). This is a place where the most
frequently used data is stored so that it is
quickly accessible by the processor. Most
recent CPUs have at least 2 levels of cache
(L1 and L2), with newer and more powerful
ones having a third level (L3). L1 is the fastest
but smallest level of cache, whereas the
higher levels tend to have much higher
quantities but are slower (although still faster
than accessing the data from the RAM). Most
processors split the cache up amongst the
cores, although some do have a single cache
for all cores to access. In almost all
circumstances more cache is better.
AMD vs. Intel
Although there used to be many companies
that used to mass market CPUs, the vast
majority of the desktop and laptop CPU
market share is split between two companies;
AMD and Intel. While other companies such
as ARM and VIA are still around and
producing processors for other sectors
(mobile devices and low power commercial
uses, So, what’s the main difference between
AMD and Intel processors? It used to be
efficiency – AMD processors would be just as
powerful as Intel’s while performing at lower
clock speeds. Intel focused on increasing
clock speeds whereas AMD focused on
increasing the amount of work done per cycle.
Right now the main difference is value and
backwards compatibility vs. performance. At
most performance levels AMD tends to
produce processors at a more competitive
rate to Intel. Furthermore, AMDs new CPUs
(using the AM3 socket) are still compatible
with older AMD-based motherboards with the
AM2+ socket, making it relatively painless to
upgrade to the latest processor technology.
Intel’s instead decided to make a clean break
with its new processors, introducing two new
sockets (Socket 1156 and Socket 1366) and
making backwards compatibility impossible.
However, Intel’s most powerful processor is
25-50% faster than AMD’s - the only
downside is that it costs over three times as
much!
To put it another way, for those looking to
upgrade from an older AMD-based system,
those looking for a good balance between
price and performance and those who don’t
mind going without cutting edge technology,
an AMD-based computer makes the most
sense.
On the other hand, for those where money is
no object or performance is particularly
important, an Intel-based system is probably
a better bet.
Of course, this is all assuming you’re looking
into building your own computer. If you just go
to a store your mind will be made up for you;
80% of the time the computer will be built
around an Intel CPU. That’s by no means a
bad thing; you don’t need to go hunting for an
AMD computer necessarily. Just bear this in
mind if you look into building your own
computer.
CPU Heatsinks
With all the work that the CPU does in such a
small space it’s not surprising that they tend
to generate a lot of heat. Of course, this heat
has to go somewhere – if the CPU gets too
hot it’ll be damaged and won’t work anymore.
There are a lot of delicate electronics in there!
That’s where the CPU heatsink comes in. Just
look for a big hunk of metal with a big fan on
it. That’ll be the heatsink! The CPU is under
that, and it’s the only thing keeping your CPU
from melting itself to your motherboard. Just
kidding! If for some reason the CPU doesn’t
get cooled properly it’ll shut itself off before
any real damage can be caused.
So how does a heatsink work? Well, the
heatsink uses levers or screws to keep the
heatsink pressed tightly against the CPU. A
tiny amount of thermal paste between the two
removes absolutely all the gaps. Heat is then
transferred from the surface of the CPU’s
heat spreader to the heatsink via conduction.
The heat spreads throughout the heatsink out
to the edges of the heatsink, which are split
into lots of thin fins. This greatly increases the
surface area of the heatsink so when the fan
on top blows down it pushes cooler air over
the hot fins, taking heat away from the
heatsink.
The only problem is that the stock cooler
doesn’t do the best job in the world. Yes, it
keeps the processor cool enough that it
doesn’t overheat, but it usually doesn’t do it
efficiently or quietly. As a result the CPU
heatsink is often the noisiest part of the
computer.
There are many manufacturers who realise
this is the case, so you’ll find lots of
companies which sell after-market CPU
coolers. These tend to be much bigger,
providing many more fins and a much, much
larger surface area for the heat to be
transferred away from the heatsink. A bigger
heatsink also means that it can carry a larger
fan which can spin slower to move the same
amount of air, thus creating next noise.
To move the heat faster after-market coolers
tend to use more heat pipes, which use
liquids to transfer heat faster to the far ends
of the heatsink. You can see that the heatsink
before, the Scythe Mugen 2, has 5 heat pipes
which go from the top of the heatsink, all the
way down and through the main block before
moving back up the other side. Compare that
to the size of the stock AMD heatsink, and
you can see why it can keep a processor at
room temperature while staying pretty much
silent!
RAM (Memory)
RAM (short for Random Access Memory,
sometimes referred to by retailers as just
memory), is similar to the short term memory
of the computer. Things the computer
accesses regularly (like frequently used
program files) or needs to store temporarily
(like something you cut or copy to the
clipboard in the operating system to paste
somewhere else) are stored in RAM.
The RAM used by the vast majority of
computers today is SDRAM, or Synchronous
Dynamic Random Access Memory. All this
means is that the RAM carries out instructions
in sync with the CPU, and isn’t something
which you’ll need to recall often (if ever). RAM
is referred to as random access because
anything stored in RAM can be accessed in
the same amount of time, regardless of
where it’s stored on the module. This is
different to the way a hard drive works, which
uses physical parts that need to move to the
correct place to access data.
Since it doesn’t have to wait for physical parts
to find the data, RAM is much faster than
magnetic media (hard drives) and optical
media (CD/DVD drives); however, there is a
massive trade-off: RAM is an example of
volatile memory. This means that all the data
stored in RAM is lost when the computer is
turned off while data kept on a hard drive
(which is a non-volatile form of storage) is
kept safe and sound.
The other big difference between RAM and
hard drives is the price to capacity ratio. The
average price for 4 gigabytes of “value” RAM
is the roughly the same price as a 1.5
terabyte (or roughly 1500 gigabytes) hard
drive.
How much do you need?
While more RAM is better, there isn’t much
point in getting much more RAM than you
need. Most desktop motherboards have 4
memory slots, and for both DDR2 and DDR3
2GB sticks are currently the most economical
size to buy. This means that it’s not difficult to
get 8GB of RAM in a desktop these days.
Notebooks generally have 2 slots, so the
economical max is 4GB (which many laptops
ship with by default). But how much do you
actually need?
It really depends on the rest of your system;
the specs of the other hardware in your
computer, the operating system you’re
running and what you intend to use the
computer for. Hardware-wise, it makes no
sense to have 4GB of RAM if you’re running
an old Pentium 4 on Windows XP – sure,
you’ll have a lot of RAM, but performance is
being held back by other components.
As a general guide OS wise (I’ll be referring
to Windows here; if you’re using Ubuntu
chances are you already know enough about
computers and Macs tend to work well with
most amounts of RAM). A guaranteed
minimum for XP (particularly the latest
versions) is 1GB; Windows Vista and 7 really
should have a minimum of 2GB. You can get
away with less. XP can run alright with
512MB (0.5GB), and Vista and 7 can get
away with 1GB, but in all cases you’ll have
subpar performance. On the other hand, for
general use 2GB is a great amount for XP
and anywhere between 3-4GB for Vista and
7.
Of course, if you’re planning on doing
intensive work with your computer – video
editing, Photoshop work, playing games and
the like – you might want to consider adding
more. Right now, 4GB is the sweet spot, and
few people will benefit from using more.
RAM Sizes
There are two main RAM sizes – DIMM (used
in desktops) and SO-DIMM (used in
notebooks and some Mini-ITX based
computers). DIMM stands for Dual In-line
Memory Module, and the SO in SO-DIMM
simply stands for Small Outline. Most people
just refer to them as Desktop and Laptop
memory, which is definitely easier to
remember. It goes without saying that a SO-
DIMM will cost significantly more than a
DIMM with the same capacity, as it has to fit
the same amount of memory into a footprint
about half the size.
Things to Look For When Buying RAM
There are a few things you need to keep an
eye on when going out to buy RAM, either as
an upgrade or for a new computer. The big
thing is choosing the right socket/speed –
these are related as I’ll explain below.
Socket
Besides the different sizes of RAM (DIMM
and SO- DIMM), each has different