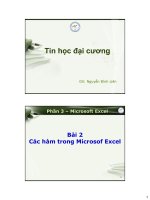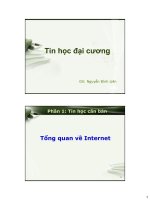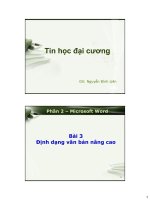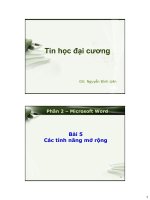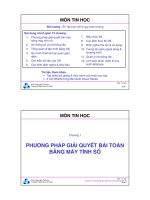Tin học đại cương - Phần 3: Microsoft Excel - Bài 1 Tổng quan về Microsof Excel docx
Bạn đang xem bản rút gọn của tài liệu. Xem và tải ngay bản đầy đủ của tài liệu tại đây (900.03 KB, 22 trang )
1
GV: Nguyễn Đình Liên
Tin học đại cương
2
Bài 1
Tổng quan về Microsof Excel
Phần 3 – Microsoft Excel
2
3
Tổng quan về MS Excel
Các thao tác cơ bản trong MS Excel
Một số Hàm thông dụng trong MS Excel
Các thao tác trích lọc và sắp xếp dữ liệu
Microsoft Excel
4
Microsoft Excel là trình ứng dụng bảng tính
điện tử hỗ trợ tạo các bảng tính thực hiện:
Tính toán, tổng hợp số liệu
Vẽ đồ thị, biểu đồ
Lập bảng biểu, báo cáo
……
MS Excel: Tổng quan
3
5
Giao diện chính của MS Excel 2010
MS Excel: Tổng quan
6
Ribbon là gì?
Ribbon: MS Excel 2010 thay đổi giao diện người dùng
từ việc sử dụng các thanh thực đơn truyền thống sang
các nhóm lệnh dễ dàng truy cập, được trình bày ngay
trên màn hình gọi là Ribbon.
Các nhóm Ribbon chính: Home, Insert, Page Layout,
Formulas, Data, Reviews, View, Load Test và Team.
MS Excel: Tổng quan
4
7
Ribbon:
Home: Có các chức năng cơ bản như: cắt, dán, sao
chép, định dạng tài liệu, các kiểu mẫu có sẵn, chèn hay
xóa dòng hoặc cột, sắp xếp, tìm kiếm, lọc dữ liệu, …
Insert: Chèn các loại đối tượng vào bảng tính như:
bảng biểu, biểu đồ, đồ thị, ký hiệu, …
Page Layout: Chứa các chức năng về hiển thị bảng
tính và thiết lập in ấn.
Formulas: Chèn công thức, đặt tên vùng (range), công
cụ kiểm tra theo dõi công thức, điều khiển việc tính
toán của Excel.
Data: Các nút lệnh thao tác với dữ liệu trong và ngoài
Excel, các danh sách, phân tích dữ liệu, …
MS Excel: Tổng quan
8
Khởi động Excel
B1. Từ màn hình desktop của Windows nhấp chuột nút
Start ở góc dưới bên trái.
B2. chọn All Programs
B3. chọn Microsoft Office
B4. chọn MS Excel 2010
Hoặc nhấn đúp chuột vào biểu tượng MS Excel
trên màn hình Desktop.
MS Excel: Tổng quan
5
9
Thoát khỏi Excel
Nhấp chuột vào nút ở góc trên cùng bên phải
màn hình.
Hoặc chọn menu File Exit
MS Excel: Tổng quan
10
Một số khái niệm cơ bản:
Sheet: là 1 bảng tính (nơi nhập, quản lý và tính toán số
liệu) với 16,384 cột được đánh thứ tự theo chữ cái và
1,048,576 dòng được đánh thứ tự theo số.
Ví dụ: cột A, cột F, cột AB, dòng 11, dòng 20, …
Giao giữa dòng và cột được gọi là ô (Cell). Mỗi Cell được
đánh địa chỉ theo địa chỉ cột và địa chỉ dòng tương ứng.
Ví dụ: ô A2, ô B15, …
Workbook (hay book): là một file của Excel gồm nhiều
bảng tính (Sheet). Số bảng tính tối đa trong một book tùy
thuộc vào bộ nhớ máy tính.
MS Excel: Tổng quan
6
11
MS Excel: Tổng quan
Thanh công
thức (formular)
Các dòng
của bảng
tính
Các cột
của bảng
tính
Vùng làm việc của bảng tính Sheet1.
Thanh tiêu đề
Ribbon (Home)
Các chế
độ hiển
thị
12
MS Excel: Tổng quan
Địa chỉ ô
đang được
chọn (ô hiện
hành)
7
13
Cách nhập và hiệu chỉnh dữ liệu
Chọn ô cần nhập và tiến hành nhập dữ liệu.
Kết thúc nhập khi nhấn Enter hoặc di chuyển
con trỏ qua ô khác.
Để chỉnh sửa dữ liệu trong một ô, chọn ô đó rồi
làm theo các cách sau:
Nhập vào dữ liệu mới
Click đúp chuột ngay vị trí cần sửa
Nhấn phím F2 rồi tiến hành sửa
Sửa trực tiếp trên thanh Formula
MS Excel: Tổng quan
14
Các thao tác cơ bản
Tạo tập tin (workbook) mới
Sử dụng tổ hợp phím Ctrl + N
Sử dụng menu File New Blank workbook
Click vào nút trên Customize Quick Access
Toolbar.
MS Excel: Tổng quan
8
15
Các thao tác cơ bản
Lưu tập tin (workbook)
Phím tắt Ctrl + S
Dùng menu File Save
Click vào nút trên Customize Quick Access
Toolbar.
Đặt tên file
cần lưu
Chọn nơi
lưu trữ
MS Excel: Tổng quan
16
Các thao tác cơ bản
Mở tập tin (workbook)
Dùng tổ hợp phím: Ctrl + O
Sử dụng menu File Open
Click vào nút trên Customize Quick Access
Toolbar.
Chọn vị trí
file
MS Excel: Tổng quan
Chọn tên
file
9
17
Các thao tác cơ bản
Lưu tập tin (workbook) với tên khác
Vào menu File Save As…
Thao tác làm giống như Save
Đóng tập tin (workbook)
Dùng tổ hợp phím: Ctrl + W
Sử dụng menu File Close
Click vào nút
MS Excel: Tổng quan
18
Các chức năng trong Ribbon View:
Ẩn hiện tiêu đề dòng, tiêu đề cột.
Ẩn hiện đường phân cách trang.
Ẩn hiện chế độ hiển thị lưới.
…
Các định dạng khác trong menu File Options
MS Excel: Tổng quan
10
19
Chọn vùng trên bảng tính
Chọn cả bảng tính
Click chuột tại giao điểm giữa tiêu đề dòng và tiêu
đề cột (góc trên trái bảng tính).
Nhấp tổ hợp phím Ctrl + A
Chọn 1 dòng hoặc 1 cột
Click chuột và tiêu đề của dòng hoặc cột đó
Chọn nhiều dòng, nhiều cột
Click và rê chuột trên tiêu đề của dòng hoặc cột
MS Excel: Các thao tác cơ bản
20
Chọn vùng trên bảng tính
Chọn các ô liền kề nhau (khối)
Click và kéo chuột trên các ô của khối
Chọn ô bắt đầu, giữ Shift và di chuyển phím mũi tên
đến ô cuối khối.
Chọn ô bắt đầu, giữ Shift và click chuột tại ô cuối
khối
Chọn các ô không liền kề
Chọn khối đầu tiên, nhấn giữ Ctrl và chọn các khối
khác.
MS Excel: Các thao tác cơ bản
11
21
Sao chép dữ liệu
Chọn vùng dữ liệu cần sao chép
Nhấn Ctrl + C hoặc click phải chuột chọn Copy
Di chuyển con trỏ đến vị trí mới
Nhấn Ctrl + V hoặc click phải chuột chọn Paste
Di chuyển dữ liệu
Ctrl + X (Cut) Ctrl + V (Paste)
* Có thể sử dụng Ribbon Home
Xóa dữ liệu
Chọn vùng dữ liệu cần xóa
Nhấn phím Delete hoặc click phải chọn Delete
MS Excel: Các thao tác cơ bản
22
Định dạng bảng tính
Thay đổi độ rộng cột (column width)
Click đúp chuột vào cạnh phải của tiêu đề cột
Click giữ chuột trên cạnh bên phải của tiêu đề
cột và kéo về bên trái hoặc bên phải.
Thay đổi độ cao dòng (row height)
Click đúp chuột và cạnh dưới của tiêu đề
dòng
Click giữ chuột tại cạnh dưới của tiêu đề
dòng và kéo lên trên hoặc xuống dưới.
Hoặc Ribbon Home Format
MS Excel: Các thao tác cơ bản
12
23
Gộp ô
Chọn các ô cần gộp
Kích chuột phải chọn công cụ Merge & Center
Hoặc Ribbon Home Merge & Center
MS Excel: Các thao tác cơ bản
24
Tách ô (Chỉ tách những ô đã được gộp)
Chọn ô cần tách ra
Kích chuột phải chọn công cụ Merge & Center
Hoặc Ribbon Home Merge & Center Unmerge
Cells
MS Excel: Các thao tác cơ bản
13
25
Chèn dòng (cột)
Click chọn dòng bên dưới dòng cần chèn (cột bên phải
cột cần chèn) click phải chuột chọn Insert.
Có thể chèn dòng (cột) từ Ribbon Home Insert
Cells | Rows | Colunms.
MS Excel: Các thao tác cơ bản
Hộp thoại
Insert Rows
26
Xóa dòng (cột)
Click chọn tại tiêu đề dòng (cột) cần xóa click
phải chuột chọn Delete.
Có thể chèn dòng (cột) từ Ribbon Home Delete
Cells | Rows | Colunms.
MS Excel: Các thao tác cơ bản
Hộp thoại
Delete Rows
14
27
Ẩn dòng (cột)
Chọn các dòng (cột) cần ẩn
Click phải chuột chọn Hide
Hoặc Ribbon Home Format
MS Excel: Các thao tác cơ bản
28
Hiện dòng (cột)
Quét chọn vùng chứa dòng (cột) đang bị ẩn
Click phải chuột chọn Unhide
Hoặc Ribbon Home Format Hide & Unhide
MS Excel: Các thao tác cơ bản
15
29
Xử lý bảng tính
Chèn bảng tính
Dùng tổ hợp phím Shift + F11
Chọn chức năng Insert Worksheet
Hoặc Ribbon Home Insert Insert Sheet
MS Excel: Các thao tác cơ bản
30
Xử lý bảng tính
Xóa bảng tính (Sheet)
Click chuột phải lên tên bảng tính cần
xóa Delete
Hoặc Ribbon Home Delete
Delete Sheet
Đổi tên bảng tính
Click chuột phải tại tên bảng tính cần
sửa tên Rename nhập tên mới.
Hoặc kích đúp chuột tại tên bảng tính
Ẩn/hiện bảng tính
Click chuột phải tại tên bảng tính cần
ẩn|hiện Hide|Unhide
Hoặc Ribbon Home Format
Hide & Unhide
MS Excel: Các thao tác cơ bản
16
31
MS Excel: Định dạng dữ liệu
Điền dãy số tăng / giảm dần:
Cách 1: dãy có các số hơn kém nhau dựa trên 2 số đầu
Nhập số vào hai ô liên tiếp nhau
Quét chọn hai ô đó
Đưa trỏ chuột xuống góc dưới phải của khối
chọn, nhấn giữ chuột và kéo để điền dãy số.
Cách 2: các số hơn kém nhau 1 đơn vị
Nhập số đầu dãy ở ô đầu tiên
Chọn ô
Đưa trỏ chuột xuống góc dưới phải của ô,
nhấn giữ Ctrl và kéo chuột để điền dãy số.
Hoặc dùng Ribbon Home Fill
32
Kiểu dữ liệu
- Dữ liệu trong bảng tính được quy về một trong
các kiểu sau:
Kiểu số:
Hiển thị ở bên phải của ô
Có thể là số nguyên, số thực, kiểu tiền tệ
Kiểu ngày tháng năm (giờ phút giây)
Dấu phân cách giữa ngày, tháng, năm là: ‘-’ hoặc ‘/’.
Dấu phân cách giữa giờ, phút, giây là dấu ‘:’
Hiển thị ở bên phải ô
MS Excel: Định dạng dữ liệu
17
33
Kiểu dữ liệu
Kiểu chuỗi
Hiển thị bên trái ô
Khi nhập số (ngày) trong ô, nếu muốn Excel xem là
chuỗi thì phải nhập dấu (’) trước số
Kiểu logic:
Có 2 giá trị TRUE hoặc FALSE và căn giữa ô
Kiểu công thức:
Dữ liệu là các phép toán hoặc các hàm
Bắt đầu bằng dấu “=”
MS Excel: Định dạng dữ liệu
34
Định dạng ô
Chọn các ô cần định dạng
Click chuột phải Format Cells…
Thẻ Number
Category: chứa phần định
dạng kiểu dữ liệu của ô.
* Hoặc sử dụng Ribbon Home
Format Format Cell…
MS Excel: Định dạng dữ liệu
18
35
Định dạng ô
Thẻ Number
Number: kiểu số.
Currency: kiểu tiền tệ.
Accounting: kiểu kế toán.
Date: kiểu ngày.
Time: kiểu giờ.
Percentage: kiểu phần trăm.
Fraction: kiểu phân số.
Scientific: kiểu khoa học.
Text: kiểu văn bản, chữ.
Special: kiểu đặc biệt.
Custom: tùy chọn kiểu
MS Excel: Định dạng dữ liệu
36
Định dạng ô
Thẻ Alignment
Horizontal: theo chiều ngang
General: Bình thường.
Left: căn trái
Center: căn giữa
Right: căn phải
Fill: Tự động điền các ký tự trong ô để làm đầy ô vừa nhập.
(abc abcabcabc)
Justify: Căn dữ liệu đều hai bên và dữ liệu không đè qua ô kế
bên
Center Across selection: Căn dữ liệu ở giữa so với các ô
được chọn.(các ô đó không Merge lại với nhau)
MS Excel: Định dạng dữ liệu
19
37
Định dạng ô
Thẻ Alignment
Vertical: theo chiều dọc
Top: căn trên
Center: căn giữa
Bottom: căn dưới
Justify: căn đều trên dưới
Distributed: Căn dữ liệu vừa sát độ rộng của ô. Nếu dữ liệu
lớn hơn độ rộng của ô thì tự xuống hàng
MS Excel: Định dạng dữ liệu
38
Định dạng ô
Thẻ Alignment
Text Control:
Wrap Text: Xuống hàng nếu dữ liệu lớn hơn độ rộng của ô.
Shrink to fit: Tự động làm nhỏ chữ cho vừa với độ rộng của ô.
Merge cells: trộn các ô được chọn lại với nhau.
MS Excel: Định dạng dữ liệu
20
39
Định dạng ô
Thẻ Number
Thẻ Alignment
Thẻ Font
Thẻ Border
Thẻ Pattent
Thẻ Protection
MS Excel: Định dạng dữ liệu
40
Định dạng ô
Thẻ Number
Thẻ Alignment
Thẻ Font
Thẻ Border
Thẻ Pattent
Thẻ Protection
MS Excel: Định dạng dữ liệu
21
41
Định dạng ô
Thẻ Number
Thẻ Alignment
Thẻ Font
Thẻ Border
Thẻ Pattent
Thẻ Protection
MS Excel: Định dạng dữ liệu
42
Định dạng ô
Thẻ Number
Thẻ Alignment
Thẻ Font
Thẻ Border
Thẻ Pattent
Thẻ Protection
MS Excel: Định dạng dữ liệu
22
43
Định dạng ô
Thẻ Number
Thẻ Alignment
Thẻ Font
Thẻ Border
Thẻ Pattent
Thẻ Protection
MS Excel: Định dạng dữ liệu
44
Định dạng ô
Thẻ Number
Thẻ Alignment
Thẻ Font
Thẻ Border
Thẻ Pattent
Thẻ Protection
MS Excel: Định dạng dữ liệu