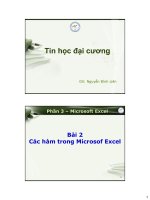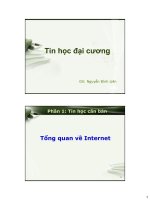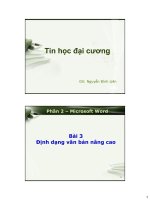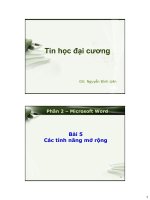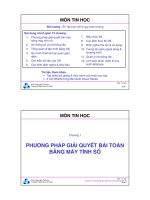Tin học đại cương - Phần 3: Microsoft Excel - Bài 2 Các hàm trong Microsof Excel pptx
Bạn đang xem bản rút gọn của tài liệu. Xem và tải ngay bản đầy đủ của tài liệu tại đây (489.07 KB, 16 trang )
1
GV: Nguyễn Đình Liên
Tin học đại cương
2
Bài 2
Các hàm trong Microsof Excel
Phần 3 – Microsoft Excel
2
3
MS Excel: Biểu thức Excel
Lập biểu thức (công thức)
Bắt đầu bằng dấu “=“
Biểu thức bao gồm các hằng (nếu là chuỗi thì
đặt trong dấu “ ”), địa chỉ ô (hoặc khối) hoặc
các hàm, kết hợp với nhau bằng các phép toán.
Ngoài các phép toán cơ bản như: +, -, *, /, ^,
& còn có các hàm xử lý số, chuổi, ngày tháng,
các phép toán tìm kiếm, logic, so sánh, …
Ví dụ: =3.14 * 5
=A3 + 18
=“Lạc Hồng” & Right(C5,6)
4
các kiểu địa chỉ trong biểu thức
Địa chỉ tương đối: lấy địa chỉ dòng ghép với địa chỉ cột của
ô (ví dụ: C13; A23). Địa chỉ tương đối trong một biểu thức
sẽ bị thay đổi khi sao chép biểu thức qua ô khác.
Địa chỉ tuyệt đối: khi thêm dấu $ vào trước dòng và cột
của địa chỉ tương đối (ví dụ: $C$13; $A$23). Địa chỉ tuyệt
đối không bị thay đổi khi sao chép biểu thức.
Địa chỉ tuyệt đối dòng: khi thêm dấu $ vào trước dòng của
địa chỉ tương đối (ví dụ: C$13; A$23). Địa chỉ tuyệt đối
dòng không bị thay đổi phần dòng khi sao chép biểu thức.
Địa chỉ tuyệt đối cột: khi thêm dấu $ vào trước cột của địa
chỉ tương đối (ví dụ: $C13; $A23). Địa chỉ tuyệt đối cột
không bị thay đổi phần cột khi sao chép biểu thức.
Thay đổi kiểu địa chỉ: chọn địa chỉ đó rồi nhấn F4 nhiều lần.
Tham khảo tới ô ở sheet khác: SheetName!Địa_chỉ_ô
=Sheet2!E6+Sheet3!G7
MS Excel: Biểu thức Excel
3
5
Một số lỗi thường gặp khi lập biểu thức
#Div/0!: trong biểu thức có phép chia cho 0.
#Num!: số có trong biểu thức không phù hợp
(ví dụ: 1234^4321)
#Ref: tham chiếu đến những ô hoặc vùng không tồn tại
trên bảng tính.
#Value!: sai kiểu dữ liệu trong biểu thức.
#Name!: sử dụng tên ô, vùng không đúng.
#NULL!: Hàm sử dụng dữ liệu giao nhau của 2 vùng
mà 2 vùng này không có phần chung nên phần giao
rỗng.
MS Excel: Biểu thức Excel
6
Hàm trong excel
Ý nghĩa:
Là các phép toán được định nghĩa sẵn để thực
hiện các tính toán chuyên biệt.
Ví dụ:
Sum(A1:A5): Tính tổng các số từ A1A5
Right(“Lac Hong”) ‘g’
Int(7.5) 7 Mod(A1,7)
Mỗi hàm nhận các tham số khác nhau. Các
tham số có thể là giá trị, địa chỉ ô, biểu thức
hoặc một hàm khác. Số lượng tham số trong
các hàm cũng khác nhau.
MS Excel: Các hàm Excel
4
7
Hàm – ý nghĩa và cách sử dụng:
Sử dụng hàm:
Tên hàm(danh sách tham số phân cách bởi dấu phẩy)
Tên hàm phải gõ chính xác, không phân biệt hoa
thường.
Phải truyền đầy đủ các tham số và phải đúng kiểu dữ
liệu cho các hàm.
Những tham số đặt trong cặp dấu [] thì có thể truyền
vào hoặc bỏ qua.
Một số hàm có số lượng các tham số không cố định.
MS Excel: Các hàm Excel
8
Chèn hàm vào ô:
Nhập hàm trực tiếp
Click chọn nút trên thanh công thức
Từ Ribbon Formulas Insert Function
MS Excel: Các hàm Excel
Tìm hàm
Chọn hàm
Mô tả
hàm
Chọn
loại hàm
5
9
Chèn hàm vào ô:
Dưới đây là hộp thoại hỗ trợ nhập | chọn (các) tham số
cho hàm
MS Excel: Các hàm Excel
10
Các hàm xử lý số
Hàm ABS: trả về giá trị tuyệt đối
Cú pháp: ABS(n)
Ví dụ: ABS(5) = ABS(-5) = 5
Hàm SQRT: trả về giá trị là căn bậc 2
Cú pháp: SQRT(n)
Ví dụ: SQRT(4) = 2
Hàm INT: trả về phần nguyên của số
thập phân
Cú pháp: INT(n)
Ví dụ: INT(5.4) = 5
MS Excel: Các hàm Excel
6
11
Các hàm xử lý số
Hàm ROUND: làm tròn số thập phân m
đến n chữ số lẻ. (nếu n dương thì làm
tròn phần thập phân, n âm thì làm tròn
phần nguyên).
Cú pháp: ROUND(m, n)
Ví dụ: ROUND (5.736, 2) = 5.74
ROUND(139, -1) = 140
Hàm MOD: trả về phần dư của phép chia
m cho n
Cú pháp: MOD(m, n)
Ví dụ: MOD(7, 3) = 1
MS Excel: Các hàm Excel
12
Các hàm xử lý chuỗi
Hàm LOWER: chuyển tất cả ký tự trong
chuỗi thành chữ thường
Cú pháp: LOWER(s)
Ví dụ: LOWER(“Lạc Hồng”) lạc hồng
Hàm UPPER: chuyển tất cả ký tự trong
chuỗi thành chữ hoa.
Cú pháp: UPPER(s)
Ví dụ: UPPER(“excel”) EXCEL
MS Excel: Các hàm Excel
7
13
Các hàm xử lý chuỗi
Hàm PROPER: chuyển tất cả các ký tự đầu
của mỗi từ thành chữ hoa.
Cú pháp: PROPER(s)
Ví dụ: PROPER(“lạc hồng”) Lạc Hồng
Hàm LEFT: trích ra n ký tự bên trái chuỗi s
Cú pháp: LEFT(s, n)
Ví dụ: LEFT(“lạc hồng”, 3) lạc
MS Excel: Các hàm Excel
14
Các hàm xử lý chuỗi
Hàm RIGHT:
Cú pháp: RIGHT(s, n)
Công dụng: trích ra n ký tự bên phải chuỗi s
Ví dụ: RIGHT(“lạc hồng”, 4) hồng
Hàm MID:
Cú pháp: MID(s, m, n)
Công dụng: trích ra n ký tự của chuổi s kể từ
vị trí m.
Ví dụ: MID(“lạc hồng”, 3, 4) c hồ
MS Excel: Các hàm Excel
8
15
Các hàm xử lý chuỗi
Hàm LEN:
Cú pháp: LEN(s)
Công dụng: trả về chiều dài của chuỗi s
Ví dụ: LEN(“lạc hồng”) 8
Hàm TRIM:
Cú pháp: TRIM(s)
Công dụng: cắt bỏ các khoảng trắng thừa
Ví dụ: TRIM(“ lạc hồng “) lạc hồng
MS Excel: Các hàm Excel
16
Các hàm xử lý ngày tháng
Hàm TODAY:
Cú pháp: TODAY()
Công dụng: trả lại ngày tháng năm của hệ
thống
Hàm NOW:
Cú pháp: NOW()
Công dụng: trả lại ngày tháng năm và giờ
của hệ thống.
MS Excel: Các hàm Excel
9
17
Các hàm xử lý ngày tháng
Hàm DAY:
Cú pháp: DAY(biểu thức ngày)
Công dụng: trả về ngày của biểu thức ngày
tháng
Ví dụ: DAY(“06/10/2010”) 10
Hàm MONTH:
Cú pháp: MONTH(biểu thức ngày)
Công dụng: trả về tháng của biểu thức ngày
tháng
Ví dụ: MONTH(“06/10/2010”) 6
MS Excel: Các hàm Excel
18
Các hàm xử lý ngày tháng
Hàm YEAR:
Cú pháp: YEAR(biểu thức ngày)
Công dụng: trả về phần năm của biểu thức ngày
Ví dụ: YEAR(“06/10/2010”) 2010
Hàm WEEKDAY:
Cú pháp: WEEKDAY(biểu thức ngày, kiểu trả về)
Công dụng: trả về thứ tự của ngày trong tuần
Ví dụ: WEEKDAY(“06/10/2010”, 1)
MS Excel: Các hàm Excel
10
19
Các hàm xử lý giờ phút giây
Hàm SECOND, MINUTE, HOUR: trả về
giây, phút, giờ của biểu thức giờ
Cú pháp:
SECOND(biểu thức giờ)
MINUTE(biểu thức giờ)
HOUR(biểu thức giờ)
Ví dụ: HOUR(“20:08:35”) 20
MS Excel: Các hàm Excel
20
Các hàm thống kê
Hàm COUNT:
Cú pháp: COUNT(phạm vi)
Công dụng: đếm số ô có chứa dữ liệu kiểu số trong
phạm vi
Ví dụ: COUNT(A1:A10)
Hàm COUNTIF:
Cú pháp: COUNTIF(phạm vi, điều kiện)
Công dụng: đếm số ô thỏa mãn điều kiệu trong
phạm vi
Ví dụ: COUNTIF(A1:A10,”>5”)
MS Excel: Các hàm Excel
11
21
Các hàm thống kê
Hàm MAX: trả về giá trị lớn nhất trong phạm vi
Cú pháp: MAX(phạm vi)
Ví dụ: MAX(A1:A10)
Hàm MIN: trả về giá trị nhỏ nhất trong phạm vi
Cú pháp: MIN(phạm vi)
Ví dụ: MIN(A1:A10)
Hàm AVERAGE: trả về giá trị trung bình cộng
của các ô trong phạm vi
Cú pháp: AVERAGE(A1:A10)
MS Excel: Các hàm Excel
22
Các hàm thống kê
Hàm SUM:
Cú pháp: SUM(phạm vi)
Công dụng: trả về giá trị tổng của các ô trong phạm vi
Ví dụ: SUM(A1:A10)
Hàm SUMIF:
Cú pháp:
SUMIF(phạm vi điều kiện, điều kiện, phạm vi tính tổng)
Công dụng: tính tổng có điều kiện
Ví dụ: SUMIF(A1:A10,”>5”, B1:B10)
MS Excel: Các hàm Excel
12
23
Các hàm thống kê
Hàm RANK:
Cú pháp: RANK(x, phạm vi, n)
Công dụng: xếp thứ tự cho giá trị x trong phạm vi
Ví dụ: RANK(A1, $A$1:$A$10, 0)
* Nếu n = 0 hoặc bỏ qua tham số này thì thứ tự sẽ
được sắp từ lớn đến bé (có nghĩa là lớn xếp thứ 1)
* Nếu n = 1 thì thứ tự sẽ được sắp từ bé đến lớn (có
nghĩa là bé xếp thứ 1)
MS Excel: Các hàm Excel
24
Các hàm Logic
Hàm IF
Cú pháp: IF(điều kiện, biểu thức 1, biểu thức 2)
Công dụng: Hàm trả về biểu thức 1 nếu điều kiện
đúng; trả về biểu thức 2 nếu điều kiện sai. Biểu thức
ở đây có thể là 1 giá trị, 1 ô hoặc 1 hàm khác.
Ví dụ: IF(A1>=B1, “A lớn hơn hoặc bằng B”, “B lớn
hơn A”)
IF(A10 >= 5, “Đạt”, “Trượt”)
IF(C2 = “GĐ”, “Giám đốc”, IF(C2 = “TP”, “Trưởng
phòng”, “Nhân viên”))
MS Excel: Các hàm Excel
13
25
Các hàm Logic
IF(BT_logic, biểu thức 1, biểu thức 2)
BT_logic: BT trả về kết quả TRUE hoặc FALSE.
BT_logic thường có các phép so sánh
Biểu thức 1, 2: có thể là 1 số, 1 chuỗi, 1 biểu
thức, 1 hàm IF khác, …
TRUE
FALSE
MS Excel: Các hàm Excel
26
Các hàm Logic
Hàm AND
Cú pháp: AND(biểu thức đk1, biểu thức đk2, …)
Công dụng: hàm trả về giá trị TRUE nếu tất cả các
biểu thức điều kiện đều đúng, các trường hợp khác
là FALSE.
Ví dụ: IF(AND(A2>=5, B2>=5), “Đạt”, “Trượt”)
IF(AND(A1>=B1, A1>=C1), “A lớn nhất”, IF(AND(B1>=A1,
B1>=C1), ”B lớn nhất”, “C lớn nhất”))
MS Excel: Các hàm Excel
14
27
Các hàm Logic
Hàm OR
Cú pháp: OR(biểu thức đk 1, biểu thức đk 2, …)
Công dụng: hàm trả về kết quả là FALSE nếu tất cả
các biểu thức điều kiện đều sai, các trường hợp
khác là TRUE.
Ví dụ: IF(OR(A1>=5, B1>=5), “Đạt”, “Trượt”)
IF(OR(B1=“Nữ”, C1=1985), D1+0.5, D1)
Hàm NOT
Cú pháp: NOT(biểu thức logic)
Công dụng: hàm trả về giá trị phủ định của biểu thức
logic
MS Excel: Các hàm Excel
28
Các hàm tra cứu dữ liệu
Hàm HLOOKUP
Cú pháp: HLOOKUP(n, t, m, k)
n là giá trị cần tra cứu trong bảng t
t là bảng (phạm vi) dùng để tra cứu
m là dòng sẽ trả về nếu tìm được n trong t
k là hình thức tra cứu
= 0 là tìm chính xác
<> 0 là tìm gần đúng
Công dụng: tiến hành tìm kiếm giá trị n trên
dòng đầu tiên của bảng t và lấy ra giá trị
tương ứng trên dòng m của bảng t
MS Excel: Các hàm Excel
15
29
Các hàm tra cứu dữ liệu
Hàm HLOOKUP
Ví dụ: Dựa vào ký tự đầu tiên của mãPB và bảng phụ
đề để điền vào cột tên.
MS Excel: Các hàm Excel
30
Các hàm tra cứu dữ liệu
Hàm VLOOKUP
Cú pháp: VLOOKUP(n, t, m, k)
n là giá trị cần tra cứu trong bảng t
t là bảng (phạm vi) dùng để tra cứu
m là cột sẽ trả về nếu tìm được n trong t
k là hình thức tra cứu
= 0 là tìm chính xác
<> 0 là tìm gần đúng
Công dụng: tiến hành tìm kiếm giá trị n trong
cột đầu tiên của bảng t và lấy ra giá trị tương
ứng trên cột m của bảng t
MS Excel: Các hàm Excel
16
31
Các hàm tra cứu dữ liệu
Hàm VLOOKUP
Ví dụ:
MS Excel: Các hàm Excel
32
Các hàm tra cứu dữ liệu
Hàm VLOOKUP – HLOOKUP:
VLOOKUP
HLOOKUP
MS Excel: Các hàm Excel