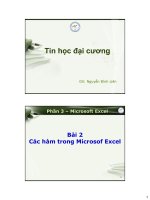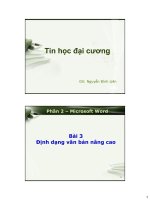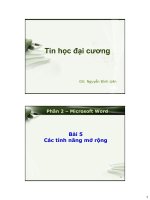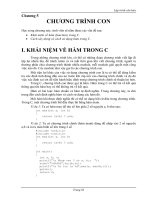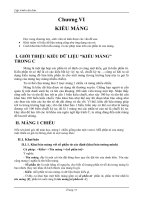Tin học đại cương - Phần 2 – Microsoft Word - Bài 1 Tổng quan về Microsof Word potx
Bạn đang xem bản rút gọn của tài liệu. Xem và tải ngay bản đầy đủ của tài liệu tại đây (1.59 MB, 22 trang )
1
LOGO
GV: Nguyễn Đình Liên
Tin học đại cương
2
Bài 1
Tổng quan về Microsof Word
Phần 2 – Microsoft Word
2
3
MS Word: Tổng quan
Chức năng của MS Word
Soạn thảo và hiệu chỉnh văn bản.
Tạo bảng biểu (Table).
Nhập hình ảnh vào văn bản.
Tạo thư trộn (Mail Merge).
Tạo công thức toán học.
Định dạng trang in, …
4
Khởi động MS Word
Start Program Files Microsoft Offices
Microsoft Word
Click vào biểu tượng MS Word trên Desktop
hoặc Quicklaunch
Thoát khỏi MS Word
ALT + F4
Menu File Exit
Click vào nút Close
MS Word: Tổng quan
3
5
Phần 2: Microsoft Word
Các thành phần cơ bản trên cửa sổ MS Word
6
VÙNG LÀM VIỆC CỦA WORD
Phần 2: Microsoft Word
Các thành phần cơ bản trên cửa sổ MS Word
4
7 7
Phần 2: Microsoft Word
Các chế độ làm việc trong MS Word
8
Tạo mới văn bản:
Phần 2: Microsoft Word
CTRL + N
5
9
Mở văn bản có sẵn
Phần 2: Microsoft Word
CTRL + O
10
Lưu văn bản
Phần 2: Microsoft Word
CTRL + S
6
11
Nhập & Hiệu chỉnh văn bản
Một số khái niệm
Character: ký tự.
Word: từ - gồm nhiều ký tự.
Sentence: câu - gồm nhiều từ và kết thúc bằng
dấu chấm (.).
Paragraph: đoạn - gồm nhiều câu và kết thúc
bằng Enter.
12
Nhập & Hiệu chỉnh văn bản
Một số quy tắc nhập văn bản
Nhập thô dữ liệu, nhập từ trái sang phải, từ
trên xuống dưới.
Các dấu chấm (.), dấu phẩy (,), dấu hai chấm
(:), dấu chấm phẩy (;) nên bỏ sát với từ trước
và cách từ sau.
Chú ý cách đặt tay trên bàn phím và nhập
đúng theo hướng dẫn.
Sau khi nhập thô văn bản xong ta mới tiến
hành định dạng.
7
13 13
Nhập & Hiệu chỉnh văn bản
Một số chú ý khi nhập văn bản tiếng Việt
Font chữ phụ thuộc vào bảng mã:
Bảng mã Unicode Tahoma, Time New Roman,
Arial,
Bảng mã VNI Windows VNI
Kiểu gõ tùy thuộc vào từng cá nhân: Telex
hoặc VNI
14
Nhập & Hiệu chỉnh văn bản
Thao tác với con trỏ
: qua trái, qua phải một ký tự
: lên, xuống một dòng
Home, End: về đầu, cuối dòng
Page up, Page down: về đầu, cuối trang
Ctrl+Home, Ctrl+End: về đầu, cuối văn bản
Enter: xuống dòng qua đoạn khác
Shift + Enter: xuống dòng không ngắt đoạn
Ctrl + Enter: qua 1 trang mới
8
15
Nhập & Hiệu chỉnh văn bản
Thao tác với văn bản
Chọn văn bản
Chọn một từ: Double click vào từ đang chọn.
Chọn một dòng: Click chuột tại đầu dòng cần chọn.
Chọn một đoạn: Double click lên đầu dòng đoạn
cần chọn.
Chọn một vùng liên tục:
Quét chuột tại vùng cần chọn.
Click điểm đầu, giữ SHIFT và click và điểm đích.
Nhấn giữ SHIFT + các phím mũi tên.
Chọn một vùng không liên tục: Nhấn giữ CTRL và
quét chuột qua các vùng cần chọn.
Chọn toàn văn bản: CTRL + A
16
Nhập & Hiệu chỉnh văn bản
Xóa vùng văn bản
Chọn vùng văn bản cần xóa.
Nhấn phím DELETE.
Di chuyển vùng văn bản
Quét chọn vùng văn bản cần di chuyển
Giữ chuột trái và kéo đến vị trí mới
Nhấn Ctrl + X, di chuyển đến vị trí mới nhấn Ctrl + V
Sao chép vùng văn bản
Quét chọn vùng văn bản cần sao chép
Nhấn giữ Ctrl + giữ chuột trái và kéo thả đến vị trí mới
Nhấn Ctrl + C, tại vị trí cần dán nhấn Ctrl + V
9
17
Tìm kiếm sử dụng Ribbon Home Find
MS Word: Tìm kiếm & thay thế
Nội dung
cần tìm
Thực hiện
tìm kiếm
Hình thức hiển thị
nội dung tìm kiếm
18
Tìm & thay thế sử dụng Ribbon Home Replace
MS Word: Tìm kiếm & thay thế
Di chuyển
tới trang
Nội dung
cần tìm
Nội dung
thay thế
Tìm kiếm
Tìm và
thay thế
Tùy chọn
bổ xung
Thay thế
từng bước
Thay thế
toàn bộ
Tìm từ
tiếp theo
10
19
Bài 2
Định dạng văn bản
Phần 2 – Microsoft Word
20
MS Word: Định dạng văn bản
Định dạng văn bản gồm nhiều bước:
Định dạng ký tự: có thể thay đổi hình thức trên
từng ký tự trong văn bản.
Định dạng đoạn văn: thay đổi hình thức của cả
một đoạn văn.
11
21
MS Word: Định dạng ký tự
Sử dụng Ribbon Home Font
Quét chọn vùng văn bản cần định dạng
Font: thay đổi font chữ.
Size: chọn kích cỡ chữ.
Bold: bật/tắt chữ đậm (ctrl+B).
Italic: bật/tắt chữ nghiêng (ctrl+I).
Underline: bật/tắt chữ gạch dưới (ctrl+U).
Font Color: thay đổi màu chữ.
22
Định dạng chữ hoa và chữ thường
Quét chọn vùng văn bản cần định dạng
22
Định dạng văn bản
12
23
MS Word: Định dạng ký tự
Định dạng chữ hoa và chữ thường
Sentence case: Ký tự đầu câu là chữ hoa.
Lowercase: chữ thường.
Uppercase: CHỮ HOA.
Title Case: Ký Tự Đầu Của Mỗi Từ Là Chữ Hoa.
Toggle Case: kÝ tỰ đẦU cỦA mỖI tỪ lÀ cHỮ
tHƯỜNG, cÁC kÝ tỰ cÒN lẠI lÀ cHỮ hOA.
Ngoài ra, có thể sử dụng tổ hợp phím tắt Shift + F3 để
chuyển qua lại giữa các kiểu này.
24
MS Word: Định dạng ký tự
Sử dụng hộp thoại Font
Chọn vùng văn bản
cần định dạng
Nhấp chọn
Xuất hiện
13
25
MS Word: Định dạng ký tự
Hộp thoại Font - Thẻ Font
Font: chọn Font chữ.
Font Style: chọn kiểu font.
Size: chọn kích cỡ chữ.
Font color: chọn màu chữ.
Underline Style: chọn kiểu gạch
chân.
Effects: các kiểu định dạng bổ sung.
Preview: xem trước các định dạng
đã thiết lập.
Nút Defalut: Áp dụng các định dạng
trên cho văn bản mới sau này.
26
MS Word: Định dạng ký tự
Hộp thoại Font – Thẻ
Advanced
Character Spacing: thay
đổi khoảng cách giữa các
ký tự.
Scale: tỷ lệ nén giãn ký tự
theo chiều ngang.
Spacing: khoảng cách
giữa các ký tự.
Position: vị trí các ký tự
so với hàng ngang.
14
27
Biển Đẹp
MS Word: Định dạng đoạn
văn
28
Ví dụ 1: Các dạng căn lề đoạn văn bản:
Căn
giữa
Căn
thẳng lề
trái
Căn
thẳng lề
phải
Căn
thẳng
hai lề
Thụt lề
dòng đầu
tiên
Thụt lề
cả đoạn
văn
MS Word: Định dạng đoạn
văn
15
29
Ví Dụ 2: Khoảng cách giữa các đoạn văn và
giữa các dòng trong một đoạn văn
Khoảng
cách đến
đoạn trên
Khoảng
cách đến
đoạn dưới
Khoảng
cách giữa
các dòng
trong đoạn
MS Word: Định dạng đoạn
văn
30
Tính chất:
Kiểu căn lề.
Vị trí lề của cả đoạn văn so với toàn trang.
Khoảng cách lề của dòng đầu tiên.
Khoảng cách đến đoạn văn bản trên hoặc dưới.
Khoảng cách giữa các dòng trong đoạn văn bản.
MS Word: Định dạng đoạn
văn
16
31
Sử dụng Ribbon Home Paragraph:
Đặt con trỏ vào đoạn văn bản cần định dạng (chọn
nhiều đoạn nếu có cùng định dạng).
MS Word: Định dạng đoạn
văn
Đánh dấu hoặc số các
mục danh sách
Thụt lề trái
của đoạn văn
Căn lề đoạn
văn
Khoảng cách giữa
các dòng
Màu nền của
đoạn văn
Đóng khung
đoạn văn
32
Căn lề:
Chọn các nút sau:
(Align Left): Căn lề trái.
(Center): Căn giữa.
(Align Righ): Căn lề phải.
(Justify): Căn thẳng hai lề.
MS Word: Định dạng đoạn
văn
17
33
Thay đổi lề cả đoạn:
(Decrease Indent): Giảm mức thụt lề trái của
cả đoạn văn.
(Increase Indent): Tăng mức thụt lề trái của
cả đoạn văn.
(Line spacing): Thay đổi khoảng cách giữa
các dòng trong đoạn
văn.
MS Word: Định dạng đoạn
văn
34
Sử dụng Hộp thoại Paragraph
Chọn vùng văn bản cần định dạng.
MS Word: Định dạng đoạn
văn
Nhấp chọn
Xuất hiện
18
35
MS Word: Định dạng đoạn
văn
Khoảng cách lề
Căn lề
Khoảng cách đến
đoạn văn bản trên
Khoảng cách đến
đoạn văn bản dưới
Thụt lề
đầu dòng
Khoảng cách
giữa các dòng
36
MS Word: Định dạng đoạn
văn
19
37
MS Word: Kẻ khung & Tô màu nền
38
MS Word: Kẻ khung & Tô màu nền
20
39
Mở hộp thoại
Bordesr And
Shading
Sử dụng Ribbon Home Paragraph
Chọn vùng văn bản muốn kẻ khung hoặc tô nền
Màu nền của
đoạn văn
Đóng khung
đoạn văn
MS Word: Kẻ khung & Tô màu nền
40
Sử dụng hộp thoại Borders and Shading
Thẻ Page: kẻ khung cho văn bản
Kiểu đóng khung
Kiểu đường biên
Độ dày đường biên
Màu đường biên
Phạm vi được áp dụng
Xem trước thay đổi
của văn bản
Vẽ | xóa đường biên
MS Word: Kẻ khung & Tô màu nền
21
41
Borders and Shading
Thẻ Page Border: kẻ khung cho trang giấy (tương tự
như thẻ Border)
MS Word: Kẻ khung & Tô màu nền
42
Borders and Shading
Thẻ Shading: tô màu nền
Chọn màu nền
Chọn mẫu tô
Phạm vi được áp
dụng
Xem trước thay đổi
của văn bản
MS Word: Kẻ khung & Tô màu nền
22
43
MS Word: Định dạng văn bản
Sao chép định dạng:
Chọn vùng văn bản có định dạng cần sao chép.
Click chọn công cụ Format painter
(Nhấp đúp chuột nếu cần sao chép nhiều lần
tới các vùng văn bản khác nhau).
Con trỏ chuột xuất hiện dạng cây cọ. Dùng
chuột quét lên các vùng văn bản cần được áp
đặt định dạng đó.
Nhấn phím ESC để kết thúc việc sao chép định
dạng.