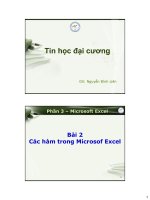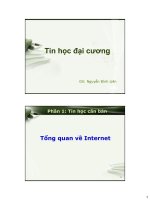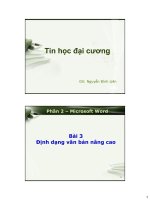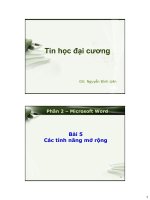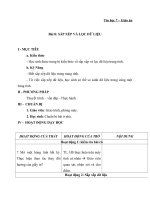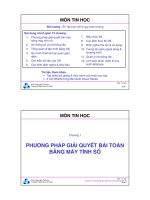Tin học đại cương - Phần 3: Microsoft Excel - Bài 3 Sắp xếp và lọc dữ liệu doc
Bạn đang xem bản rút gọn của tài liệu. Xem và tải ngay bản đầy đủ của tài liệu tại đây (571.7 KB, 9 trang )
1
GV: Nguyễn Đình Liên
Tin học đại cương
2
Bài 3
Sắp xếp và lọc dữ liệu
Phần 3 – Microsoft Excel
2
3
khái niệm vùng dữ liệu
Vùng dữ liệu trong một bảng tính có những đặc điểm sau:
Gồm nhiều dòng và nhiều cột số liệu
Không chứa dòng trống | cột trống ở giữa
Không bao gồm các dòng tổng | cột tổng
Nếu vi phạm một trong các đặc điểm trên thì vùng dữ liệu
là không chuẩn.
Khi thao tác trên vùng dữ liệu không chuẩn, phải quét
chọn vùng đó.
Khi thao tác trên vùng dữ liệu chuẩn, có thể quét chọn
vùng hoặc chọn một ô bất kỳ trong vùng.
Thao tác sắp xếp và lọc được thực hiện trên vùng dữ liệu.
MS Excel: Sắp xếp và lọc dữ liệu
4
Sắp xếp dữ liệu – sử dụng menu ngữ cảnh:
Chọn vùng dữ liệu cần sắp xếp
Click chuột phải Sort
* Nếu chọn vùng dữ liệu thì sắp xếp dựa trên cột đầu tiên,
nếu chọn ô (hoặc cột) thì sắp xếp dựa trên cột đó.
MS Excel: Sắp xếp và lọc dữ liệu
Sắp xếp
tăng dần
Sắp xếp
giảm
dần
Mở hộp
thoại
Sort
3
5
Sắp xếp dữ liệu – sử dụng Ribbon Home:
Chọn vùng dữ liệu cần sắp xếp
Chọn Ribbon Home Sort & Filter
* Nếu chọn vùng dữ liệu thì sắp xếp dựa trên cột đầu tiên,
nếu chọn ô (hoặc cột) thì sắp xếp dựa trên cột đó.
MS Excel: Sắp xếp và lọc dữ liệu
Sắp xếp
tăng dần
Sắp xếp
giảm
dần
Mở hộp
thoại
Sort
6
Sắp xếp dữ liệu – sử dụng Ribbon Data:
Chọn vùng dữ liệu cần sắp xếp
Chọn Ribbon Data Sort & Filter
* Nếu chọn vùng dữ liệu thì sắp xếp dựa trên cột đầu tiên,
nếu chọn ô (hoặc cột) thì sắp xếp dựa trên cột đó.
MS Excel: Sắp xếp và lọc dữ liệu
Sắp xếp
tăng dần
Sắp xếp
giảm
dần
Mở hộp
thoại
Sort
4
7
Sắp xếp dữ liệu – sử dụng hộp thoại Sort:
Chọn vùng dữ liệu cần sắp xếp
MS Excel: Sắp xếp và lọc dữ liệu
Tên cột
sắp xếp
Tiêu chí
sắp xếp
Sắp xếp
tăng|giảm
Thêm
cột sắp
xếp
Xóa cột
sắp xếp
Copy cột
sắp xếp
Tùy
chọn sắp
xếp
Có|khôn
g tiêu đề
8
Lọc dữ liệu
AutoFilter
Chọn vùng dữ liệu cần lọc (cả dòng tiêu đề)
Click chuột phải Filter Filter by
Selected Cell’s value
Hoặc Ribbon Home Sort & Filter Filter
Hoặc Ribbon Data Filter
Xuất hiện tam giác bên phải các tiêu đề cột
MS Excel: Sắp xếp và lọc dữ liệu
5
9
Lọc dữ liệu
Auto Filter
Click vào ký hiệu tam giác tại cột cần lọc và chọn:
Có thể lọc dữ liệu trên nhiều cột.
MS Excel: Sắp xếp và lọc dữ liệu
Tùy
chọn sắp
xếp
Tìm một
giá trị
Hiển thị
tất cả
Giá trị
hiển thị
Lọc mở
rộng
10
Lọc dữ liệu
AutoFilter – lọc mở rộng:
Phép toán Diễn giải Số Chuỗi
Equal = yes yes
Does not equal <> yes yes
Is greater than > yes
Is greater than or equal to >= yes
Is less than < yes
Is less than or equal to <= yes
Top 10 Hiển thị [N] dòng đầu tiên yes
Above Average Lớn hơn giá trị trung bình yes
MS Excel: Sắp xếp và lọc dữ liệu
6
11
Lọc dữ liệu
AutoFilter – lọc mở rộng:
Phép toán Diễn giải Số Chuỗi
Below Average Nhỏ hơn giá trị trung bình yes
Between Nằm trong khoảng yes
Begins with Bắt đầu bằng chữ cái yes
Does not begin with Không bắt đầu bằng chữ cái yes
End with Kết thúc bằng chuỗi yes
Does not end with Không kết thúc bằng chuỗi yes
Contain Có chứa chuỗi yes
Does not contain Không chứa chuỗi yes
Custom Filter Mở hộp thoại lọc dữ liệu yes yes
MS Excel: Sắp xếp và lọc dữ liệu
12
Lọc dữ liệu
AutoFilter – hộp thoại lọc mở rộng:
MS Excel: Sắp xếp và lọc dữ liệu
Chọn
phép toán
Nhập
giá trị
Kết hợp
phép toán
7
13
Lọc dữ liệu
Advance Filter
Tạo bảng điều kiện
Copy các tiêu đề cột dùng để lọc dữ liệu ra vùng điều kiện
Nhập điều kiện tương ứng vào vùng điều kiện
Chọn vùng dữ liệu cần lọc (chọn đầy đủ - không dư)
Vào Ribbon Data Advance
MS Excel: Sắp xếp và lọc dữ liệu
14
Lọc dữ liệu
Advance Filter
Action
Filter the list
Copy to another location
List range: vùng dữ liệu được lọc
Criteria range: vùng điều kiện
Copy to: vị trí dữ liệu sau khi lọc
Unique records only: nếu có những
dòng trùng nhau thì chỉ lấy ra 1 dòng
MS Excel: Sắp xếp và lọc dữ liệu
8
15
Tạo biểu đồ - đồ thị
Chọn vùng dữ liệu cần vẽ
biểu đồ - đồ thị
Tới Ribbon Insert Charts
Chọn loại đồ thị phù hợp
MS Excel: Biểu đồ - Đồ thị
16
Định dạng biểu đồ - đồ thị
Chọn biểu đồ - đồ thị cần định dạng
Từ Ribbon Chart Tools - Design
MS Excel: Biểu đồ - Đồ thị
Chọn vị trí
đặt biểu đồ
Chọn cách bố trí
các thành phần
Thay đổi
vùng dữ liệu
Thay đổi
kiểu biểu đồ
Thay đổi kiểu thể
hiện biểu đồ
9
17
Định dạng biểu đồ - đồ thị
Chọn biểu đồ - đồ thị cần định dạng
Từ Ribbon Chart Tools - Layout
MS Excel: Biểu đồ - Đồ thị
Đặt tên cho
biểu đồ
Định dạng các trục
tọa độ và nét lưới
Thay đổi các nhãn
trên biểu đồ
Chọn và định dạng từng
vùng trên biểu đồ
18
Các thao tác khác trên biểu đồ - đồ thị
Di chuyển
Thay đổi kích thước
Copy, Cut, Paste và Delete: Thao tác giống
như đối với Picture và WordArt
MS Excel: Biểu đồ - Đồ thị