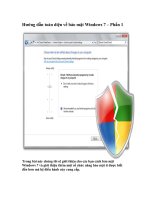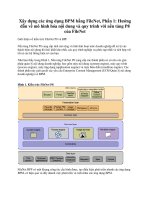Bài hướng dẫn vẽ điện thoại iphone bằng adobe illustrator.
Bạn đang xem bản rút gọn của tài liệu. Xem và tải ngay bản đầy đủ của tài liệu tại đây (1.49 MB, 43 trang )
[Ai Tutorial] Vẽ Iphone 4S trông
như thật
Chủ đề thuộc danh
mục 'Tutorial' được đăng
bởi SilverRow1988, 22/8/12.
Lượt xem: 5,334
Theo dõi chủ đề này
Trang 1 của 212 Tiếp theo >
1.
SilverRow1988
M
oderator
Thấy forum có rất nhiều bạn quan tâm đến các kĩ thuật vẽ trong Illustrator nhưng số
lượng bài viết trong box AI có phần hạn chế, cho nên mình giành chút thời gian viết
một cái tut về AI dựa theo kinh nghiệm và khả năng của bản thân.
Đối tượng vẽ của chúng ta trong bài này sẽ là một chiếc Iphone 4S:
Kết quả sau cùng
Phầm mềm sử
dụng: Adobe
Illustrator CS6
Stock cần có:
Click vào để xem đầy đủ nội
dung
Ph n 1 (close)ầ
Tạo một layer
template:
1. Vào File -> place, chọn đến file “template.jpg” có trong stock. Sau khi place nhớ
nhấn Embed.
2. Mở Layers Pallete (Phím tắt: F7), tại đây bạn sẽ thấy một layer duy nhất, double click vào
layer này để hiện ra layer option và thay đổi các thông số trong đâythành như sau:
3. Block layer template lại, tạo một layer mới đặt tên là “Front”.
Ok! Ctrl + S cái nào.Và trước khi tiếp tục tut mình cần nói sơ một chút về chế độ Outline
view trong AI.
Lí thuy t ch Outline Viewế ế độ
(open)
Trong Illustrator có một chế độ view khá đặc biệt là Outline view. Trong chế độ này, AI sẽ ẩn tất cả màu
fill bên trong của các đối tượng và chỉ thể hiện các đường path.
So sánh giữa Preview và Ouline view
Outline view sẽ không ảnh hưởng đến layer template vì vậy ta có thể tận dụng điều này để dễ dàng chỉnh
kích thước và vị trí các đối tượng một cách chính xác dựa theo bức hình mẫu.
Để chuyển đổi giữa 2 chế độ: vào view -> Outline/Preview hoặc phím tắt Ctrl + Y
Tiếp tục! Vẽ mặt trước
của Iphone:
4. Chọn Rounded Rectangle tool, click vào stage, và điền thông số vào bảng mới hiện ra
với width: 200px, height: 300px, corner radius: 20px. Lúc này bạn sẽ vẽ được đối tượng
như sau:
5. Chuyển sang Outline view và tinh chỉnh đối tượng sao khớp với kích thước của Iphone:
6. Chuyển lại chế độ Preview, mở Gradient pallete (Ctrl + F9) bắt đầu tô màu cho đối
tượng:
Gradient cho Fill
Gradient cho stroke
Chỉnh độ dầy của stroke thành 2 px và ta sẽ được đối tượng như sau:
7. Dùng Rectangle tool vẽ một hình chữ nhật bất kì và ta sẽ tô gradient cho hình chữ nhật này
như sau:
8. Chuyển sang chế độ Outline View, di chuyển và tinh chỉnh kích thước của đối tượng này vào
vị trí như trong hình:
9. Copy đối tượng này ra thành một đối tượng mới bằng việc giữ Alt và kéo thả sang vị trí mới
(Cũng có thể dùng tổ hợp phím Ctrl + C, Ctrl + V). Canh chỉnh vị trí đối tượng vừa copy như
trong hình:
10. Tiếp tục dùng Rectangle tooltạo một hình chữ nhật khác và tô gradient:
11. Copy ra thêm 1 đối tượng, tinh chỉnh cả 2 vào đúng vị trí như sau:
12. Chuyển sang lại chế độ Preview (Ctrl + Y), bây giờ bạn sẽ có các đối tượng:
13. Cho các đối tượng này ra đằng sau bằng click chuột phải -> Arrange -> Send to
back hoặc bằng tổ hợp phím: Shift + Ctrl + [. Lúc này ta đã có được bức vẽ như sau:
Ctrl + S cái nào!
14. Dùng Ellipse Tool vẽ một hình tròn và tô gradient như sau:
Gradient Fill
Gradient cho Stroke
15. Giảm độ dầy stroke thành 0.25 px, thêm một chút blur bằng cách vào Effect -> Blur ->
Gaussian Blur, chỉnh Radius: 1px.
16. Dùng Rounded Rectangle tool vẽ một hình chữ nhật bo góc – corner radius: 2 px, tô
màu luôn cho hình chữ nhật:
17. Sử dụng Align (Shift + F7) canh giữa hình chữ nhật này với hình tròn bên trên và group cả
2 đối tượng lại bằng tổ hợp Ctrl + G
18. Cho đối tượng vào đúng vị trí trên Iphone nào:
19. Dùng Ellipse Tool vẽ hai hình tròn với các thuộc tính sau:
20. Canh giữa tâm cả 2 hình tròn này và group chúng lại, sau đó đưa chúng vào đúng vị trí trên
Iphone:
21. Dùng Rounded Rectangle Tool vẽ một đối tượng như sau:
22. Tiếp tục dùng Rounded Rectangle Tool vẽ thêm một hình bao quanh đối tượng trên:
23. Dùng Align để canh giữa tâm 2 đối tượng, group chúng lại (Ctrl + G) và cho vào đúng vị
trí:
24. Dùng Rectangular Grid Tool vẽ một Grid 5x5 như sau:
25. Chỉnh stroke của Grid có độ dầy 0.25 px và có màu #969696. Tiếp đến ta tô gradient cho
Grid:
26. Hạ Opacity của Grid xuống còn 60%, chỉnh vị trí chính xác vào Iphone và lúc này ta sẽ
được:
27. Dùng Rounded Rectangle Tool vẽ nốt cái màn hình cho Iphone:
Đến bước này thì các bạn có thể thấy mặt trước của chiếc Iphone rồi! Tuy nhiên để bức vẽ thêm
phần thực tế thì ta cần tạo một lớp phản quang trên mặt kính màn hình Iphone.
28. Chọn “lớp kính” và dupplicate nó thêm một lớp bằng tổ hợp Ctrl + C, Ctrl + Shift + V. Lúc
này ta sẽ tô gradient cho lớp trên cùng như sau:
Đến đây là ta đã hoàn thành mặt trước của chiếc Iphone:
Ph n 2 (close)ầ
Vẽ mặt sau của
Iphone:
29.Đầu tiên ta sẽ tạo một layer mới đặt tên là Back để tiến hành vẽ mặt sau của chiếc Iphone
trên layer này.