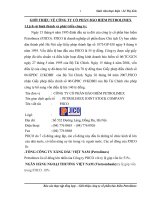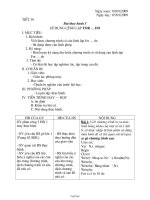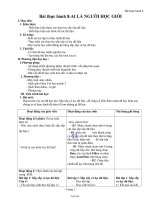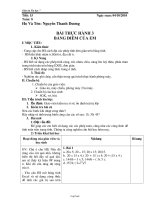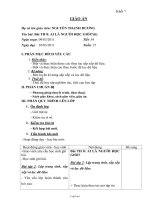vo thuc hanh tin hoc 7 bai 13 thuc hanh tong hop hoan thien bai trinh
Bạn đang xem bản rút gọn của tài liệu. Xem và tải ngay bản đầy đủ của tài liệu tại đây (283.14 KB, 5 trang )
Bài 13. Thực hành tổng hợp: Hoàn thiện bài trình chiếu
Câu hỏi
Câu hỏi 13.1 trang 64 vở thực hành Tin lớp 7: Em hãy ghép mỗi nội dung ở
cột A với một nội dung phù hợp với cột B
Gợi ý: Phần mềm trình chiếu cung cấp hai loại hiệu ứng là hiệu ứng cho đối tượng
và hiệu ứng chuyển trang chiếu. Hiệu ứng động trong bài trình chiếu chính là cách
thức và thời điểm xuất hiện của các trang chiếu và các đối tượng trong trang chiếu.
Hiệu ứng động giúp bài trình chiếu thu hút sự chú ý của người xem và tạo hiệu
quả tốt trong việc truyền đạt thông tin.
Trả lời:
1-b
2-d
3-a
4-c
Luyện tập
Luyện tập 13.2 trang 64 vở thực hành Tin lớp 7: Em hãy tạo hiệu ứng cho các
trang và đối tượng để hồn thiện bài trình chiếu báo cáo dự án của nhóm em.
Hướng dẫn: Trước khi tạo hiệu ứng em cần xem lại nội dung bài trình chiếu, xem
cần nhấn mạnh vào nội dung nào? Nên sử dụng hiệu ứng nào để tạo được hiệu
quả tốt và khơng gây khó chịu cho người xem?
a) Tạo hiệu ứng chuyển trang chiếu
Tạo hiệu ứng chuyển trang thống nhất cho tất cả các trang.
Bước 1. Chọn View/Slide Sorter để hiển thị các trang chiếu ở chế độ sắp xếp.
Bước 2. Chọn tất cả các trang chiếu bằng cách nhấn tổ hợp phím Ctrl+A.
Bước 3. Chọn Transition/Transition to this Slide/Fade để chọn hiệu ứng chuyển
trang Fade. Trong nhóm lệnh Timing chọn Apply to All để áp dụng hiệu ứng cho
tất cả các trang và đánh dấu vào mục On Mouse Click để chọn chuyển trang khi
nháy chuột.
b) Tạo hiệu ứng cho các đối tượng
Trang chiếu số 2 giới thiệu ba nội dung chính của bài trình bày là: ý tưởng, kế
hoạch, kết luận. Em có thể tạo hiệu ứng để ba nội dung này xuất hiện lần lượt trên
trang chiếu theo thứ tự trình bày của em.
Bước 1. Nháy chuột vào hộp văn bản chứa nội dung 1. Ý TƯỞNG, giữ phím Ctrl
và nháy chuột vào hình ảnh minh họa bên dưới hộp văn bản để chọn đồng thời cả
hai đối tượng( em có thể kéo thả chuột tại vùng chứa hai đối tượng để chọn).
Bước 2. Chọn Anomations/Animation/Appear để tạo hiệu ứng xuất hiện cho
đối tượng em sẽ thấy bên cạnh hai đối tượng xuất hiện một hình vng bao quanh
số 1.
Thực hiện tương tự với hộp văn bản chứa nội dung 2. KẾ HOẠCH (với hình
minh họa) và hộp văn bản chứa nội dung 3. KẾT LUẬN (với hình minh họa)
Em sẽ được trang chiếu kết quả tương tự hình 13.4.
Em có thể thấy trong Hình 13.4, bên cạnh các đối tượng xuất hiện các ô vuông
bao quanh các số 1, 2, 3. Các ô này cho em biết thứ tự xuất hiện của các đối tượng
khi trình chiếu.
Trả lời:
Các em tham khảo các bước ở phần hướng dẫn để áp dụng vào bài trình chiếu báo
cáo dự án của nhóm em.
Vận dụng
Vận dụng 13.3 trang 67 vở thực hành Tin lớp 7: Em hãy bổ sung hiệu ứng đồng
bộ cho bài trình chiếu ghi trong tệp Baitaptinhoc7.pptx. Xem lại nội dung định
dạng hiệu ứng của từng trang để hoàn thiện bài trình chiếu.
Gợi ý: Em hãy thực hiện tạo hiệu ứng cho bài trình chiếu ghi trong tệp
Baitaptinhoc7.pptx tương tự như hướng dẫn trong câu 13.2
Em có thể sử dụng các hiệu ứng chuyển trang khác trong nhóm nhóm Transitions
to this Slide. Sau khi chọn hiệu ứng em có thể nháy chuột vào Preview ở bên trái
để xem trước hiệu ứng hoặc nháy chuột vào Effect Options để lựa chọn một số
tùy chọn cho hiệu ứng.
Tương tự em có thể sử dụng các hiệu ứng khác nhau trong Animation cho đối
tượng và xem trước hiệu ứng hoặc lựa chọn tùy chọn cho hiệu ứng.
Lưu ý: Muốn thay đổi hiệu ứng em chỉ cần chọn lại hiệu ứng khác. Nếu muốn loại
bỏ hiệu ứng đã tạo cho trang chiếu 2 cho đối tượng em cần chọn trang chiếu và
đối tượng rồi chọn None trong nhóm Transition to this Slide hoặc nhóm
Animation tương ứng.
Trả lời:
Các em tham khảo hướng dẫn ở trên để áp dụng thêm hiệu ứng động cho bài trình
chiếu.