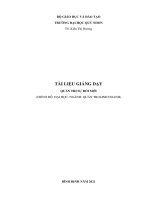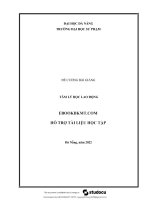Bài giảng Các ứng dụng chủ chốt bài 10: PowerPoint 2010
Bạn đang xem bản rút gọn của tài liệu. Xem và tải ngay bản đầy đủ của tài liệu tại đây (3.03 MB, 77 trang )
IC3 Internet and Computing Core Certification Guide
Global Standard 4
Các ứng dụng
chủ chốt
Bài 10: PowerPoint 2010
© CCI Learning Solutions Inc.
1
Mục tiêu bài học
• cấu trúc tổng quát và các hướng
dẫn để tạo bản trình chiếu
• tạo các bản trình chiếu trống
hoặc sử dụng một mẫu trình
chiếu để tạo bản trình chiếu mới
• lưu, đóng, hoặc mở bản trình
chiếu
• thay đổi cách hiển thị các slide
• chèn, xóa, hoặc nhân đơi slide
• thay đổi bố cục hoặc thiết kế của
slide
trên các slide
• thêm hoặc thao tác với bảng và
biểu đồ trên slide
• thêm hoặc thao tác với các đối
tượng đa phương tiện như các
tệp tin hình ảnh, phim, nhạc
• thiết lập và chạy trình chiếu slide
• tạo các ghi chú hoặc tài liệu in
phát khi thuyết trình (handouts)
kèm theo slide
• in các mục của slide
• thêm hoặc thao tác với văn bản
© CCI Learning Solutions Inc.
2
Mục tiêu bài học
• PowerPoint là một chương trình trình chiếu cho phép bạn
có thể sử dụng để tạo, chỉnh sửa và thao tác với các slide
trên màn hình trình chiếu
− Các bản trình chiếu này có thể được phân phối cho người xem
trực tiếp, hoặc có thể tự xem trên các thiết bị của họ
• có thể nhập văn bản, vẽ các đối tượng, tạo biểu đồ
• có thể lựa chọn in bản trình chiếu hoặc chia sẻ nó qua
Internet
ã Cú th thờm cỏc thnh phn ha
â CCI Learning Solutions Inc.
3
Mục tiêu bài học
• Sử dụng các đề mục hoa thị hoặc số để thể hiện các bước
của một thủ tục
• giữ số lượng đề mục tối thiểu
• giữ văn bản ở dạng tổng quát và chỉ mô tả ngắn gọn, và
đảm bảo dữ liệu trong bảng thật rõ ràng
• Đưa biểu đồ vào trong slide để hiển thị mô hình hoặc xu
hướng của dữ liệu, và cũng hiển thị trang dữ liệu tham khảo
• Chèn hình ảnh ở nhiều dạng khác nhau
• Tùy chỉnh slide chủ với logo của cơng ty, địa chỉ trang Web,
và thơng tin liên lạc
• Sau khi tạo, luôn luôn để cho người khác xem trước, đánh
giá
© CCI Learning Solutions Inc.
4
Mục tiêu bài học
• Bản trình chiếu gồm những gì?
Slide tiêu đề
Slide mục lục
chương trình
Slide tiêu đề
và nội dung
Đây là slide mở đầu giới thiệu chủ đề thuyết trình.
Slide này thường liệt kê tiêu đề của tất cả các slide trong bản trình chiếu. Nó cung
cấp một cái nhìn tổng quan về các chủ đề được trình bày và có thể giúp người
xem nắm bắt được dịng chảy trình chiếu
Slide tiêu đề và nội dung:
Danh sách chứa các điểm chính và diễn giả muốn trình bày về một chủ để cụ
thể. Các mục hoa thị nên giới thiệu tóm tắt, ngắn gọn, và rõ ràng.
Slide 2
Slide 3
Slide tổng kết
© CCI Learning Solutions Inc.
Bạn có thể thêm rất nhiều nội dung vào bản trình chiếu sử dụng các bố cục nội
dung khác nhau
Slide tổng kết là slide cuối cùng trong bản trình chiếu. Nó đánh giá lại bản trình
bày của bạn, nhắc lại những ý chính và cung cấp các thơng tin liên lạc để xem chi
tiết hơn sau này.
5
Mục tiêu bài học
• Bản trình chiếu gồm những gì?
− Mỗi slide bao gồm nhiều ô đặt nội dung
(placeholders)
− Nhấp chuột vào bên trong ô đặt nội dung
để chèn văn bản hoặc một đối tượng
− Khi bạn nhìn thấy một ô đặt nội dung với
các biểu tượng ở bên trong, nhấp chuột
vào biểu tượng trong hộp để chèn loại đối tượng cụ thể
− Trỏ chuột vào biểu tượng để xem gợi ý về loại đối tượng đó
− Để di chuyển từ ô đặt nội dung này sang ô khác trên cùng slide,
nhấp chuột vào ơ đó hoặc nhấn CTRL+ENTER
© CCI Learning Solutions Inc.
6
Làm việc với các bản trình chiếu
• Tạo các bản trình chiếu
Installed
Templates
Sử dụng một bản trình chiếu đã được thiết kế sẵn với những đề
xuất về văn bản và cách ứng dụng màu chữ, màu nền, hình
ảnh,…;
Installed Themes Sử dụng các theme đã được thiết kế sẵn với màu nền và màu
My Templates
chữ cụ thể; bạn có thể thêm các slide và văn bản vào bản trình
chiếu.
Tạo một bản trình chiếu sử dụng mẫu trình chiếu mà bạn hoặc
một ai đó trong tổ chức của bạn đã tạo.
From an Existing Áp dụng nội dung và các thành phần thiết kế từ một bản trình
chiếu đã được tạo cho bản trình chiếu mới của bạn.
Presentation
Blank
Presentation
© CCI Learning Solutions Inc.
Cung cấp một bản trình chiếu trống chỉ có tiêu đề của slide
(khơng có màu sắc hoặc các thành phần thiết kế);
7
Làm việc với các bản trình chiếu
− Để tạo một bản trình chiếu trống:
− Nhấp chuột vào thẻ File, chọn New, và sau đó chọn Blank presentation; hoặc
− Nhấn CTRL+N
− Trước khi tạo bản trình chiếu:
− Lên kế hoạch cho bản trình chiếu của bạn ở dạng nháp trước khi tạo nó trên máy
tính
− Giữ cho văn bản nằm trong định dạng và bố cục đồng nhất – tối thiểu hóa các màu
sắc và hiệu ứng
− Sử dụng tính tương phản để nhấn mạnh nội dung
− Thêm hình ảnh và bảng biểu chỉ với những gì liên quan hoặc với mục đích nhấn
mạnh
− Thêm hình ảnh và bảng biểu chỉ với những gì liên quan hoặc với mục đích nhấn
mạnh
− Giao diện của bản trình chiếu và cách thuyết trình có thể xác định sự thành cơng của
bài thuyết trình
© CCI Learning Solutions Inc.
8
Làm việc với các bản trình chiếu
• Nhập văn bản trong thẻ Outline
− Sử dụng thẻ Outline để chèn hầu hết hoặc
tất cả phần nội dung văn bản
− Thêm vào cácthành phần minh họa hoặc
các thành phần thiết kế sau đó
− nâng cao giao diện trình chiếu bằng cách sử dụng khung Slide
− Nếu khung quá nhỏ để hiển thị tên của mỗi thẻ, thẻ Outline xuất
hiện thành
− Dòng đầu tiên ngay sau
luôn là tiêu đề của slide
− văn bản xuất hiện trong hộp đặt nội dung Title
− Nếu nhấn ENTER sau khi nhập tiêu đề một slide mới với cùng bố cục
slide sẽ được thêm vào
− Nhấn CTRL+ENTER để nhập vào nội dung trong ơ nội dung tiếp theo
© CCI Learning Solutions Inc.
9
Làm việc với các bản trình chiếu
− Để di chuyển vào ô đặt nội dung Bulleted List (Danh sách hoa thị),
trên slide Title and Content, nhấn CTRL+ENTER
− Nhấn ENTER để thêm dòng hoa thị mới
− Để di chuyển vào trong một cấp độ hoặc tạo ra mục con, di chuyển
điểm chèn văn bản tới vị trí bắt đầu hoa thị và nhấn TAB
− Để di chuyển tới cấp độ trước, di chuyển điểm chèn văn bản tới vị
trí bắt đầu hoa thị và nhấn SHIFT+TAB
− Để tạo một slide mới sau khi nhập tất cả các mục trong danh sách
hoa thị, nhấn CTRL+ENTER
− Để chọn nội dung của cả slide
© CCI Learning Solutions Inc.
10
Làm việc với các bản trình chiếu
• Nhập văn bản vào khung Slide
− Sử dụng khung Slide để chèn hoặc chỉnh
sửa các mục trên các slide
− khung Slide và thẻ Slides là hai tùy chọn
khác nhau
− khung Slide và thẻ Slides là hai tùy chọn khác nhau
− không thể thực hiện thay đổi trực tiếp các
slide trên thẻ Slides
− Thẻ Slides xuất hiện thành
nếu khung
quá nhỏ để hiển thị tên đầy đủ của thẻ.
© CCI Learning Solutions Inc.
11
Làm việc với các bản trình chiếu
− Sử dụng thanh ngăn cách giữa khung Outline và khung Slide để
mở rộng hoặc thu nhỏ mỗi khung
Thanh ngăn cách ngang
Thanh ngăn cách dọc
© CCI Learning Solutions Inc.
12
Làm việc với các bản trình chiếu
• Lưu bản trình chiếu
− Phần mở rộng .pptx được gán cho các tập tin trình chiếu
− Để lưu một bản trình chiếu mối hoặc lưu những thay đổi trên bản
trình chiếu đang tồn tại:
− Nhấp chuột vào thẻ File và sau đó chọn Save, hoặc
− Trên thanh công cụ truy xuất nhanh, nhấp chuột vào nút
, hoặc
− Nhấn CTRL+S
− Lần đầu tiên bạn lưu bản trình chiếu, hộp thoại Save As sẽ mở
− Để lưu một tệp tin đang tồn tại với tên mới, nhấp chuột vào thẻ File
và chọn Save As.
© CCI Learning Solutions Inc.
13
Làm việc với các bản trình chiếu
• Đóng bản trình chiếu
− Để đóng bản trình chiếu:
− Nhấp chuột vào thẻ File và sau đó chọn Close, hoặc
− Nhấn CTRL+W hay CTRL+F4, hoặc
− Nhấn
trên cửa sổ ứng dụng.
− Khi bản trình chiếu cuối cùng bị đóng lại sử dụng một trong hai
phương pháp trên, cửa sổ ứng dụng trở thành màu xám và chỉ có
thẻ File sử dụng được trên Ribbon
© CCI Learning Solutions Inc.
14
Làm việc với các bản trình chiếu
• Mở bản trình chiếu
− Để mở một tệp tin trình chiếu:
− Nhấp chuột vào thẻ File và chọn Recent để xem và chọn từ danh sách
các tệp tin được dùng gần đây, hoặc
− Nhấp chuột vào thẻ File và chọn Recent để xem và chọn từ danh sách
các tệp tin được dùng gần đây, hoặc
− Nhấn CTRL+O, hoặc
− Mở trực tiếp từ máy tính hoặc Windows Explorer.
− Nếu bạn mở một tệp tin được lưu từ tệp tin đính kèm trong thư
điện tử, Protected View sẽ được kích hoạt
© CCI Learning Solutions Inc.
15
Làm việc với các bản trình chiếu
• Hiển thị thơng tin trên bản trình chiếu
− To change presentation view, on View tab, in Presentation Views
group:
Normal
Consists of Outline, Slide and Notes panes.
Slide Sorter
Displays slides to rearrange or sort slides.
Notes Page
Add text, graphics, or audio to speaker notes; can type notes in
Notes pane of Normal view, or in placeholder of this view where
you can also add graphics and audio.
Reading
View
View full screen to see contents of each slide as if watching slide
show.
© CCI Learning Solutions Inc.
16
Làm việc với các bản trình chiếu
− nhấp chuột vào một trong các nút ở phía dưới bên phải màn hình
để chọn bất kỳ tùy chọn hiển thị nào
Normal
Chứa ba khung: Outline, Slide and Notes.
Slide Sorter
sử dụng cách hiển thị này để sắp xếp lại thứ tự các slide
Reading View
Hiển thị slide đầy màn hình với thanh tiêu đề trải ngang ở phía
trên và thanh trạng thái trải ngang ở phía dưới.
Slide Show
Chạy trình chiếu cho người đánh giá hoặc thuyết trình cho người
nghe.
© CCI Learning Solutions Inc.
17
Làm việc với các bản trình chiếu
− thay đổi độ phóng đại:
− Trên thẻ View, trong nhóm Zoom, nhấp chuột vào Zoom; hoặc
− trên thanh trạng thái, sử dụng các tùy chọn hiển thị cho phóng to/thu
nhỏ; hoặc
− Nhấp chuột vào
cụ thể; hoặc
(Zoom level) để đặt mức độ phần trăm hiển thị
− Nhấp chuột vào
(Fit slide to current window) để PowerPoint tự
động điều chỉnh kích thước của slide vừa với cửa sổ hiện tại
© CCI Learning Solutions Inc.
18
Làm việc với các bản trình chiếu
• Di chuyển xung quanh bản trình chiếu
− Để di chuyển giữa các slide:
− Nhấp chuột vào nút (Previous Slide) hoặc nhấn PgUp để di chuyển
đến slide trước trong bản trình chiếu; hoặc
− Nhấp chuột vào nút (Next Slide) để di chuyển đến slide tiếp theo
trong bản trình chiếu; hoặc
− trong thẻ Outline hoặc Slides, nhấp chuột vào slide bạn muốn; hoặc sử
dụng các phím UP hay DOWN để di chuyển giữa các slide; hoặc
− trong cách hiển thị Slide Sorter, nhấp đúp chuột vào slide bạn muốn
hiển thị
© CCI Learning Solutions Inc.
19
Quản lý các Slide
• Chèn các slide mới
− Để chèn một slide mới:
− Trên thẻ Home, trong nhóm Slides, chọn
New Slide; hoặc
− để chèn một slide mới với một bố cục xác định,
trên thẻ Home, trong nhóm Slides, nhấp chuột
vào mũi tên xuống của New Slide, và sau đó
chọn bố cục được yêu cầu; hoặc
− Nhấn CTRL+M; hoặc
− trên ô đặt nội dung cuối cùng, nhấn tổ hợp
CTRL+ENTER; hoặc
− nhấp chuột phải vào slide trong thẻ Outline hoặc Slides và sau đó chọn
New Slide
© CCI Learning Solutions Inc.
20
Quản lý các Slide
• Thay đổi bố cục của slide
− Để thay đổi bố cục của slide:
− Trên thẻ Home, trong nhóm Slides, nhấp chuột vào Layout; hoặc
− nhấp chuột phải vào slide trong thẻ Slides hoặc khung Slide và sau đó
chọn Layout
• Xóa các slide
− Để xóa slide, chọn slide đó và:
− Nhấn DELETE; hoặc
− nhấp chuột phải vào slide được,và sau đó chọn Delete Slide.
© CCI Learning Solutions Inc.
21
Quản lý các Slide
• Sắp xếp lại các slide
− để sắp xếp lại thứ tự của các slide:
− Trong cách hiển thị Slide Sorter, nhấp chuột vào slide và kéo nó đến vị
trí mới; hoặc
− trong thẻ Outline, nhấp chuột vào biểu tượng slide để chọn cả slide và
kéo nó đến vị trí mới; hoặc
− trong thẻ Slides, nhấp chuột vào slide và kéo nó đến vị trí mới.
© CCI Learning Solutions Inc.
22
Quản lý các Slide
• Thay đổi Theme
− Để áp dụng một thiết kế, trên thẻ Design, trong nhóm Themes,
nhấp chọn theme đã được thiết kế sẵn
− trỏ chuột vào một theme, một bản xem trước về bản trình sau khi
theme được áp dụng sẽ hiện lên
− có thể tùy chỉnh theme sử dụng các tùy chọn Colors, Fonts, hoặc
Effects
© CCI Learning Solutions Inc.
23
Quản lý các Slide
• Thay đổi màu nền
− Để thay đổi nền cho một hoặc tất cả các
slide của bạn:
◦ Trên thẻ Design, trong nhóm Background,
chọn Background Styles; hoặc
◦ nhấp chuột phải vào vùng diện tích trống trên
slide và chọn Format Background.
© CCI Learning Solutions Inc.
24
Quản lý các đối tượng trong slide
• Sử dụng chế độ lựa chọn so với chế độ chỉnh sửa
− Các vòng tròn xuất hiện quanh đối tượng đã chọn được gọi là các
điểm xử lý (handles)
− xác minh rằng đối tượng được chọn và bạn có thể thực hiện các thay
đổi trên đối tượng đó
− Để thay đổi kích thước đối tượng:
− Nhấp chuột vào một trong các điểm xử lý trên các mặt ngang hoặc dọc
của đối tượng và sau đó kéo chuột để thay đổi độ rộng hoặc chiều cao;
hoặc
− nhấp chuột vào một trong những điểm xử lý ở góc để thay đổi kích
thước hai mặt liền kề của đối tượng.
© CCI Learning Solutions Inc.
25