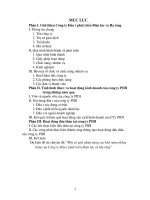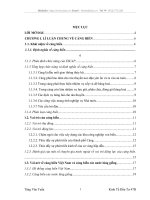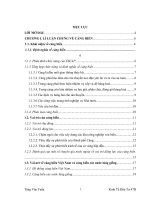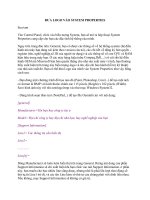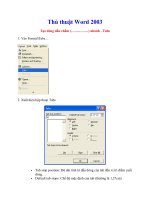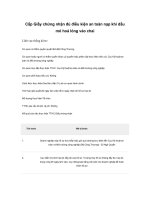WonderFox Video Watermark – Đóng dấu Watermark text, logo vào video doc
Bạn đang xem bản rút gọn của tài liệu. Xem và tải ngay bản đầy đủ của tài liệu tại đây (1.34 MB, 14 trang )
WonderFox Video Watermark
– Đóng dấu Watermark text,
logo vào video
WonderFox Video Watermark là công cụ tập trung vào việc bảo vệ bản quyền
video của bạn. Bạn có lo lắng video của bạn một ngày nào đó chia sẻ với mọi
người? Khi mọi người xem video của bạn, bạn muốn để cho người xem biết bạn là
chủ sở hữu? Bạn có thể thêm thông tin cần thiết để nhận dạng và quyền sở hữu cho
video của bạn, đảm bảo rằng người xem biết nguồn gốc.
WonderFox Video Watermark có thể giúp bạn làm điều đó. Công cụ này cho
phép bạn nhúng văn bản, hình ảnh, logo, chữ ký (động) vào video theo chế độ hàng
loạt. Video Watermark hoạt động đơn giản, giao diện thân thiện và tốc độ xử lý cải
thiện, do đó việc đóng dấu trở lên rất dễ dàng và nhanh chóng. Bạn có thể hoàn
thành với vài cú nhấp chuột, và bạn không mất nhiều thời gian chờ đợi.
WonderFox Video Watermark có giải pháp tuyệt vời để bảo vệ và chú thích
video của bạn.
Đặc điểm:
Bảo vệ đầy đủ bản quyền cho video.
Miễn phí hơn 150 dạng đóng dấu(Watermark).
Điều khiển một cách chính xác Watermark qua Timeline.
Hỗ trợ đóng dấu dạng ảnh hoặc văn bản.
Hỗ trợ để chuyển đổi và chỉnh sửa các file video.
Muốn sử dụng đầy đủ WonderFox Video Watermark cần phải trả phí là 34,95
USD. Bạn có tải về và cài đặt bản dùng thử.
>>Download phần mềm WonderFox Video Watermark 2.0.
Ta sẽ tiến hành cài đặt chương trình, sau khi cài đặt xong chương trình sẽ yêu cầu
bạn nhập key. Nếu bạn chưa có key có thể dùng bản dùng thử.
Giao diện khởi động chương trình:
Mỗi khi muốn thêm 1 video mới vào, bạn có thể ấn nút “Add” để duyệt tìm video
thêm vào cửa sổ chương trình. Còn muốn xóa video chọn “X”.
Khi đã thêm video sẽ hiện thị trong giao diện, và bạn có thể tiếp tục thêm nhiều
video khác nữa.
Tiến hành đóng Watermark cho video
1. Đóng dấu văn bản vào video.
Như các bạn đã biết chúng ta sẽ đóng dấu vào video dạng văn bản( Text), nhìn
sang bên phải phía dưới sẽ có nút “ Add Text” , nhấp chuột nữa chọn
nút đó.
Giao diện mới xuất hiện sẽ có vùng được phân chia : Xem lại video, điều chỉnh thời
gian xuất hiện, thiết lập.
Thứ tự thực hiện tiến hành như sau:
- Từ vùng thiết lập, ô đầu tiên bạn nhập dòng văn bản muốn hiển thị, ô sau điều
chỉnh Opacticy( độ sáng từ 0-100)- Rotate( xoay theo góc 0-360 độ), ô Alignmet
sẽ hiển thị vị trí văn bản theo tọa độ X và Y khi bạn di chuyển- Còn bên cạnh sẽ
hiển thị mặc định vị trí chính xác khi nhấp lựa chọn.
- Bạn có thể nhập vào ô “ Auto text size to adapt each videos” tự động điều
chỉnh kích thược theo video.
- Muốn thiết lập lại Font chữ cho đoạn văn bản, ấn nút Font ở trên vùng Thiết
lập. Lúc này bạn sẽ điều chỉnh kích thước, màu sắc, vị trí, định dạng cho đoạn văn
bản. Thiết lập xong ấn “OK.
- Để thêm đoạn văn bản vào video, nhấp chuột chọn “Add” để thực hiện lệnh.
- Video sẽ xuất hiện đoạn văn bản, bạn có thể điều chỉnh phù vị trí để không làm
ảnh hưởng gây ra khó chịu cho người xem.
- Quan trọng không kèm, chúng ta sẽ điều chỉnh thời gian có đoạn văn bản trên.
Chính là thanh phía cuối, để có thể xác định được vị trí rõ rang, bạn chọn nút “Add
key” đặt ra vị trí thời gian đầu, sau đó di chuyển để có được vị trí thời gian kết
thúc. Mỗi khi bạn di chuyển trên vùng video sẽ di chuyển theo. Bạn có thể hoàn
thành thủ tục trong bước thực hiện này.
- Kết thúc, chọn “ OK” để hoàn thành.
- Khi tất cả các thiết lập đã xong, bạn chỉ cần nút “ Run” để chương trình sẽ thực
hiện.
Chú ý: Để đảm bảo cho video của bạn trước khi đóng Watermark, bạn cần sao lưu
1 bản khác.
2. Đóng dấu bằng hình ảnh vào video.
Còn đóng Watermark logo ảnh có sẵn vào video sẽ dễ dàng hơn, vì logo đã được
tạo ra sẵn từ photoshop. Từ giao diện chính, nhấp chuột chọn “Add Image”,
thiếp lập riêng sẽ xuất hiện.
- Trước tiên bạn cần lấy ra logo ảnh, nhấp chọn Browse> Load Watermark (
mặc định logo có kích thước riêng lớn nhất 100*100) hoặc bạn có thể lựa chọn
luôn các logo ảnh có sẵn.
- Di chuyển logo với vị trí phù hợp nhất, đơn giản và một số thao tác lựa chọn
giống như ở trên.( thêm đươc các ảnh động). chỉnh độ sáng tối, kích thước to nhỏ.
- Kết thúc cũng chọn“ OK” để hoàn thành bước thiết lập.
3. Thao tác chuyển đổi
Thao tác chuyển đổi đều thực hiện chung cho đóng dấu ảnh và logo là giống nhau.
Giờ bạn có thể thêm một số hiệu ứng cho video, giúp trông đẹp mắt hơn, thú vị
hơn trong từng hoàn cảnh của đoạn video. Sẽ chọn biểu tưởng như hình, sau đó di
chuyển lựa chọn các hiệu ứng phù hợp, bạn sẽ phải lựa chọn hiệu ứng.
Để hoàn thành công đoạn, cuối cùng bạn phải chuyển đổi vào trong video, ấn chọn
“ Run”, lại xuất hiện cửa số mới.
Đối với những người không chuyên, các bạn cứ để mặc định và lựa chọn định dạng
đầu ra là “ AVI”, giờ khá nhiều thiết bị chạy được định dạng này. Tiếp nhấp chuột
“Run”.
Chương trình sẽ tự động xử lý cho phù hợp, tốc độ cũng như phần trăm sẽ hiện thị
cho người dùng được biết.
Chú ý: Chương trình cũng cho phép bạn tắt hoặc khởi động máy tính khi hoàn tất.
Đánh giá:
Điểm tốt :
Giao diện khá đơn giản, thao tác dễ dàng sử dụng, không phải thiết lập quá
nhiều.
Chương trình hoạt động trơn chu, chuyển đổi cũng nhanh chóng.
Điểm yếu:
Yêu cầu phải có kích thước logo ảnh, đối với logo ảnh có kích thước vừa
phải cũng không được load vào trong chương trình.
Với máy tính cấu hình thấp tốc độ chuyển đổi còn chậm, làm ảnh hưởng đến
thời gian hoàn thành.
Giá thành phần mềm WonderFox Video Watermark còn cao với túi tiền
người Việt.
Có thêm các chương trình khuyến mại giảm giá thành phần mềm.
Kết luận: Những người dùng nào muốn đóng Watermak vào video khi sử dụng
WonderFox Video Watermark, cùng bảo vệ bản quyền cũng như tạo ra thương
hiệu cho video riêng của bạn, lúc chia sẻ video cũng tạo ra điểm thú vị cho những
video.