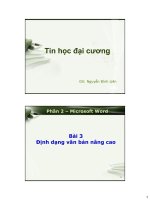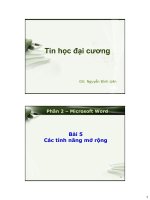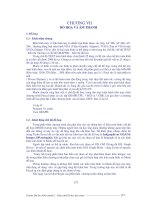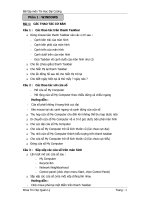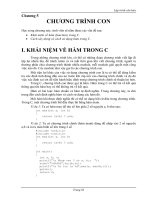Tin học đại cương - Phần 2 – Microsoft Word - Bài 3 Định dạng văn bản nâng cao potx
Bạn đang xem bản rút gọn của tài liệu. Xem và tải ngay bản đầy đủ của tài liệu tại đây (1.55 MB, 27 trang )
1
LOGO
GV: Nguyễn Đình Liên
Tin học đại cương
2
Phần 2 – Microsoft Word
Bài 3
Định dạng văn bản nâng cao
2
3
MS Word: Định dạng TAB
4
MS Word: Định dạng TAB
3
5
Tại sao phải đặt TAB
Đặt TAB khi muốn tạo khoảng cách cố định
giữa các ký tự trong văn bản.
Đặt TAB để tạo ra các đường ______; …….
một cách tự động.
MS Word: Định dạng TAB
6
Các loại Tab thường dùng:
Tab canh trái
Tab canh phải
Tab canh giữa
Tab thập phân
Tab thanh đứng
MS Word: Định dạng TAB
4
7
MS Word: Định dạng TAB
Tab canh trái
8
Tab canh phải
MS Word: Định dạng TAB
5
9
Tab canh giữa
MS Word: Định dạng TAB
10
Tab thập phân
MS Word: Định dạng TAB
6
11
Cách đặt Tab:
Chọn vùng văn bản cần đặt Tab
Đặt Tab trực tiếp
Chọn loại Tab cần đặt (Click chuột vào tab)
Click chuột tại vị trí cần đặt Tab trên thước ngang
Chọn loại TAB cần đặt
Chọn vị trí đặt TAB
MS Word: Định dạng TAB
12
Cách đặt Tab:
Chọn vùng văn bản cần đặt Tab
Nhấp đúp chuột vào cạnh dưới thước ngang Tabs
Nhập vị trí cần đặt TAB
Xác định loại TAB
Nhấn nút SET để xác nhận
MS Word: Định dạng TAB
Xác định ký tự điền
vào khoảng TAB
(Leader)
7
13
Thay đổi vị trí Tab:
Chọn vùng văn bản có Tab cần thay đổi.
Dùng chuột kéo Tab đến vị trí mới trên thước.
Click và kéo để thay đổi vị trí
MS Word: Định dạng TAB
14
Thay đổi loại Tab:
Chọn vùng văn bản có Tab
cần thay đổi.
Dùng hộp thoại Tabs
Chọn TAB
cần thay đổi
Xác định loại
TAB mới
MS Word: Định dạng TAB
Nhấn Set để xác
nhận thay đổi
8
15
Xóa Tab:
Chọn vùng văn bản cần xóa Tab
Dùng chuột kéo Tab ra khỏi thước
Sử dụng tổ hợp phím Ctrl + Q
để xóa tất cả các Tab
Dùng hộp thoại Tabs
Chọn tab và kéo
ra khỏi thước
Chọn TAB cần xóa
Xóa TAB đang chọn
Xóa tất cả các TAB
MS Word: Định dạng TAB
16
MS Word: Thiết lập danh sách
9
17
Sử dụng công cụ Bullets and Numbering
Chọn vùng văn bản muốn tạo danh sách.
Đánh số các mục
trong danh sách
Đánh dấu các mục
trong danh sách
MS Word: Thiết lập danh sách
18
Sử dụng Ribbon Home Paragraph
Tạo dấu đầu đoạn
Các kiểu dấu có sẵn
Chọn kiểu dấu khác
Canh lề bullteted
so với lề trái
MS Word: Thiết lập danh sách
10
19
Sử dụng Ribbon Home Paragraph
Đánh số đầu đoạn
Các kiểu
đánh số
có sẵn
Định dạng lại
Number
Kiểu Number
Căn lề của
Number
MS Word: Thiết lập danh sách
20
Sử dụng Ribbon Home Paragraph
Đánh dấu và số đầu đoạn theo cấu trúc phân
cấp của đoạn.
1
2
3
MS Word: Thiết lập danh sách
11
21
Sử dụng Ribbon Home Paragraph
Đánh dấu và số đầu đoạn theo cấu trúc phân
cấp của đoạn Thay đổi cấp độ của đoạn
MS Word: Thiết lập danh sách
22
Sử dụng Ribbon Home Paragraph
Đánh dấu và số đầu đoạn theo cấu trúc phân cấp
của đoạn Định nghĩa cấu trúc phân cấp mới
MS Word: Thiết lập danh sách
12
23
Sử dụng Ribbon Home Paragraph
Đánh dấu và số đầu đoạn theo cấu trúc phân cấp
của đoạn Địnhnghĩa kiểu trình bày
MS Word: Thiết lập danh sách
24
MS Word: Chia cột văn bản
13
25
MS Word: Chia cột văn bản
26
Sử dụng Ribbon PageLayout PageSetup
Columns
Chọn vùng văn bản cần chia cột.
Nhấn chuột để
chọn số cột
MS Word: Chia cột văn bản
14
27
Hộp thoại Columns (More Columns…)
Chọn vùng văn bản cần chia cột
Chia cột
theo mẫu
có sẵn
Có đường
phân cách
ở giữa
Nhập số
cột
Các cột rộng
bằng nhau
Xem trước
thay đổi
Chọn phạm
vi áp dụng
Nhập độ
rộng và
khoảng cách
MS Word: Chia cột văn bản
28
Lưu ý khi tiến hành chia cột
Bên dưới văn bản cần chia cột phải có văn bản
khác hoặc một dòng trống.
Chọn vừa đủ vùng văn bản muốn chia cột.
MS Word: Chia cột văn bản
15
29
Ngắt cột: PageLayout PageSetup Breaks
Đặt con trỏ tại nơi cần ngắt cột.
MS Word: Chia cột văn bản
30
Drop Cap
MS Word: Drop Cap
16
31
Drop Cap: Insert Text DropCap
Đặt con trỏ tại đoạn cần tạo Drop Cap
MS Word: Drop Cap
32
Insert Text DropCap (Drop Cap Options…)
Đặt con trỏ tại đoạn cần tạo Drop Cap
Chọn kiểu Drop Cap
Chọn Font chữ
cho Drop Cap
Số dòng mà Drop
Cap sẽ chiếm chỗ
Khoảng cách từ Drop
Cap đến văn bản
MS Word: Drop Cap
17
33
MS Word: Bảng biểu (Table)
Table
34
Table
MS Word: Bảng biểu (Table)
18
35
Tạo bảng: Sử dụng Ribbon Insert Table
Chọn vị trí cần tạo Table
Quét chọn số dòng số cột của bảng
Mở hộp thoại tạo bảng
Tự kẻ bảng bằng viết chì
Chuyển văn bản thành bảng
Nhúng Excel vào trong Word
Định dạng bảng theo mẫu có sẵn
MS Word: Bảng biểu (Table)
36
Sử dụng hộp thoại Insert Table
Xác định
số cột
Xác định
số dòng
Xác định độ rộng
các cột bằng nhau
Độ rộng cột được
căn vừa với nội dung
Độ rộng của các cột
căn vừa với chiều rộng
của trang giấy
MS Word: Bảng biểu (Table)
19
37
Các thao tác cơ bản trên table
Di chuyển trong table
Qua trái, phải một ô:
Lên, xuống một dòng:
MS Word: Bảng biểu (Table)
38
Các thao tác cơ bản trên table
Chọn các ô trong table
Chọn nhiều ô:
Chọn nhiều ô không liên tục:
MS Word: Bảng biểu (Table)
20
39
Các thao tác cơ bản trên table
Chọn các ô trong table
Chọn cột:
Chọn dòng:
MS Word: Bảng biểu (Table)
40
Các thao tác cơ bản trên table
Xóa nội dung trong ô
Chọn (các) ô có nội dung cần xóa
Nhấn phím Delete.
Sao chép nội dung trong ô
Chọn (các) ô có nội dung cần sao chép.
Click phải chuột, chọn Copy hoặc Ctrl + C
Đưa con trỏ đến vị trí đích và nhấn Ctrl + V hoặc
click phải chuột, chọn Paste.
MS Word: Bảng biểu (Table)
21
41
Các thao tác cơ bản trên table
Di chuyển nội dung trong ô
Chọn (các) ô có nội dung cần di chuyển
Click phải chuột, chọn Cut hoặc dùng tổ hợp phím
Ctrl + X.
Di chuyển con trỏ đến ô cần dán
Click phải chuột, chọn Paste hoặc sử dụng tổ hợp
phím Ctrl + V.
MS Word: Bảng biểu (Table)
42
Định dạng Table
Thay đổi độ rộng cột
Đưa trỏ chuột đến cạnh cột cần thay đổi độ rộng.
Dùng chuột kéo qua trái hoặc qua phải
Thay đổi độ cao dòng
Đưa trỏ chuột đến cạnh hàng cần thay đổi độ rộng
Dùng chuột kéo lên trên hoặc xuống dưới.
MS Word: Bảng biểu (Table)
22
43
Định dạng Table
Xóa cột
Chọn cột cần xóa
Click phải chuột chọn Delete Column
Xóa dòng
Chọn dòng cần xóa
Click phải chuột chọn Delete Row
MS Word: Bảng biểu (Table)
44
Định dạng Table
Chèn cột / dòng
Chọn vị trí thích hợp để chèn cột / dòng
Kích phải chuột chọn Insert chọn chức năng phù hợp
MS Word: Bảng biểu (Table)
23
45
Định dạng Table
Trộn các ô (Merge Cells)
Chọn các ô cần trộn
kích phải chuột và chọn Merge Cells
MS Word: Bảng biểu (Table)
46
Định dạng Table
Tách ô (Split Cells)
Chọn ô cần tách
Kích phải chuột và chọn Split Cells
Number of columns: số cột cần tách
Number of rows: số dòng cần tách
MS Word: Bảng biểu (Table)
24
47
Định dạng Table
Canh lề cho nội dung bên trong ô
Chọn các ô cần được canh lề
Click phải chuột chọn Cell Alignment
Chọn kiểu định dạng phù hợp trong 9 loại
Trái trên Giữa trên Phải trên
Trái giữa Giữa giữa Phải giữa
Trái dưới Giữa dưới Phải dưới
MS Word: Bảng biểu (Table)
48
Định dạng Table
Canh hướng văn bản
Chọn các ô cần canh chỉnh hướng
Click phải chuột và chọn Text Direction
Chọn hướng văn bản thích hợp
MS Word: Bảng biểu (Table)
25
49
Định dạng Table
Tô màu và kẻ đường viền cho table
Chọn lấy các ô cần tô màu, kẻ đường viền
Click phải chuột chọn chức năng Border and
Shading
MS Word: Bảng biểu (Table)
50
Định dạng Table: Sử dụng Ribbon
Chọn bảng cần định dạng
Table Tools Design: Chọn giao diện cho Table
MS Word: Bảng biểu (Table)