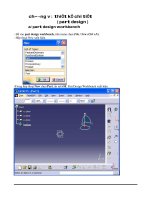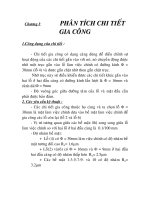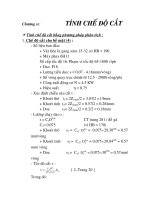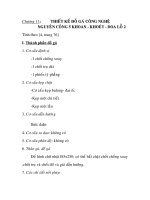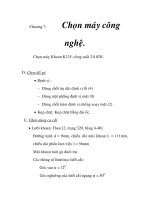AUTODESK INVENTOR – Chương 2 Thiết kế chi tiết potx
Bạn đang xem bản rút gọn của tài liệu. Xem và tải ngay bản đầy đủ của tài liệu tại đây (1.45 MB, 67 trang )
AUTODESK INVENTOR – Thiết kế chi tiết
Nguyễn Văn Thiệp
14
CHƯƠNG 2
THIẾT KẾ CHI TIẾT
Việc thiết kế chi tiết được thực hiện theo các bước sau:
1 - Tạo ra các hình phác trên mặt phẳng (2D Sketch) hoặc trong không gian 3 chiều (3D
Sketch) để làm biên dạng tạo hình khối của chi tiết.
2 - Dùng các công cụ tạo hình khối 3 chiều để tạo ra các chi tiết từ các biên dạng đã được
tạo ra trong bước 1.
3 - Tu sửa thành chi tiết hoàn chỉnh.
2.1 GIAO DIỆN MÔI TRƯỜNG THIẾT KẾ CHI TIẾT
2.1.1 THIẾT LẬP BAN ĐẦU CHO CHI TIẾT
DẠNG LỆNH:
Trình đơn: Tools
Applycation Option Part
GIẢI THÍCH:
Hộp thoại hiện ra:
Mục Part - chi tiết
Các lựa chọn gồm:
No New Sketch: không mở mặt phẳng hình phác khi tạo chi tiết mới.
Thường mặc định khi tạo một chi tiết mới, luôn xuất hiện mặt phẳng XY với các lưới
màn hình kèm theo thanh công cụ để người dùng vẽ phác biên dạng (Sketch) dùng cho việc tạo
hình khối (hình 1-a).
Nếu chọn phương án này mặt phẳng phác không hiện ra mà chỉ hiện ra không gian chứa
chi tiết (hình 1-b). Muốn vẽ hình phác biên dạng phải nhấn nút chọn Sketch trên thanh công
cụ.
AUTODESK INVENTOR – Thiết kế chi tiết
Nguyễn Văn Thiệp
15
Hình 1 - a
Hình 1 - b
Sketch on X-Y Plane: chọn mặt phẳng XY làm mặt phẳng chứa hình phác đầu tiên khi tạo
chi tiết mới (new part). Đây cũng là mặt phẳng mặc định nếu không chọn No New
Sketch.
Sketch on Y-Z Plane: chọn mặt phẳng YZ làm mặt phẳng chứa hình phác đầu tiên khi tạo
chi tiết mới (new part).
AUTODESK INVENTOR – Thiết kế chi tiết
Nguyễn Văn Thiệp
16
Sketch on X-Z Plane: chọn mặt phẳng XZ làm mặt phẳng chứa hình phác đầu tiên khi tạo
chi tiết mới (new part).
Opaque Surfaces: Mặt dựng hình có màu đục. Mặc định, một mặt dựng hình
(constructions) thường trong suốt (translucent) (hình 2-a), nếu chọn ph ương án này,
mặt sẽ đục (hình 2-b).
Hình 2 - a Hình 2 – b
Autohide in-line work feature: tự động ẩn đối tượng khi nó hòa nhập với hình khối khác.
Auto-consume Work Features and Surface Features: tự động dùng các đối tượng dựng
hình như mặt phẳng làm việc khi tạo các điểm hoặc mặt khôn gian khi tạo các đối tượng
hình xoắn.
Nhấn Apply kết thúc thiết lập hoặc Close kết thúc lệnh.
2.1.2 THIẾT LẬP CHO MẶT PHẲNG CHỨA HÌNH PHÁC
Dùng để thiết lập một số chế độ phục vụ cho việc vẽ phác các hình thể. Lệnh này có thể
tiến hành bất cứ lúc nào.
DẠNG LỆNH:
Trình đơn: Tools
Application Options
GIẢI THÍCH:
Hộp thoại hiện ra, nhấn chọn mục Sketch.
Trong hộp thoại này có các nút chọn sau:
AUTODESK INVENTOR – Thiết kế chi tiết
Nguyễn Văn Thiệp
17
Nhóm Constraint Placement Priority - các ràng bu
ộc di chuyển con trỏ khi vẽ hình
được ưu tiên
Parallel and Perpendicular: song song và vuông góc.
Vertical and Horizontal: thẳng đứng và nằm ngang.
Chỉ được chọn một trong hai nút này. Các lựa chọn này cho phép khi vẽ hoặc chỉnh sửa,
khi đưa con trỏ đến các vị trí thích ứng, các ràng buộc tự hiện ra thành c ác đường chấm chấm
dẫn dắt con trỏ bám theo. Thường chọn song song và vuông góc tiện lợi và hiệu quả.
Nhóm Display - cho hiển thị
Grid lines: lưới màn hình. Nếu ON có hiển thị đường kẻ đậm theo các tham số đã đặt
tại Document Settings. OFF - không hiển thị.
Minor grid lines: ON hiển thị đường kẻ mờ, OFF không hiển thị.
Axes: trục toạ độ (đường kẻ đậm nhất chia màn hình làm 4 phần). ON có hiển thị,
OFF không hiển thị.
Nhóm OverConstrained Dimensions - kích thước có thể thay đổi các ràng buộc
Chỉ được chọn một trong hai phương án sau:
Apply Driven Dimension: cho phép các kích thước thay đổi lẫn nhau . Nếu một kích
thước cho lớn lên thì các kích thước nối tiếp với nó hoặc có ràng buộc cũng bị
thay đổi theo.
Warn of OverConstrained Dimensions: báo trước khi đã cho kích thước thì không
thể cho các ràng buộc.
Đối với các đối tượng nối tiếp nhau thành một hình khép kín, khi đã cho đủ kích thước thì
một số kích thước không thể sửa được vì đã bị các kích thước khác khống chế. Các ràng buộc
(Constraint) cũng không thể thực hiện được. Muốn cho lại các ràng buộc cho một đối tượng,
phải xoá kích thước của đối tượng đó (để tự do).
AUTODESK INVENTOR – Thiết kế chi tiết
Nguyễn Văn Thiệp
18
Các nút lựa chọn khác
Snap to Grid: bắt vào các điểm nút (khoảng cách được cho trong Snap Spacing). ON
có cho bắt điểm, OFF không bắt điểm. Lựa chọn này còn có thể được đặt bất cứ
lúc nào bằng cách đưa con trỏ vào tên Sketch tại vùng trình duyệt hoặc đưa vào
một đối tượng bất kỳ, nhấn phím phải chuột, nhấn chọn
Snap to Grid.
Edit dimension when created: cho thay đổi giá trị nga y lúc ghi kích thước . Hộp
thoại nhập số liệu hiện ra ngay sau khi kích thước được kích hoạt.
Autoproject edges during curve creation: tự động chiếu các cạnh nhìn thấy của chi
tiết lên mặt phẳng phác khi tạo các đối tượng của hình phác mới.
Automatic reference edges for new sketch: tự động chiếu các cạnh nhìn thấy của
hình khối lên mặt phẳng phác khi tạo mặt phẳng vẽ phác mới.
Parallel View on New Sketch Creation: Tự động xoay mặt phẳng chứa hình phác
thẳng hướng nhìn của người dùng.
AutoBend width 3D Line Creation: tự động uốn cong khi đoạn thẳng 3D được vẽ.
Tham số để tạo đoạn cong được nói tại hộp thoại Document Settings ở trên.
Nhấn Apply kết thúc thiết lập hoặc Close kết thúc lệnh.
2.1.3 BẮT ĐẦU VÀO VÙNG LÀM VIỆC TẠO CHI TIẾT MỚI
2.1.3.1 Lệnh New - tạo bản thiết kế mới
DẠNG LỆNH:
Trình đơn: File
New Standard.IPT
Thanh công cụ:
GIẢI THÍCH:
Inventor luôn cho chúng ta các bản vẽ mẫu theo các tiêu chuẩn thế giới.
Khi ra lệnh, một hộp thoại xuất hiện để chúng ta chọn bản mẫu kèm theo tiêu chuẩn.
Trong này có các tập tin mẫu theo các loại tiêu chuẩn.
Trong hộp thoại này có 3 mục là Default (mặc định), English (hệ Anh) và Metric (hệ
Mét).
Hình dưới là hộp thoại các tập tin mẫu Default (mặc định). Các bản mẫu đều có tên là
Standard. Còn theo tiêu chuẩn kỹ thuật nào, phụ thuộc và lệnh Format -> Standard.
Tiếp sau là hai hệ đo lường hay được dùng nhất: English (hệ Anh). Các tập tin mẫu của
hệ Anh là ANSI đơn vị là incher.
AUTODESK INVENTOR – Thiết kế chi tiết
Nguyễn Văn Thiệp
19
Và hệ Metric (hệ Mét):
Trong này có các bản vẽ mẫu theo tiêu chuẩn ISO, DIN, BSI, JIS, GB, đơn vị là milimét.
Chọn tập tin Standard.ipt, nhấn OK.
Màn hình giao diện tạo chi tiết hiện ra.
a- Nếu tại thiết lập ban đầu Applycation Options -> Parts, không chọn No new
Sketch, chọn hình phác trên mặt phẳng nào thì màn hình giao diện môi trường hình
phác (Sketch) trên mặt phẳng đó hiện ra đầy đủ các công cụ cho chúng ta thực hiện
bản vẽ phác 2D (2D Sketch).
b- Nếu chọn No new Sketch, màn hình là môi trường tạo hình khối. Muốn vẽ hình
phác biên dạng phải nhấn nút chọn Sketch trên thanh công cụ.
Nhấn chọn mặt phẳng tạo hình phác trên trình duyệt, màn hình phác hiện ra để làm
việc.
AUTODESK INVENTOR – Thiết kế chi tiết
Nguyễn Văn Thiệp
20
Trong màn hình giao diện luôn có Thanh lệnh (Panel bar),Trình duyệt (Browse Bar)
và không gian chứa hình khối hoặc mặt phẳng vẽ hình phác.
2.1.3.2 Không gian chứa chi tiết
Không gian chứa chi tiết là không gian 3 có hệ trục toạ độ. Mũi tên màu xanh lá cây là trục Y,
mày đỏ là trục X, trục Z màu xanh thẫm.
Nhìn thẳng góc với mặt phẳng XY từ chiều dương của trục Z.
Nhìn từ điểm X>0, Y>0, Z>0, thẳng vào gốc toạ độ.
Chúng ta có thể vẽ phác tại bất kỳ mặt phẳng nào của không gian 3 chiều, thường mặc
định là mặt phẳng XY hoặc chúng ta chọn mặt phẳng vẽ hình phác tại lệnh Tools
Applycation Option
Part (xem 2.1.1). Để thay đổi mặt phẳng vẽ, nhấn nút Origin trong
Trình duyệt:
Một danh sách các mặt phẳng và trục toạ độ hiện ra. Nhấn chuột chọn, mặt phẳng được
chọn trở thành mặt phẳng vẽ phác. Trong ví dụ này là mặt YZ. Hình vẽ phác có thể được vẽ trên
hai mặt phẳng khác nhau (hình bên phải).
Các thao tác vẽ và chỉnh sửa của Inventor được thực hiện phần lớn bằng các thanh công
cụ và nháy phím phải chuột.
AUTODESK INVENTOR – Thiết kế chi tiết
Nguyễn Văn Thiệp
21
2.1.3.3 Thanh lệnh và thanh công cụ
Khi khởi động chuyên mục 2D SKETCH, trên màn hình xuất hiện Thanh lệnh 2D
Sketch (Panel Bar). Nếu không hiển thị, vào View -> Toolbar -> Panel Bar để hiển thị
thanh lệnh hoặc 2D Sketch Panel để hiển thị thanh công cụ.
Ngoài ra để hiển thị Thanh công cụ , nhấn Tools trên Trình đơn , nhấn chọn
Customize, hộp thoại xuất hiện:
Chọn mục Toolbars, chọn 2D Sketch Panel trong danh sách các thanh công cụ, nhấn
nút Show. Nhấn Close đóng hộp thoại. Trên màn hình sẽ xuất hiện thanh công cụ 2D
SKETCH.
AUTODESK INVENTOR – Thiết kế chi tiết
Nguyễn Văn Thiệp
22
2.1.3.4 Trình duyệt
Đồng thời xuất hiện với Thanh lệnh là Trình duyệt (Browse Bar)
Mục gốc bao giờ cũng được đặt tên là Partxx (part1, part2 ). Đây chính là tên tệp chứa
chi tiết. Tiếp sau là đến các mục con. Mỗi lần chúng ta tạo thêm các đối tượng lại được thêm
một mục con và các mục cháu, chắt v.v Các mục con này thường đặt tên mặ c định như
Sketch1, Sketch2, Extrude1, 2 Chúng ta có thể nháy đúp chuột vào các tên đó để đặt tên theo
qui ước riêng dễ nhớ, dễ quản lý hơn.
Muốn thao tác với các đối tượng, đưa chuột vào tên của đối tượng trên trình duyệt và
nhấn phím phải, các lệnh thao tác (Trình đơn động) hiện ra, nhấn chuột vào lệnh cần thực hiện.
2.1.3.5 Lệnh Save
Ý NGHĨA:
Lưu trữ bản thiết kế.
DẠNG LỆNH:
Trình đơn: File
Save
Thanh công cụ:
GIẢI THÍCH:
AUTODESK INVENTOR – Thiết kế chi tiết
Nguyễn Văn Thiệp
23
Lệnh này dùng chung cho tất cả các loại bản vẽ trong Inventor.
Hộp thoại xuất hiện:
Tại File name: cho tên tập tin lưu trữ. Phần mở rộng của file phụ thuộc vào chúng ta
đang làm việc với loại bản vẽ nào (xem phần các tập tin tại Chương 1). Trong này là tập tin
.IPT (tập tin vẽ hình khối chi tiết 3D). Nhấn Save để lưu trữ.
2.1.3.6 Lệnh Open
Ý NGHĨA:
Mở bản thiết kế đã có.
DẠNG LỆNH:
Trình đơn: File
Open
Thanh công cụ:
GIẢI THÍCH:
Lệnh này dùng chung cho tất cả các loại bản vẽ trong Inventor.
Hộp thoại xuất hiện:
AUTODESK INVENTOR – Thiết kế chi tiết
Nguyễn Văn Thiệp
24
Tại File name: cho tên tập tin đã lưu trữ hoặc chọn trên ô danh sách các tập tin. Nhấn
Open để mở tệp ra làm việc.
2.1.4 CÁC LỆNH THAO TÁC VỚI MÀN HÌNH
2.1.4.1 Đặt màu cho màn hình vẽ
Màn hình có thể thay đổi màu bằng lệnh:
Tools
Application Options Coloros
Hộp thoại xuất hiện:
Chọn các màu trong ô Color Scheme, nhấn Apply kết thúc công việc, nhấn OK hoặc
gõ Enter kết thúc lệnh.
2.1.4.2 Lệnh Rotate
Ý NGHĨA:
Xoay không gian vẽ theo mọi góc độ.
DẠNG LỆNH:
Trình đơn: View
Rotate
Thanh công cụ:
Bàn phím: F4
GIẢI THÍCH:
AUTODESK INVENTOR – Thiết kế chi tiết
Nguyễn Văn Thiệp
25
Khi thực hiện lệnh này, màn hình như sau:
Khi con trỏ đặt vào bên trong vòng tròn nó có dạng
, có thể xoay theo mọi hướng.
Khi đưa ra ngoài vòng tròn chuẩn, con trỏ có dạng
để xoay quanh trục vuông góc
với màn hình.
Xoay hình quanh trục thẳng đứng.
Nếu nhấn phím phải chuột tại giữa màn hình, một trình đơn động xuất hiện:
Chọn Common View [Space bar], sẽ được một khối không gian để điều chỉnh góc
nhìn theo các hướng nhất định. Nhấn chuột vào mũi tên để định hướng nhìn (hình dưới).
AUTODESK INVENTOR – Thiết kế chi tiết
Nguyễn Văn Thiệp
26
Có thể gõ thanh cách (Space bar) để chuyển đổi giữa hai chế độ xoay màn hình. Nhấn
phím phải chuột, chọn Done hoặc gõ ESC kết thúc lệnh.
2.1.4.3 Lệnh Pan
Ý NGHĨA:
Di chuyển màn hình theo mọi hướng.
DẠNG LỆNH:
Trình đơn: View
Pan
Thanh công cụ:
Bàn phím: F2
GIẢI THÍCH:
Sau khi ra lệnh, con trỏ có dạng
, nhấn và giữ chuột, di chuyển chuột để di chuyển
màn hình.
2.1.4.4 Lệnh Look at
Ý NGHĨA:
Đưa đối tượng được chọn vào trung tâm màn hình và nhìn thẳng góc với mặt phẳng chứa
đối tượng.
DẠNG LỆNH:
Trình đơn: View
Look at
Thanh công cụ:
GIẢI THÍCH:
Sau khi ra lệnh, con trỏ có dạng
, đưa con trỏ đến đối tượng hoặc mặt của hình khối
cần chọn, nhấn chuột. Đối tượng được đưa vào tâm màn hình và hướng nhìn thẳng góc với mặt
phẳng chứa đối tượng hoặc mặt được chọn của hình khối.
2.1.4.5 Lệnh Zoom
Ý NGHĨA:
Tăng giảm tầm nhìn.
DẠNG LỆNH:
Trình đơn: View
Zoom
Thanh công cụ:
AUTODESK INVENTOR – Thiết kế chi tiết
Nguyễn Văn Thiệp
27
Bàn phím: F3
GIẢI THÍCH:
Con trỏ có dạng
, nhấn và giữ chuột, khi đưa biểu tượng ra xa người dùng (lên trên
màn hình hay từ trái qua phải) thì hình ảnh bị thu nhỏ lại, ngược lại, hình ảnh được hiện to lên
(ngược lại với AutoCAD).
2.1.4.6 Lệnh Zoom Window
Ý NGHĨA:
Đưa hình nằm trong cửa sổ do người dùng xác định vào tâm màn hình với tầm nhìn gần
nhất.
DẠNG LỆNH:
Trình đơn: View
Zoom Window
Thanh công cụ:
GIẢI THÍCH:
Chọn cửa sổ bằng cách vẽ một hình chữ nhật qua hai điểm góc đối nhau qua đường chéo.
2.1.4.7 Lệnh Zoom Select
Ý NGHĨA:
Cho hiện toàn bộ một đối tượng được chọn lên màn hình.
DẠNG LỆNH:
Trình đơn: View
Zoom Select
Thanh công cụ:
GIẢI THÍCH:
Có hai cách thực hiện lệnh:
- Đưa con trỏ đến đối tượng cần chọn, nhấn chuột sau đó ra lệnh.
- Ra lệnh, con trỏ có dạng
, đưa con trỏ đến đối tượng, nhấn chuột.
2.1.4.8 Lệnh Zoom All
Ý NGHĨA:
Đưa toàn bộ hình của bản thiết kế vào màn hình.
DẠNG LỆNH:
Trình đơn: View
Zoom All
Thanh công cụ:
GIẢI THÍCH:
Sau khi ra lệnh, tất cả các đối tượng được đưa vào màn hình.
2.1.4.9 Lệnh Isometric View
Ý NGHĨA:
Nhìn theo hình chiếu trục đo.
DẠNG LỆNH:
Trình đơn: View
Isometric
GIẢI THÍCH:
AUTODESK INVENTOR – Thiết kế chi tiết
Nguyễn Văn Thiệp
28
Sau khi ra lệnh, tất cả các đối tượng được đưa vào màn hình với góc nhìn hình chiếu trục
đo.
2.1.4.10 Lệnh Prevoius View và Next View
Ý NGHĨA:
Prevoius View: Quay lại màn hình của lần xem trước.
Next View: Chuyển đến màn hình của lần xem tiếp theo.
DẠNG LỆNH:
Trình đơn: View
Trình đơn động:
GIẢI THÍCH:
Khi ra lệnh, màn hình tự động chuyển về các trạng thái tương ứng.
2.1.4.11 Các nút chuyển đổi chế độ làm việc
Inventor có hai chế độ làm việc: chế độ Sketch (bản vẽ phác) và chế độ Base Model
(mô hình cơ sở).
Chế độ vẽ phác (Sketch) để vẽ các biên dạng 2D tại các mặt phẳng bất kỳ.
Chế độ mô hình cơ sở (Base Model) để quan sát và tạo các khối 3D.
Nút chuyển đổi
.
Nhấn nút Sketch để thực hiện các công việc vẽ phác.
Nhấn nút Return để sang chế độ hình khối 3 chiều (Model) .
2.1.4.12 Các trợ giúp thường trực trong khi đang thực hiện
công việc
Trong Inventor khi các lệnh đang được thực hiện, nhấn phím phải chuột sẽ hiện ra một
Trình đơn động tương ứng phục vụ cho lựa chọn phương án hoặc các bước tiếp theo của công
việc đó. Trình đơn động minh hoạ dưới đây xuất hiện trong các lệnh vẽ.
AUTODESK INVENTOR – Thiết kế chi tiết
Nguyễn Văn Thiệp
29
2.1.4.13 Kết thúc một lệnh
Một lệnh trong Inventor được thực hiện một cách lên tục cho đến khi nào người dùng ra
lệnh kết thúc bằng các cách sau:
- Nhấn phím phải chuột, Trình đơn động hiện ra, nhấn Done.
- Nhấn phím ESC.
2.1.4.14 Trợ giúp bắt điểm
Trong Inventor có sự trợ giúp bắt vào các điểm đặc biệt của đối tượng như trung điểm,
điểm (Midpoint) đầu mút (End point) khi đưa con trỏ đến lân cận các điểm này.
Ngoài các chế độ dẫn dắt đến các ràng buộc một cách tự động như trên, Inventor còn cho
phép khi vẽ, có thể nhấn phải chuột, chọn bắt vào các điểm như sau:
Midpoint bắt vào trung điểm của đối tượng.
Center bắt vào tâm đường tròn hoặc cung tròn.
Intersection bắt vào giao điểm của các đối tượng. Đưa con trỏ vào đối tượng thứ
nhất, nhấn phím trái sau đó đưa con trỏ đến đối tượng thứ hai, lập tức
xuất hiện dấu hiệu một điểm, nhấn phím trái sẽ bắt được vào giao
điểm.
AutoProject tự động chiếu các cạnh nhìn thấy của hình khối lên mặt phẳng phác
để bắt điểm. Trường hợp này dùng cho việc thực hiện hình phác khi
đã có hình khối.
2.1.4.15 Trợ giúp hướng dẫn sử dụng
How To nhấn nút này sẽ có các chỉ dẫn bằng tiếng Anh của Inventor.
2.2 HÌNH PHÁC 2D - 2D SKETCHS
Hình khối của chi tiết được tạo ra từ các biên dạng 2D ( 2D Sketch) hoặc 3d ( 3D
Sketch).
Các hình này được vẽ theo qui trình vẽ các đường nét cơ bản sau đó tạo ra các ràng buộc
giữa chúng bằng các ràng buộc hình học (vị trí giữa chúng với nhau) và ràng buộc về kích thước
để được một biên dạng chắc chắn không bị xô lệch.
Trong mặt phẳng vẽ hình phác, luôn có lưới ô vuông, khoảng cách giữa các đường kẻ
được xác định trong lệnh Tools
Document Settings Sketch và nó được hiển thị hay
không phụ thuộc vào các thiết lập trong lệnh Tools
Application Options -> Sketch. Có
thể dùng trợ giúp bắt điểm vào các nút lưới trong vẽ hình.
Bắt đầu bản vẽ chi tiết mới, nếu không hiện mặt phẳng phác nhấn nút Sketch, nhấn con
trỏ vào mặt phẳng XY của bản vẽ phác.
Các công việc vẽ và chỉnh sửa được thực hiện bằng các nút trên thanh công cụ.
Các nút Undo (bỏ việc vừa làm) và Redo (khôi phục lại việc vừa bị bỏ)
cũng như các phần mềm khác.
2.2.1 CÁC THIẾT LẬP TRỢ GIÚP CHO BẢN VẼ PHÁC
AUTODESK INVENTOR – Thiết kế chi tiết
Nguyễn Văn Thiệp
30
Khi đã thực hiện việc tạo chi tiết mới, các thanh công cụ để thiết lập trợ giúp hiệ n ra
Trước khi bắt tay vào công việc thiết kế, chúng ta phải định đơn vị đo độ dài, đơn vị đo góc, độ
chính xác sau dấu phẩy thập phân, cách hiển thị các yếu tố cần thiết của bản vẽ. Thường các
thiết lập này được đặt mặc định theo tiêu chuẩn thiết kế mà ta chọn ở phần trên. Trong mục này
chúng ta nghiên cứu các thiết lập đó.
2.2.1.1 Lệnh Document Settings
Ý NGHĨA:
Thiết lập đơn vị, các chế độ lưới màn hình cho bản vẽ phác.
DẠNG LỆNH:
Trình đơn: Tools
Document Settings
GIẢI THÍCH:
Hộp thoại xuất hiện.
Trong này có rất nhiều mục để thiết lập cá c thông số ban đầu. Chúng ta chỉ nghiên cứu
các thiết lập liên quan đến hình phác - Sketch.
1- Mục Units - định dạng đơn vị
Hộp thoại:
AUTODESK INVENTOR – Thiết kế chi tiết
Nguyễn Văn Thiệp
31
Trong đó có các nút sau:
Nhóm Units - đặt đơn vị đo
Lenght: chọn đơn vị đo độ dài. Nhấn chuột vào nút , một danh sách các đơn vị đo hiển
ra: milimet, centimet incher để chọn.
Angle: đơn vị đo góc. Cách làm tương tự như trên.
Time: đơn vị đo thời gian.
Mass: đơn vị đo khối lượng.
Nhóm Modeling Dimension Display - hiển thị kích thước
Linear Dim Display Pecrision: chọn độ chính xác cho đơn vị dài. Nhấn chuột vào nút
, một danh sách các độ chính xác hiện ra để chọn. Trong đó các con số 12345 sau số 0
là số chữ số thập phân sau dấu phẩy.
Angle Dim Display Precision: chọn độ chính xác cho đơn vị đo góc. Cách làm tương tự
như trên.
Cho phép chọn một trong các nút sau để hiển thị kích thước:
Display as Value: hiện giá trị bằng số.
Display as Name: hiện giá trị bằng chữ ký hiệu.
Display as Expression: hiện giá trị bằng công thức.
Display tolerance: cho hiện giá trị dung sai.
Display precise value: cho hiện giá trị chính xác (không có dung sai).
Các lựa chọn này cũng tương đương với lệnh Chọn phương thức hiển thị kích thước
được giới thiệu tại phần ràng buộc về kích thước. Sau khi chọn xong nhấn Apply.
AUTODESK INVENTOR – Thiết kế chi tiết
Nguyễn Văn Thiệp
32
2- Mục Sketch - định lưới màn hình
Trong đó có các nút sau:
Nhóm Snap Spacing - đặt khoảng cách để bắt điểm
X : khoảng cách theo phương X. Gõ số.
Y: khoảng cách theo phương Y. Gõ số. Các số này giúp cho người vẽ bắt điểm nhanh và
chính xác.
Ví dụ: X: 1mm, Y: 1mm như trên hình hộp thoại nghĩa là con trỏ bắt dính vào các điểm
cách nhau mỗi chiều 1mm, không phụ thuộc vào lưới hiển thị cách nhau bao nhiêu.
Nhóm Grid Display - vẽ lưới
Snap Per Minor : khoảng cách giữa các đường kẻ mờ. Đơn vị là mm. Trong ví dụ, cứ
2mm kẻ một đường mờ. Có thể gõ số khác.
Maijor evrry minor line: khoảng cách giữa các đường kẻ đậm tính bằng số đường mờ.
Trong ví dụ, cứ sau 10 đường mờ lại kẻ một đường rõ hơn.
Nhóm 3D Sketch - dùng để tự động tạo các đường uốn trong không gian 3 chiều
Auto Bend Radius: tự động uốn thành cung tròn nếu đoạn vừa vẽ nhỏ hơn giá trị cho
trong ô nhập liệu. Giá trị này có thể thay đổi bằng số khác do người dùng gõ vào.
Nhấn OK kết thúc lệnh.
3- Mục Modeling - định bắt điểm trong không gian 3 chiều
AUTODESK INVENTOR – Thiết kế chi tiết
Nguyễn Văn Thiệp
33
Trong này có các ô nhập số liệu:
Distance Snap: khoảng cách có thể bắt điểm. Gõ số.
Angle Snap: góc lân cận để bắt điểm. Gõ số.
Nhấn OK kết thúc lệnh.
2.2.2 CÁC LỆNH VẼ, CHỈNH SỬA HÌNH PHÁC - SKETCH
2.2.2.1 Lệnh vẽ đoạn thẳng - Line
DẠNG LỆNH:
Thanh lệnh:
Bàn phím: gõ L
GIẢI THÍCH:
Khi ra lệnh, con trỏ trở thành một chấm màu có chữ thập. Nhấn vào điểm đã định và kéo
đến điểm thứ hai sẽ được một đoạn thẳng. Cứ tiếp tục sẽ được đường gãy khúc. Khi nào điểm
cuối của một đoạn mới vẽ dính vào một đối tượng khác coi như một đối tượng được tạo ra, kết
thúc việc vẽ đối tượng đó. Nếu vẽ tiếp, lại bắt đầu bằng một điểm mới.
Mỗi lần gõ Enter kết thúc một đoạn hoặc một số đoạn liên tiếp nhưng chưa kết thúc lệnh.
Kết thúc lệnh: Done hoặc ESC.
Hình dưới minh hoạ việc vẽ đoạn thẳng và các ký hiệu, đường dẫn đến các ràng buộc.
AUTODESK INVENTOR – Thiết kế chi tiết
Nguyễn Văn Thiệp
34
Sau khi kết thúc lệnh, ta được một hình phác nhưng chưa có kích thước chính xác.
Dùng lệnh Create Dimension để cho kích thước và chỉnh sửa kích thước.
Dùng lệnh Create Constraint để cho và chỉnh sửa các ràng buộc hình học.
Các trường hợp đặc biệt vẽ hình phác bằng lệnh LINE
Ngoài việc vẽ đoạn thẳng theo toạ độ hai điểm thông thường, chúng tôi giới thiệu thêm
các trường hợp đặc biệt khi dùng lệnh Line.
1- Vẽ cung tròn nối liền với đoạn thẳng
a- Cung tròn tiếp tuyến với đoạn thẳng vừa vẽ
Ra lệnh Line. Vẽ một đoạn thẳng. Nhấn phím trái chuột vào điểm đầu mút của đoạn
thẳng (hình 1- a), giữ phím, rê chuột thành cung tròn (hình 1- b). Kết quả như hình 1 - c).
1- a 1- b 1 - c
b- Cung tròn vuông góc với đoạn thẳng vừa vẽ
Ra lệnh Line. Vẽ một đoạn thẳng. Nhấn phím trái chuột vào điểm đầu mút của đoạn
thẳng, giữ phím, rê chuột thành cung tròn theo hướng vuông góc với đoạn thẳng (hình 1- d). Kết
quả như hình 1-e.
1-d 1- e
Trong khi vẽ, chúng ta có thể thay đổi hướng rê chuột để thay đổi hướng của cung.
AUTODESK INVENTOR – Thiết kế chi tiết
Nguyễn Văn Thiệp
35
2- Vẽ đoạn thẳng tiếp tuyến với đường tròn, cung tròn hoặc Elíp
Ra lệnh Line. Nhấn phím trái chuột vào cung tròn, đường tròn hoặc elíp, giữ phím, rê
chuột tìm điểm tiếp theo của đoạn thẳng (hình 2 a, b). Đoạn thẳng tự động tiếp tuyến với các
đối tượng nói trên. Kết quả như hình 2-c).
2-a 2- b 2- c
2.2.2.2 Lệnh vẽ đường cong trơn - Spline
DẠNG LỆNH:
Thanh lệnh:
, nút này nằm chung với nút , nhấn nút , nút lệnh hiện ra.
GIẢI THÍCH:
Giống như Line, con trỏ hiện ra, mỗi lần nhấn phím trái chuột ta có một điểm của
Spline.
Nếu điểm đầu và điểm cuối của Spline trùng nhau, kết thúc một chu trình, đường
Spline khép kín được vẽ ra.
Muốn vẽ đường Spline hở, nhấn phím phải chuột tại điểm cuối, Trình đơn động hiện
ra, chọn Continue hoặc gõ Enter hoặc nháy đúp chuột kết thúc một đoạn cong nhưng chưa
kết thúc lệnh.
Nếu chọn Back, bỏ đoạn vừa vẽ, con trỏ trở về điểm ngay trước đó.
Nhấn phím phải chuột vào vùng trống, chọn Done kết thúc lệnh.
Ngoài việc vẽ các đoạn cong theo toạ độ các điểm thông thường, chúng tôi giới thiệu
thêm các trường hợp đặc biệt khi dùng lệnh Spline.
Vẽ đường cong tiếp xúc nối liền với đoạn thẳng
Ra lệnh Spline.
Nhấn phím trái chuột vào điểm đầu mút của đoạn thẳng, giữ phím, rê chuột thành đường
cong tiếp xúc với đoạn thẳng (hình a), nhấn phím trái chuột để định vị điểm tiếp theo.
Kết quả như hình b.
a b
AUTODESK INVENTOR – Thiết kế chi tiết
Nguyễn Văn Thiệp
36
2.2.2.3 Chỉnh sửa Spline
Sau khi vẽ xong, đường Spline được chỉnh sửa như sau:
- Chỉnh sửa bằng các điểm nút (các điểm khi bấm chuột mà Spline đi qua): nhấn chuột
vào các điểm nút này và kéo, hình dạng của Spline bị thay đổi.
- Bằng các lệnh tại Trình đơn động
Đưa con trỏ vào Spline và nhấn phím phải chuột. Trình đơn động hiện ra:
Trên Trình đơn động gồm các mục sau:
Close Spline: khép kín đường cong.
Insert Point: thêm điểm nút. Mỗi lần nhấn phím trái vào đường cong, tại đó có thêm
một điểm.
Fit Method: các phương thức làm trơn. Nhấn chuột trái, hiện ra 3 phương thức:
Smooth, Sweet và AutoCAD, mỗi phương thức có độ cong khác nhau.
Display Curvature: cho hiện các đường pháp tuyến thể hiện độ cong.
AUTODESK INVENTOR – Thiết kế chi tiết
Nguyễn Văn Thiệp
37
Bowtie - nút gốc của cung. Nhấn nút , hiện ra các phương án để biến đổi hình dạng
cung.
- Handle: dùng thủ công (bằng tay). Các nút của đường tiếp tuyến với cung hiện
ra, nhấn phím trái chuột vào nút đó và rê chuột, hình dạng đường cong biến đổi theo (hình a).
a b
- Curvature: dùng cung để định độ cong. Có thêm một cung kèm theo các nút gốc
hiện ra tại điểm uốn, nhấn phím trái chuột vào nút đó và rê chuột, hình dạng đường cong biến
đổi theo bàn kính cung (hình b).
- Flat: biến đoạn cong thành phẳng.
Spline Tension: độ căng của đường cong. Hộp thoại cho số liệu xuất hiện:
Dùng thanh trượt để thay đổi giá trị. Giá trị càng lớn, đoạn cong càng gần với đường
thẳng (căng) (hình dưới).
AUTODESK INVENTOR – Thiết kế chi tiết
Nguyễn Văn Thiệp
38
2.2.2.4 Lệnh vẽ đường tròn - Circle
DẠNG LỆNH:
Thanh lệnh:
nhấn nút để chọn phương án vẽ.
Bàn phím: Shift + C.
GIẢI THÍCH:
Trên thanh công cụ có hai cách vẽ đường tròn:
1- Vẽ theo tâm và một điểm khác trên đường tròn -
hoặc Shift + C
Dòng nhắc:
Select Center of Circle: cho tâm đường tròn.
Select Point on the Circle: cho một điểm trên đường tròn.
2- Vẽ đường tròn tiếp xúc với 3 đoạn thẳng
Dòng nhắc:
Select First Line: chọn đoạn thẳng thứ nhất.
Select second Line: chọn đoạn thẳng thứ hai.
Select a line to create Circle: chọn đoạn thẳng cuối cùng để tạo ra đường tròn.
Đáp lại các dòng nhắc trên bằng cách đưa con trỏ đến các đường thẳng, nhấn phím trái
chuột. Hình dưới minh hoạ các dạng vẽ đường tròn tiếp xúc với 3 đoạn thẳng.
2.2.2.5 Lệnh vẽ hình Elíp - Ellipse
DẠNG LỆNH:
Thanh lệnh :
.
Nút Elíp nằm trong nút vẽ đường tròn như thanh công cụ minh hoạ.