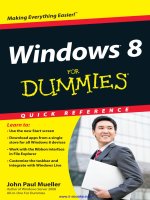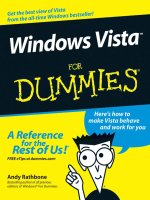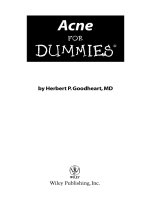windows 7 for dummies (isbn - 0470497432)
Bạn đang xem bản rút gọn của tài liệu. Xem và tải ngay bản đầy đủ của tài liệu tại đây (8.71 MB, 435 trang )
Andy Rathbone
Author of all previous editions of
Windows For Dummies
Learn to:
• Personalize your Windows 7 desktop
with your own photos
• Speed up Windows with built-in
shortcuts
• Customize Windows warnings to only
give the notices you want
• Move your files from your old PC to a
Windows 7 computer
Windows
®
7
Making Everything Easier!
™
Open the book and find:
• Shortcuts for finding photos,
music, and video on your PC
• Steps to setting up separate user
accounts for a whole family
• Tips for laptop users
• How to get photos from your
digital camera to your computer
• Advice on managing e-mail with
Windows 7
• Common Windows 7 headaches
and how to avoid them
• How to create a simple home
network
• Windows 7’s tools for safe
computing
Andy Rathbone has written all previous editions of Windows For Dummies,
the bestselling computer reference book of all time. Andy’s helpful tips
and easy-to-understand directions have helped millions of people run
Windows on their home and business computers.
Operating Systems/Windows
$24.99 US / $29.99 CN / £17.99 UK
ISBN 978-0-470-49743-2
Go to Dummies.com
®
for videos, step-by-step examples,
how-to articles, or to shop!
The fun and easy way
®
to
get up to speed and get
things done with Windows 7!
Windows 7 is loaded with features, tools, and shortcuts
designed to make life easier for all users. To learn how they
all work, you need this latest version of the book that’s been
making Windows clear for years! It starts at Square One,
helping you set up Windows 7, use folders and files, get
online, play with media, and keep Windows happy.
• New to Windows? — Part I is full of stuff everybody thinks you
already know, like how to use the Start menu, taskbars, and files
• What’s new in Windows 7 — control the number of prompts and
warnings, enjoy plentiful shortcuts, and explore interactive
previews
• Lost and found — use the Search function to locate anything:
missing windows, programs, e-mails, songs, photos, files, even
other computers on your network
• Cruisin’ with the new Internet Explorer — set up and customize
Internet Explorer, understand plug-ins, and navigate the Web
• Move your stuff — transfer your files from an old PC to your
Windows 7 system
• Where the fun starts — play music and movies with Media Player,
organize photos, and create slideshows you can put on DVD
• Keep your files safe — make backups and create a system repair
disk
Windows
®
7
Rathbone
spine=.864”
spine=.864”
Start with FREE Cheat Sheets
Cheat Sheets include
• Checklists
• Charts
• Common Instructions
• And Other Good Stuff!
Get Smart at Dummies.com
Dummies.com makes your life easier with 1,000s
of answers on everything from removing wallpaper
to using the latest version of Windows.
Check out our
• Videos
• Illustrated Articles
• Step-by-Step Instructions
Plus, each month you can win valuable prizes by entering
our Dummies.com sweepstakes. *
Want a weekly dose of Dummies? Sign up for Newsletters on
• Digital Photography
• Microsoft Windows & Office
• Personal Finance & Investing
• Health & Wellness
• Computing, iPods & Cell Phones
• eBay
• Internet
• Food, Home & Garden
Find out “HOW” at Dummies.com
*Sweepstakes not currently available in all countries; visit Dummies.com for official rules.
Get More and Do More at Dummies.com
®
To access the Cheat Sheet created specifically for this book, go to
www.dummies.com/cheatsheet/windows7
by Andy Rathbone
Windows
®
7
FOR
DUMmIES
‰
01 497432-ffirs.indd i01 497432-ffirs.indd i 8/3/09 8:12:04 PM8/3/09 8:12:04 PM
Windows
®
7 For Dummies
®
Published by
Wiley Publishing, Inc.
111 River Street
Hoboken, NJ 07030-5774
www.wiley.com
Copyright © 2009 by Wiley Publishing, Inc., Indianapolis, Indiana
Published by Wiley Publishing, Inc., Indianapolis, Indiana
Published simultaneously in Canada
No part of this publication may be reproduced, stored in a retrieval system or transmitted in any form or
by any means, electronic, mechanical, photocopying, recording, scanning or otherwise, except as permit-
ted under Sections 107 or 108 of the 1976 United States Copyright Act, without either the prior written
permission of the Publisher, or authorization through payment of the appropriate per-copy fee to the
Copyright Clearance Center, 222 Rosewood Drive, Danvers, MA 01923, (978) 750-8400, fax (978) 646-8600.
Requests to the Publisher for permission should be addressed to the Permissions Department, John Wiley
& Sons, Inc., 111 River Street, Hoboken, NJ 07030, (201) 748-6011, fax (201) 748-6008, or online at http://
www.wiley.com/go/permissions.
Trademarks: Wiley, the Wiley Publishing logo, For Dummies, the Dummies Man logo, A Reference for the
Rest of Us!, The Dummies Way, Dummies Daily, The Fun and Easy Way, Dummies.com, Making Everything
Easier,
and related trade dress are trademarks or registered trademarks of John Wiley & Sons, Inc. and/
or its af liates in the United States and other countries, and may not be used without written permission.
All other trademarks are the property of their respective owners. Wiley Publishing, Inc., is not associated
with any product or vendor mentioned in this book.
LIMIT OF LIABILITY/DISCLAIMER OF WARRANTY: THE PUBLISHER AND THE AUTHOR MAKE NO
REPRESENTATIONS OR WARRANTIES WITH RESPECT TO THE ACCURACY OR COMPLETENESS OF
THE CONTENTS OF THIS WORK AND SPECIFICALLY DISCLAIM ALL WARRANTIES, INCLUDING WITH-
OUT LIMITATION WARRANTIES OF FITNESS FOR A PARTICULAR PURPOSE. NO WARRANTY MAY BE
CREATED OR EXTENDED BY SALES OR PROMOTIONAL MATERIALS. THE ADVICE AND STRATEGIES
CONTAINED HEREIN MAY NOT BE SUITABLE FOR EVERY SITUATION. THIS WORK IS SOLD WITH THE
UNDERSTANDING THAT THE PUBLISHER IS NOT ENGAGED IN RENDERING LEGAL, ACCOUNTING, OR
OTHER PROFESSIONAL SERVICES. IF PROFESSIONAL ASSISTANCE IS REQUIRED, THE SERVICES OF
A COMPETENT PROFESSIONAL PERSON SHOULD BE SOUGHT. NEITHER THE PUBLISHER NOR THE
AUTHOR SHALL BE LIABLE FOR DAMAGES ARISING HEREFROM. THE FACT THAT AN ORGANIZA-
TION OR WEBSITE IS REFERRED TO IN THIS WORK AS A CITATION AND/OR A POTENTIAL SOURCE
OF FURTHER INFORMATION DOES NOT MEAN THAT THE AUTHOR OR THE PUBLISHER ENDORSES
THE INFORMATION THE ORGANIZATION OR WEBSITE MAY PROVIDE OR RECOMMENDATIONS IT
MAY MAKE. FURTHER, READERS SHOULD BE AWARE THAT INTERNET WEBSITES LISTED IN THIS
WORK MAY HAVE CHANGED OR DISAPPEARED BETWEEN WHEN THIS WORK WAS WRITTEN AND
WHEN IT IS READ.
For general information on our other products and services, please contact our Customer Care
Department within the U.S. at 877-762-2974, outside the U.S. at 317-572-3993, or fax 317-572-4002.
For technical support, please visit www.wiley.com/techsupport.
Wiley also publishes its books in a variety of electronic formats. Some content that appears in print may
not be available in electronic books.
Library of Congress Control Number: 2009933370
ISBN: 978-0-470-49743-2
Manufactured in the United States of America
10 9 8 7 6 5 4 3 2 1
01 497432-ffirs.indd ii01 497432-ffirs.indd ii 8/3/09 8:12:05 PM8/3/09 8:12:05 PM
About the Author
Andy Rathbone started geeking around with computers in 1985 when he
bought a 26-pound portable CP/M Kaypro 2X. Like other nerds of the day,
he soon began playing with null-modem adapters, dialing computer bulletin
boards, and working part-time at Radio Shack.
He wrote articles for various techie publications before moving to computer
books in 1992. He’s written the Windows For Dummies series, Upgrading and
Fixing PCs For Dummies, TiVo For Dummies, PCs: The Missing Manual, and
many other computer books.
Today, he has more than 15 million copies of his books in print, and they’ve
been translated into more than 30 languages. You can reach Andy at his Web
site, www.andyrathbone.com.
01 497432-ffirs.indd iii01 497432-ffirs.indd iii 8/3/09 8:12:05 PM8/3/09 8:12:05 PM
01 497432-ffirs.indd iv01 497432-ffirs.indd iv 8/3/09 8:12:05 PM8/3/09 8:12:05 PM
Author’s Acknowledgments
Special thanks to Dan Gookin, Matt Wagner, Tina Rathbone, Steve Hayes,
Nicole Sholly, Virginia Sanders, and James Kelly.
Thanks also to all the folks I never meet in editorial, sales, marketing,
proofreading, layout, graphics, and manufacturing who work hard to bring
you this book.
01 497432-ffirs.indd v01 497432-ffirs.indd v 8/3/09 8:12:05 PM8/3/09 8:12:05 PM
Publisher’s Acknowledgments
We’re proud of this book; please send us your comments at .
For other comments, please contact our Customer Care Department within the U.S. at 877-762-2974,
outside the U.S. at 317-572-3993, or fax 317-572-4002.
Some of the people who helped bring this book to market include the following:
Acquisitions, Editorial, and Media
Development
Project Editor: Nicole Sholly
Executive Editor: Steve Hayes
Copy Editor: Virginia Sanders
Technical Editor: James F. Kelly
Editorial Manager: Kevin Kirschner
Sr. Editorial Assistant: Cherie Case
Cartoons: Rich Tennant
(www.the5thwave.com)
Composition Services
Project Coordinator: Katherine Crocker
Layout and Graphics: Christin Swinford,
Ronald Terry
Proofreaders: Laura L. Bowman,
John Greenough
Indexer: Potomac Indexing, LLC
Publishing and Editorial for Technology Dummies
Richard Swadley, Vice President and Executive Group Publisher
Andy Cummings, Vice President and Publisher
Mary Bednarek, Executive Acquisitions Director
Mary C. Corder, Editorial Director
Publishing for Consumer Dummies
Diane Graves Steele, Vice President and Publisher
Composition Services
Debbie Stailey, Director of Composition Services
01 497432-ffirs.indd vi01 497432-ffirs.indd vi 8/3/09 8:12:05 PM8/3/09 8:12:05 PM
Contents at a Glance
Introduction 1
Part I: Windows 7 Stuff Everybody
Thinks You Already Know 7
Chapter 1: What Is Windows 7? 9
Chapter 2: The Desktop, Start Menu, Taskbar,
Gadgets, and Other Windows 7 Mysteries 19
Chapter 3: Basic Windows Mechanics 47
Chapter 4: Flipping Through Files, Folders, Flash Drives, Libraries, and CDs 69
Part II: Working with Programs and Files 95
Chapter 5: Playing with Programs and Documents 97
Chapter 6: Briefly Lost, but Quickly Found 117
Chapter 7: Printing Your Work 129
Part III: Getting Things Done on the Internet 139
Chapter 8: Cruising the Web 141
Chapter 9: Sending and Receiving E-Mail 165
Chapter 10: Safe Computing 189
Part IV: Customizing and Upgrading Windows 7 207
Chapter 11: Customizing Windows 7 with the Control Panel 209
Chapter 12: Keeping Windows from Breaking 233
Chapter 13: Sharing One Computer with Several People 245
Chapter 14: Connecting Computers with a Network 255
Part V: Music, Movies, Memories (And Photos, Too) 283
Chapter 15: Playing and Copying Music in Media Player 285
Chapter 16: Fiddling with Photos and Movies 309
02 497432-ftoc.indd vii02 497432-ftoc.indd vii 8/3/09 8:13:39 PM8/3/09 8:13:39 PM
Part VI: Help! 333
Chapter 17: The Case of the Broken Window 335
Chapter 18: Strange Messages: What You Did Does Not Compute 347
Chapter 19: Moving from an Old Computer to a New Windows 7 PC 357
Chapter 20: Help on the Windows 7 Help System 371
Part VII: The Part of Tens 377
Chapter 21: Ten or So Things You’ll Hate about
Windows 7 (And How to Fix Them) 379
Chapter 22: Ten or So Tips for Laptop Owners 387
Appendix A: Upgrading to Windows 7 393
Index 399
02 497432-ftoc.indd viii02 497432-ftoc.indd viii 8/3/09 8:13:39 PM8/3/09 8:13:39 PM
Table of Contents
Introduction 1
About This Book 1
How to Use This Book 2
And What about You? 3
How This Book Is Organized 3
Part I: Windows 7 Stuff Everybody Thinks You Already Know 3
Part II: Working with Programs and Files 4
Part III: Getting Things Done on the Internet 4
Part IV: Customizing and Upgrading Windows 7 4
Part V: Music, Movies, Memories (And Photos, Too) 4
Part VI: Help! 5
Part VII: The Part of Tens 5
Icons Used in This Book 5
Where to Go from Here 6
Part I: Windows 7 Stuff Everybody
Thinks You Already Know 7
Chapter 1: What Is Windows 7?. . . . . . . . . . . . . . . . . . . . . . . . . . . . . . . . . .9
What Is Windows 7, and Why Are You Using It? 9
Should I Bother Switching to Windows 7? 11
Why Vista owners will like Windows 7 12
Why Windows XP owners should switch to Windows 7 12
Can My PC Still Run Windows 7? 15
The Seven Flavors of Windows 7 17
Chapter 2: The Desktop, Start Menu, Taskbar, Gadgets,
and Other Windows 7 Mysteries. . . . . . . . . . . . . . . . . . . . . . . . . . . . . . . .19
Being Welcomed to the World of Windows 7 20
Fiddling around with user accounts 21
Keeping your account private with a password 23
Working on the Desktop 25
Cleaning up a messy desktop 27
Jazzing up the desktop’s background 28
Dumpster diving in the Recycle Bin 29
The Start Button’s Reason to Live 31
The Start menu’s buttons 32
Starting a program from the Start menu 34
Customizing the Start menu 34
02 497432-ftoc.indd ix02 497432-ftoc.indd ix 8/3/09 8:13:39 PM8/3/09 8:13:39 PM
Windows 7 For Dummies
x
Bellying Up to the Taskbar 36
Shrinking windows to the taskbar and retrieving them 38
Switching to different tasks from the taskbar’s Jump Lists 38
Clicking the taskbar’s sensitive areas 39
Customizing the taskbar 41
The taskbar’s crazy toolbars 43
A Gaggle of Gadgets 44
Logging Off from Windows 45
Chapter 3: Basic Windows Mechanics . . . . . . . . . . . . . . . . . . . . . . . . . .47
Dissecting a Typical Window 47
Tugging on a window’s title bar 49
Navigating folders with a window’s Address Bar 50
Finding the hidden menu bar 51
Choosing the right button for the job 53
Quick shortcuts with the Navigation Pane 55
Working with the Details Pane 57
Moving inside a window with its scroll bar 58
Boring borders 59
Filling Out Bothersome Dialog Boxes 59
Poking the correct command button 59
Choosing between option buttons 60
Typing into text boxes 61
Choosing options from list boxes 61
Drop-down list boxes 62
Check boxes 63
Sliding controls 64
Maneuvering Windows Around the Desktop 64
Moving a window to the top of the pile 65
Moving a window from here to there 65
Making a window ll the whole screen 66
Closing a window 67
Making a window bigger or smaller 67
Placing two windows side by side 67
Making windows open to the same darn size 68
Chapter 4: Flipping Through Files, Folders,
Flash Drives, Libraries, and CDs . . . . . . . . . . . . . . . . . . . . . . . . . . . . . . . .69
Browsing Your Computer’s File Cabinets 70
Getting the Lowdown on Folders and Libraries 72
Peering into Your Drives, Folders, and Libraries 74
Seeing the les on a disk drive 75
Seeing what’s inside folders 75
Managing a library’s folders 78
Creating a New Folder 80
Renaming a File or Folder 81
Selecting Bunches of Files or Folders 82
02 497432-ftoc.indd x02 497432-ftoc.indd x 8/3/09 8:13:39 PM8/3/09 8:13:39 PM
xi
Table of Contents
Getting Rid of a File or Folder 83
Copying or Moving Files and Folders 84
Seeing More Information about Files and Folders 86
Writing to CDs and DVDs 89
Buying the right kind of blank CDs and DVDs for burning 89
Copying les from or to a CD or DVD 90
Working with Flash Drives and Memory Cards 93
Part II: Working with Programs and Files 95
Chapter 5: Playing with Programs and Documents . . . . . . . . . . . . . . . .97
Starting a Program 97
Opening a Document 99
Saving a Document 100
Choosing Which Program Opens a File 102
The wrong program loads my le! 102
No program will open my le! 104
Taking the Lazy Way with a Shortcut 107
The Absolutely Essential Guide to Cutting, Copying, and Pasting 108
The quick ’n’ dirty guide to cut ’n’ paste 108
Selecting things to cut or copy 109
Cutting or copying your selected goods 110
Pasting information to another place 112
Windows 7’s Free Programs! 112
Writing letters with WordPad 113
Converting, adding, and balancing with Calculator 115
Finding symbols like © with Character Map 116
Chapter 6: Briefly Lost, but Quickly Found. . . . . . . . . . . . . . . . . . . . . . .117
Finding Lost Windows on the Desktop 117
Locating a Missing Program, E-Mail, Song, Document, or Other File 119
Finding a Missing File inside a Folder 121
Arranging and Grouping Files 123
Finding Lost Photos 125
Finding Other Computers on a Network 126
Finding Information on the Internet 127
Saving Your Searches 127
Chapter 7: Printing Your Work. . . . . . . . . . . . . . . . . . . . . . . . . . . . . . . . .129
Printing Your Masterpiece 129
Adjusting how your work ts on the page 130
Adjusting your printer’s settings 133
Canceling a print job 134
Printing a Web page 135
Troubleshooting your printer 137
02 497432-ftoc.indd xi02 497432-ftoc.indd xi 8/3/09 8:13:39 PM8/3/09 8:13:39 PM
Windows 7 For Dummies
xii
Part III: Getting Things Done on the Internet 139
Chapter 8: Cruising the Web. . . . . . . . . . . . . . . . . . . . . . . . . . . . . . . . . . .141
What Is the Internet? 141
What’s an ISP, and Why Do I Need One? 143
Setting Up Internet Explorer the First Time 144
Navigating the Web with Internet Explorer 8 147
Moving from Web page to Web page 148
Making Internet Explorer open your favorite site 151
Revisit favorite places 152
Finding things on the Internet 153
The Web Page Says It Needs a Weird Plug-In Thing! 155
Saving Information from the Internet 157
Saving a Web page 157
Saving text 159
Saving a picture 159
Downloading a program, song, or other type of le 159
It Doesn’t Work! 161
Removing Unneeded Plug-Ins 162
The Pages Won’t All Fit on My Screen 163
Internet Explorer Now Fills My Entire Screen! 164
Chapter 9: Sending and Receiving E-Mail. . . . . . . . . . . . . . . . . . . . . . .165
Understanding E-Mail Options in Windows 7 165
Web-based e-mail 166
PC-based e-mail programs 166
Installing Windows Live Mail 167
Setting Up Windows Live Mail 169
Sending and Receiving E-Mail in Windows Live Mail 172
Composing and sending an e-mail 176
Reading a received e-mail 177
Sending and Receiving Files through E-Mail 181
Attaching a le or les to an e-mail 181
Saving an attached le 182
Embedding photos in an e-mail 183
Saving embedded photos 185
Managing Your Contacts 186
Reducing Your Spam 187
Chapter 10: Safe Computing . . . . . . . . . . . . . . . . . . . . . . . . . . . . . . . . . . .189
Understanding Those Annoying Permission Messages 189
Assessing Your Safety in the Action Center 190
Changing the rewall settings 193
Changing Windows Update settings 195
Avoiding viruses 197
02 497432-ftoc.indd xii02 497432-ftoc.indd xii 8/3/09 8:13:40 PM8/3/09 8:13:40 PM
xiii
Table of Contents
Staying Safe on the Internet 198
Avoiding evil add-ons and hijackers 198
Avoiding phishing scams 201
Avoiding and removing spyware and parasites with Windows
Defender 202
Setting Up Parental Controls 204
Part IV: Customizing and Upgrading Windows 7 207
Chapter 11: Customizing Windows 7 with the Control Panel. . . . . . .209
Finding the Right Switch in the Control Panel 210
System and Security 211
User Accounts and Family Safety 211
Network and Internet 212
Changing Windows 7’s Appearance
(Appearance and Personalization) 212
Changing the desktop background 213
Choosing a screen saver 215
Changing the computer’s theme 216
Changing the screen resolution 217
Hardware and Sound 218
Adjusting volume and sounds 219
Installing or setting up speakers 221
Adding a printer 222
Installing or adjusting other computer parts 224
Clock, Language, and Region 226
Adding or Removing Programs 227
Removing or changing programs 227
Adding new programs 228
Add/remove parts of Windows 7 229
Modifying Windows 7 for the Physically Challenged 230
Chapter 12: Keeping Windows from Breaking . . . . . . . . . . . . . . . . . . .233
Creating a Restore Point 234
Tuning Up Windows 7 with Built-In Maintenance Tools 234
Backing up your computer 235
Finding technical information about your computer 238
Freeing up space on your hard drive 240
Empowering your power button 241
Setting up devices that don’t work ( ddling with drivers) 242
Cleaning Your Mouse 244
02 497432-ftoc.indd xiii02 497432-ftoc.indd xiii 8/3/09 8:13:40 PM8/3/09 8:13:40 PM
Windows 7 For Dummies
xiv
Chapter 13: Sharing One Computer with Several People. . . . . . . . . .245
Understanding User Accounts 245
Setting Up or Changing User Accounts 248
Switching Quickly between Users 249
Sharing Files among Account Holders 250
Changing a User Account’s Picture 252
Setting Up Passwords and Security 253
Chapter 14: Connecting Computers with a Network . . . . . . . . . . . . . .255
Understanding a Network’s Parts 256
Setting Up a Small Network 257
Buying parts for a network 258
Installing a wired network 260
Connecting Wirelessly 263
Setting up a wireless router or access point 263
Setting up Windows 7 to connect to a wireless network 264
Setting Up a Homegroup 268
Sharing Files within a Homegroup 271
Choosing what items to share in a Homegroup 271
Accessing what others have shared 272
Connecting to and Sharing Files with Windows XP
and Windows Vista PCs 274
Letting older PCs notice your Windows 7 PCs 275
Accessing a Windows 7 PC’s shared les from an older PC 277
Accessing a Windows XP or Vista PC’s shared
les from your Windows 7 PC 278
Sharing a Printer on the Network 279
Troubleshooting a Network 281
Part V: Music, Movies, Memories (And Photos, Too) 283
Chapter 15: Playing and Copying Music in Media Player . . . . . . . . .285
Stocking Media Player’s Library 286
Browsing Media Player’s Libraries 289
Controlling Your Now Playing Items 292
Playing CDs 293
Playing DVDs 294
Playing Videos and TV Shows 295
Playing Music Files (MP3s and WMAs) 296
Creating, Saving, and Editing Playlists 297
Ripping (Copying) CDs to Your PC 299
Burning (Creating) Music CDs 301
Copying Songs to Your Portable Player 302
Working with Media Center 304
Browsing Media Center’s menus 305
Getting the most out of Media Center 307
02 497432-ftoc.indd xiv02 497432-ftoc.indd xiv 8/3/09 8:13:40 PM8/3/09 8:13:40 PM
xv
Table of Contents
Chapter 16: Fiddling with Photos and Movies . . . . . . . . . . . . . . . . . . .309
Using Your Computer as a Digital Shoebox 309
Dumping the camera’s photos into your computer 310
Browsing your photos in the Pictures library 313
Viewing a slide show 315
Copying digital photos to a CD or DVD 316
E-mailing photos 318
Printing pictures 318
Fixing photos with Windows Live Photo Gallery 320
Creating a DVD Movie or Slide Show with Windows DVD Maker 326
Creating, Editing, and Viewing Digital Movies 328
Step 1: Import video, pictures, and music 329
Step 2: Edit your movie 331
Step 3: Save your edited movie 332
Part VI: Help! 333
Chapter 17: The Case of the Broken Window . . . . . . . . . . . . . . . . . . . .335
Windows 7 Keeps Asking Me for Permission 335
I Need System Restore to Fix My PC 336
I Need to Retrieve Deleted or Damaged Files 338
Undeleting accidentally deleted les 339
Retrieving previous versions of les and folders 339
My Settings Are Messed Up 340
I Forgot My Password 341
My Folder (Or Desktop) Doesn’t Show All My Files 342
My Mouse Doesn’t Work Right 342
My Double-Clicks Are Now Single Clicks 343
I Can’t Run Older Programs under Windows 7 344
I Can’t Find the Folder Menus 345
My Computer Is Frozen Up Solid 346
Chapter 18: Strange Messages: What You Did Does Not Compute. . .347
Activate Windows Now 347
Could Not Perform This Operation Because the
Default Mail Client Is Not Properly Installed 348
Device Driver Software Was Not Successfully Installed 349
Do You Trust This Printer? 349
Do You Want to Allow the Following Program to
Make Changes to This Computer? 350
Do You Want to Install (Or Run) This Software? 351
Do You Want to Save Changes? 351
Do You Want to Turn AutoComplete On? 352
Find an Antivirus Program Online 352
Installing Device Driver Software 353
Set Up Windows Internet Explorer 8 353
02 497432-ftoc.indd xv02 497432-ftoc.indd xv 8/3/09 8:13:40 PM8/3/09 8:13:40 PM
Windows 7 For Dummies
xvi
View Important Messages 354
Windows Can’t Open This File 355
You Don’t Currently Have Permission to Access This Folder 355
Chapter 19: Moving from an Old Computer to
a New Windows 7 PC . . . . . . . . . . . . . . . . . . . . . . . . . . . . . . . . . . . . . . . .357
Preparing to Move into Your New PC 358
Choosing how to transfer your old information 358
Installing your old PC’s programs onto your new PC 359
Transferring Information Between Two PCs
with Windows Easy Transfer 360
Transferring through an Easy Transfer cable 360
Transferring through a network 362
Transferring through a portable hard drive or ash drive 365
Picking and choosing the les, folders,
and accounts to transfer 367
Disposing of Your Old Computer 369
Chapter 20: Help on the Windows 7 Help System . . . . . . . . . . . . . . . .371
Consulting a Program’s Built-In Computer Guru 371
Finding the Information You Need in Windows
Help and Support Center 373
Summoning the Windows 7 Troubleshooters 374
Part VII: The Part of Tens 377
Chapter 21: Ten or So Things You’ll Hate about
Windows 7 (And How to Fix Them). . . . . . . . . . . . . . . . . . . . . . . . . . . . .379
I Can’t Stand Those Nagging Permission Screens 379
I Can’t Copy Music to My iPod 380
The Menus All Disappeared 380
The “Glass” Effects Slow Down My PC or Laptop 381
My Quick Launch Toolbar Is Gone! 381
Windows Makes Me Log On All the Time 382
The Taskbar Keeps Disappearing 383
I Can’t Keep Track of Open Windows 383
I Can’t Line Up Two Windows on the Screen 384
It Won’t Let Me Do Something Unless I’m an Administrator! 385
I Don’t Know What Version of Windows I Have 385
My Print Screen Key Doesn’t Work 386
I Can’t Upgrade to Windows 7 from Windows XP! 386
02 497432-ftoc.indd xvi02 497432-ftoc.indd xvi 8/3/09 8:13:40 PM8/3/09 8:13:40 PM
xvii
Table of Contents
Chapter 22: Ten or So Tips for Laptop Owners . . . . . . . . . . . . . . . . . . .387
Adjusting Your Laptop’s Settings Quickly 387
Choosing What Happens When You Close Your Laptop’s Lid 389
Adjusting to Different Locations 390
Changing your time zone 390
Connecting to a wireless Internet hotspot 390
Dialing a modem from a new location 391
Backing Up Your Laptop Before Traveling 392
Appendix A: Upgrading to Windows 7. . . . . . . . . . . . . . . . . . . . . . . . . .393
Preparing for Windows 7 393
Upgrading from Windows Vista to Windows 7 394
Installing Windows 7 Over Windows XP 397
Index 399
02 497432-ftoc.indd xvii02 497432-ftoc.indd xvii 8/3/09 8:13:40 PM8/3/09 8:13:40 PM
Windows 7 For Dummies
xviii
02 497432-ftoc.indd xviii02 497432-ftoc.indd xviii 8/3/09 8:13:40 PM8/3/09 8:13:40 PM
Introduction
W
elcome to Windows 7 For Dummies, the world’s best-selling book
about Windows 7!
This book’s popularity probably boils down to this simple fact: Some people
want to be Windows whizzes. They love interacting with dialog boxes. Some
randomly press keys in the hope of discovering hidden, undocumented fea-
tures. A few memorize long strings of computer commands while washing
their hair.
And you? Well, you’re no dummy, that’s for sure. But when it comes to
Windows and computers, the fascination just isn’t there. You want to get your
work done, stop, and move on to something more important. You have no
intention of changing, and there’s nothing wrong with that.
That’s where this book comes in handy. Instead of making you a whiz at
Windows, it merely dishes out chunks of useful computing information when
you need them. Instead of becoming a Windows 7 expert, you’ll know just
enough to get by quickly, cleanly, and with a minimum of pain so that you can
move on to the more pleasant things in life.
About This Book
Don’t try to read this book in one sitting; there’s no need. Instead, treat this
book like a dictionary or an encyclopedia. Turn to the page with the informa-
tion you need and say, “Ah, so that’s what they’re talking about.” Then put
down the book and move on.
Don’t bother trying to memorize all the Windows 7 jargon, such as Select the
Menu Item from the Drop-Down List Box. Leave that stuff for the computer
enthusiasts. In fact, if anything technical comes up in a chapter, a road sign
warns you well in advance. Depending on your mood, you can either slow
down to read it or speed on around it.
Instead of fancy computer jargon, this book covers subjects like these, all dis-
cussed in plain English:
✓ Keeping your computer safe and secure
✓ Finding, starting, and closing programs
✓ Locating the file you saved or downloaded yesterday
03 497432-intro.indd 103 497432-intro.indd 1 8/3/09 8:14:04 PM8/3/09 8:14:04 PM
2
Windows 7 For Dummies
✓ Setting up a computer for the whole family to use
✓ Copying information to and from a CD or DVD
✓ Working with your digital camera’s photos and making slide shows
✓ Printing your work
✓ Creating a network between PCs to share an Internet connection or
printer
✓ Fixing Windows 7 when it’s misbehaving
There’s nothing to memorize and nothing to learn. Just turn to the right page,
read the brief explanation, and get back to work. Unlike other books, this one
enables you to bypass the technical hoopla and still get your work done.
How to Use This Book
Something in Windows 7 will eventually leave you scratching your head. No
other program brings so many buttons, bars, and babble to the screen. When
something in Windows 7 leaves you stumped, use this book as a reference.
Look for the troublesome topic in this book’s table of contents or index. The
table of contents lists chapter and section titles and page numbers. The index
lists topics and page numbers. Page through the table of contents or index to
the spot that deals with that particular bit of computer obscurity, read only
what you have to, close the book, and apply what you’ve read.
If you’re feeling spunky and want to find out more, read a little further in the
bulleted items below each section. You can find a few completely voluntary
extra details, tips, or cross-references to check out. There’s no pressure,
though. You aren’t forced to discover anything that you don’t want to or that
you simply don’t have time for.
If you have to type something into the computer, you’ll see easy-to-follow
bold text like this:
Type Media Player into the Search box.
In the preceding example, you type the words Media Player and then press
the keyboard’s Enter key. Typing words into a computer can be confusing, so
a description follows that explains what you should be seeing on the screen.
This book doesn’t wimp out by saying, “For further information, consult your
manual.” Windows 7 doesn’t even come with a manual. This book also doesn’t
contain information about running specific Windows software packages, such
as Microsoft Office. Windows 7 is complicated enough on its own! Luckily,
other For Dummies books mercifully explain most popular software packages.
03 497432-intro.indd 203 497432-intro.indd 2 8/3/09 8:14:04 PM8/3/09 8:14:04 PM
3
Introduction
Don’t feel abandoned, though. This book covers Windows in plenty of detail
for you to get the job done. Plus, if you have questions or comments about
Windows 7 For Dummies, feel free to drop me a line on my Web site at www.
andyrathbone.com.
Finally, keep in mind that this book is a reference. It’s not designed to teach
you how to use Windows 7 like an expert, heaven forbid. Instead, this book
dishes out enough bite-sized chunks of information so that you don’t have to
learn Windows.
And What about You?
Chances are good that you already own Windows 7 or are thinking about
upgrading. You know what you want to do with your computer. The problem
lies in making the computer do what you want it to do. You’ve gotten by one
way or another, perhaps with the help of a computer guru — either a friend
at the office, somebody down the street, or your fourth-grader.
But when your computer guru isn’t around, this book can be a substitute during
your times of need. (Keep a doughnut nearby in case you need a quick bribe.)
How This Book Is Organized
The information in this book has been well sifted. This book contains seven
parts, and I divide each part into chapters relating to the part’s theme.
With an even finer knife, I divide each chapter into short sections to help
you figure out a bit of Windows 7 weirdness. Sometimes, you may find what
you’re looking for in a small, boxed sidebar. Other times, you may need to
cruise through an entire section or chapter. It’s up to you and the particular
task at hand.
Here are the categories (the envelope, please).
Part I: Windows 7 Stuff Everybody
Thinks You Already Know
This part dissects Windows 7’s backbone: its opening screen and username
buttons, the mammoth Start button menu that fetches all your important
stuff, and your computer’s desktop — the background where all your pro-
grams live. It explains how to move windows around, for example, and click
the right buttons at the right time. It explains the Windows 7 stuff that every-
body thinks that you already know.
03 497432-intro.indd 303 497432-intro.indd 3 8/3/09 8:14:04 PM8/3/09 8:14:04 PM
4
Windows 7 For Dummies
Part II: Working with Programs and Files
Windows 7 comes with bunches of free programs. Finding and starting the
programs, however, often proves to be a chore. This part of the book shows
you how to prod programs into action. If an important file or program has
vanished from the radar, you discover how to make Windows 7 dredge your
computer’s crowded cupboards and bring it back.
Part III: Getting Things Done
on the Internet
Turn here for a crash course in today’s computing playground, the Internet.
This part explains how to send e-mail and globetrot across Web sites. Best
yet, an entire chapter explains how to do it all safely, without viruses, spy-
ware, and annoying pop-up ads.
A section explains Internet Explorer’s built-in security tools. They stop evil
phishing sites from tricking you and keep Web parasites from attaching them-
selves to your board as you Web surf.
Part IV: Customizing and
Upgrading Windows 7
When Windows 7 needs a jolt, fix it by flipping one of the switches hidden
in its Control Panel, described here. Another chapter explains computer
maintenance you can easily perform yourself, reducing your repair bills. You
discover how to share your computer with several people in your family or
in a shared apartment — without letting anybody peek into anybody else’s
information.
And when you’re ready to add a second computer, head to the networking
chapter for quick instructions on linking computers to share an Internet con-
nection, files, and a printer, as well.
Part V: Music, Movies, Memories
(And Photos, Too)
Turn here for information on playing music CDs, DVDs, digital music, and
movies. Buy some cheap CDs and create your own greatest hits CDs from
your favorite tunes. (Or just copy a CD so that your favorite one doesn’t get
scratched in the car.)
03 497432-intro.indd 403 497432-intro.indd 4 8/3/09 8:14:04 PM8/3/09 8:14:04 PM
5
Introduction
Digital camera owners should visit the chapter on transferring pictures from
your camera to your computer, organizing the pictures, and e-mailing them
to friends. Bought a camcorder? Head to the section that explains how to edit
out the dopey parts with the Windows Live Movie Maker program and save
your completed masterwork onto a DVD the relatives will enjoy for a change.
Part VI: Help!
Although glass doesn’t shatter when Windows crashes, it still hurts. In this
part, you find some soothing salves for the most painful irritations. Plus, you
find ways to unleash the Windows 7 program’s team of troubleshooters.
Stuck with the problem of moving your files from an old computer to a
new one? You can find help here, as well. (If you’re ready to upgrade your
Windows XP or Vista computer to Windows 7, check out the appendix, too,
which holds complete instructions.)
Part VII: The Part of Tens
Everybody loves lists (except during tax time). This part contains lists of
Windows-related trivia, such as ten aggravating things about Windows 7 (and
how to fix them). As a bonus for the laptoppers, I’ve collected Windows 7’s
most useful laptop tips and placed them into one chapter, complete with
step-by-step instructions for the most frequently used laptopping tasks.
Icons Used in This Book
It just takes a glance at Windows 7 to notice its icons, which are little push-
button pictures for starting various programs. The icons in this book fit right
in. They’re even a little easier to figure out.
Watch out! This signpost warns you that pointless technical information is
coming around the bend. Swerve away from this icon to stay safe from awful
technical drivel.
This icon alerts you about juicy information that makes computing easier: a
tried-and-true method for keeping the cat from sleeping on top of the monitor,
for example.
Don’t forget to remember these important points. (Or at least dog-ear the
pages so that you can look them up again a few days later.)
03 497432-intro.indd 503 497432-intro.indd 5 8/3/09 8:14:04 PM8/3/09 8:14:04 PM