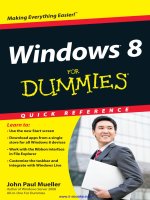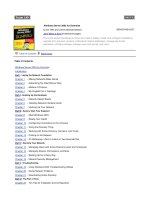windows for tablets for dummies
Bạn đang xem bản rút gọn của tài liệu. Xem và tải ngay bản đầy đủ của tài liệu tại đây (32.3 MB, 320 trang )
www.it-ebooks.info
www.it-ebooks.info
Windows
®
8
For Tablets
www.it-ebooks.info
www.it-ebooks.info
by Andy Rathbone
Windows
®
8
For Tablets
www.it-ebooks.info
Windows
®
8 For Tablets For Dummies
®
Published by
John Wiley & Sons, Inc.
111 River Street
Hoboken, NJ 07030-5774
www.wiley.com
Copyright © 2013 by John Wiley & Sons, Inc., Hoboken, New Jersey
Published by John Wiley & Sons, Inc., Hoboken, New Jersey
Published simultaneously in Canada
No part of this publication may be reproduced, stored in a retrieval system or transmitted in any form
or by any means, electronic, mechanical, photocopying, recording, scanning or otherwise, except as
permitted under Sections 107 or 108 of the 1976 United States Copyright Act, without either the prior
written permission of the Publisher, or authorization through payment of the appropriate per-copy fee to
the Copyright Clearance Center, 222 Rosewood Drive, Danvers, MA 01923, (978) 750-8400, fax (978) 646-
8600. Requests to the Publisher for permission should be addressed to the Permissions Department, John
Wiley & Sons, Inc., 111 River Street, Hoboken, NJ 07030, (201) 748-6011, fax (201) 748-6008, or online at
/>Trademarks: Wiley, the Wiley logo, For Dummies, the Dummies Man logo, A Reference for the Rest of Us!,
The Dummies Way, Dummies Daily, The Fun and Easy Way, Dummies.com, Making Everything Easier, and
related trade dress are trademarks or registered trademarks of John Wiley & Sons, Inc. and/or its afliates
in the United States and other countries, and may not be used without written permission. Microsoft and
Windows are registered trademarks of Microsoft Corporation. All other trademarks are the property of
their respective owners. John Wiley & Sons, Inc. is not associated with any product or vendor mentioned
in this book.
LIMIT OF LIABILITY/DISCLAIMER OF WARRANTY: THE PUBLISHER AND THE AUTHOR MAKE NO
REPRESENTATIONS OR WARRANTIES WITH RESPECT TO THE ACCURACY OR COMPLETENESS
OF THE CONTENTS OF THIS WORK AND SPECIFICALLY DISCLAIM ALL WARRANTIES, INCLUDING
WITHOUT LIMITATION WARRANTIES OF FITNESS FOR A PARTICULAR PURPOSE. NO WARRANTY
MAY BE CREATED OR EXTENDED BY SALES OR PROMOTIONAL MATERIALS. THE ADVICE AND
STRATEGIES CONTAINED HEREIN MAY NOT BE SUITABLE FOR EVERY SITUATION. THIS WORK IS
SOLD WITH THE UNDERSTANDING THAT THE PUBLISHER IS NOT ENGAGED IN RENDERING LEGAL,
ACCOUNTING, OR OTHER PROFESSIONAL SERVICES. IF PROFESSIONAL ASSISTANCE IS REQUIRED,
THE SERVICES OF A COMPETENT PROFESSIONAL PERSON SHOULD BE SOUGHT. NEITHER THE
PUBLISHER NOR THE AUTHOR SHALL BE LIABLE FOR DAMAGES ARISING HEREFROM. THE FACT
THAT AN ORGANIZATION OR WEBSITE IS REFERRED TO IN THIS WORK AS A CITATION AND/OR
A POTENTIAL SOURCE OF FURTHER INFORMATION DOES NOT MEAN THAT THE AUTHOR OR THE
PUBLISHER ENDORSES THE INFORMATION THE ORGANIZATION OR WEBSITE MAY PROVIDE OR
RECOMMENDATIONS IT MAY MAKE. FURTHER, READERS SHOULD BE AWARE THAT INTERNET
WEBSITES LISTED IN THIS WORK MAY HAVE CHANGED OR DISAPPEARED BETWEEN WHEN THIS
WORK WAS WRITTEN AND WHEN IT IS READ.
For general information on our other products and services, please contact our Customer Care
Department within the U.S. at 877-762-2974, outside the U.S. at 317-572-3993, or fax 317-572-4002.
For technical support, please visit www.wiley.com/techsupport.
Wiley publishes in a variety of print and electronic formats and by print-on-demand. Some material
included with standard print versions of this book may not be included in e-books or in print-on-demand.
If this book refers to media such as a CD or DVD that is not included in the version you purchased, you
may download this material at . For more information about Wiley
products, visit www.wiley.com.
Library of Congress Control Number: 2013932121
ISBN 978-1-118-32958-0 (pbk); ISBN 978-1-118-40180-4 (ebk); ISBN 978-1-118-40181-1 (ebk);
ISBN 978-1-118-40179-8 (ebk)
Manufactured in the United States of America
10 9 8 7 6 5 4 3 2 1
www.it-ebooks.info
About the Author
Andy Rathbone started geeking around with computers in 1985 when he
bought a 26-pound portable CP/M Kaypro 2X. Like other nerds of the day,
he soon began playing with null-modem adapters, dialing computer bulletin
boards, and working at Radio Shack.
He wrote for various techie publications before moving to computer books
in 1992. He’s written the Windows For Dummies series, Surface For Dummies,
Motorola Xoom For Dummies, Upgrading and Fixing PCs For Dummies, and many
other computer books.
Today, he has more than 15 million copies of his books in print, and they’ve
been translated into more than 30 languages. You can reach Andy at his web-
site, www.andyrathbone.com, where he answers a reader’s question online
each week.
www.it-ebooks.info
www.it-ebooks.info
Author’s Acknowledgments
Special thanks to Dan Gookin, Matt Wagner, Tina Rathbone, Steve Hayes,
Linda Morris, Russ Mullen, Melba Hopper, and Cynthia Fields.
Thanks also to all the folks I never meet in editorial, sales, marketing, layout,
and graphics who work hard to bring you this book.
www.it-ebooks.info
Publisher’s Acknowledgments
We’re proud of this book; please send us your comments at .
For other comments, please contact our Customer Care Department within the U.S. at 877-762-2974,
outside the U.S. at 317-572-3993, or fax 317-572-4002.
Some of the people who helped bring this book to market include the following:
Acquisitions and Editorial
Project Editor: Linda Morris
Executive Editor: Steve Hayes
Technical Editor: Russ Mullen
Editorial Manager: Jodi Jensen
Editorial Assistant: Annie Sullivan
Sr. Editorial Assistant: Cherie Case
Cover Photo: Background © Michał Krakowiak;
Tablet computer photographed by
Wiley Creative Services
Composition Services
Project Coordinator: Sheree Montgomery
Layout and Graphics: Jason Guy,
Joyce Haughey, Christin Swinford
Proofreaders: Cynthia Fields, John Greenough
Indexer: Ty Koontz
Special Help Melba Hopper
Wiley Publishing Technology Publishing Group
Richard Swadley, Vice President and Executive Group Publisher
Andy Cummings, Vice President and Publisher
Mary Bednarek, Executive Acquisitions Director
Mary C. Corder, Editorial Director
Publishing for Consumer Dummies
Kathleen Nebenhaus, Vice President and Executive Publisher
Composition Services
Debbie Stailey, Director of Composition Services
www.it-ebooks.info
Contents at a Glance
Introduction 1
Part I: Getting Started with Windows 8 Tablets 7
Chapter 1: Understanding Windows 8 Tablets 9
Chapter 2: Setting Up Your Tablet 17
Chapter 3: Touching, Typing, and Drawing on Your Tablet 29
Chapter 4: Navigating the Windows Start Screen 51
Chapter 5: Visiting the Windows Desktop 71
Part II: Connecting, Playing, and Working 91
Chapter 6: Connecting to the Internet, Printers, Monitors, Storage, and More 93
Chapter 7: Visiting Websites 135
Chapter 8: Keeping in Touch Through the Mail, People, Calendar,
and Messaging Apps 153
Chapter 9: Working with Apps and Programs 179
Chapter 10: Working in Microsoft Ofce 197
Part III: Media 209
Chapter 11: Photos and Video 211
Chapter 12: Listening to Music 219
Part IV: Tweaks 227
Chapter 13: Changing Settings 229
Chapter 14: Maintenance, Safety, and Troubleshooting 241
Part V: The Part of Tens 259
Chapter 15: Ten Things to Do Now to Your Windows Tablet 261
Chapter 16: Ten Essential Apps 267
Chapter 17: Ten Essential Tips ‘n’ Tricks 271
Chapter 18: Ten (or So) Essential Accessories 277
Chapter 19: Ten (or So) Essential Keyboard Shortcuts 283
Index 285
www.it-ebooks.info
www.it-ebooks.info
Table of Contents
Introduction 1
About This Book 1
How to Use This Book 2
And What About You? 2
How Did Microsoft Change Windows 8? 3
How This Book Is Organized 3
Part I: Getting Started with Windows 8 Tablets 3
Part II: Connecting, Playing, and Working 3
Part III: Media 4
Part IV: Tweaks 4
Part V: Part of Tens 4
Icons Used in This Book 4
Where to Go from Here 5
Part I: Getting Started with Windows 8 Tablets 7
Chapter 1: Understanding Windows 8 Tablets 9
Choosing a Tablet over a Laptop 9
Deciding on a Windows 8 Tablet Instead of an iPad 11
Choosing the Right Windows 8 Tablet 12
Windows RT tablets 12
Windows 8 Tablets 13
Understanding hybrid tablets 14
Chapter 2: Setting Up Your Tablet 17
Identifying Your Tablet’s Parts 17
Buttons 18
Ports 20
Sensors 23
Turning On Your Tablet 25
Unlocking the Lock Screen 26
Creating a Microsoft Account and Signing In 27
Chapter 3: Touching, Typing, and Drawing on Your Tablet 29
Controlling a Touchscreen with Your Fingers 30
Tap 30
Double-tap 30
Press and hold 31
Pinch and/or stretch 31
Slide 32
www.it-ebooks.info
Windows 8 For Tablets For Dummies
xii
Rotate 32
Swipe 33
Typing on a Glass Keyboard 33
Summoning the main keyboard 34
Typing with the Thumb keyboard 36
Handwriting 37
Standard keyboard 37
Speeding Up Your Typing 38
Adjusting your keyboard’s settings 39
Typing special characters 40
Typing smilies (emoticons) 41
Predictive typing 42
Editing Text 43
Typing on a Detachable Keyboard 45
Drawing and Writing with a Stylus 45
Calibrating your stylus 46
Converting handwriting to text 47
Correcting handwritten mistakes 48
Writing in Windows Journal 49
Chapter 4: Navigating the Windows Start Screen 51
Windows 8’s New Start Screen 52
Opening, Closing, and Switching Between Apps 53
Opening an app 53
Closing an app 56
Switching between apps 56
Installing and uninstalling an app 58
Understanding the Charms Bar 58
Search 59
Share 60
Start 61
Devices 62
Settings 62
Organizing the Start Screen 64
Choosing Files with the File Picker 67
Using the Start Screen with a Mouse and Keyboard 69
Chapter 5: Visiting the Windows Desktop 71
Setting Up Camp on the Desktop 71
Making the Desktop Friendlier to Fingers 74
Enlarging the desktop’s menus 74
Turn on the Ribbon menu 78
Managing Files and Folders by Touch with File Explorer 79
Selecting les and folders with a ngertip 81
Copying or moving les and folders 83
Launching Desktop Programs 85
Basic Window Mechanics 86
Snapping an App Alongside the Desktop 87
The Desktop’s Hidden Power Menu 88
www.it-ebooks.info
xiii
Table of Contents
Part II: Connecting, Playing, and Working 91
Chapter 6: Connecting to the Internet, Printers, Monitors,
Storage, and More
93
Connecting to the Internet 94
Connecting to wireless networks
94
Connecting to a wired or dial-up connection
99
Buying a data plan for your tablet
101
Connecting to a smartphone or portable hotspot 102
Disconnecting for airplane mode
103
Connecting to Networked PCs
103
Connecting to a Printer
107
Connecting to Portable Accessories
109
Connecting to a USB hub
109
Connecting a mouse or keyboard
112
Connecting Bluetooth accessories
112
Connecting a digital camera and importing your photos
114
Connecting a TV tuner
117
Connecting to a Monitor, HDTV, or Digital Projector
119
Connecting your tablet to a monitor
120
Windows 8’s four different ways of using an attached monitor
121
Making your monitor recognize your tablet 123
Connecting to external speakers or a home stereo 124
Adding Portable Storage
126
Connecting to built-in memory cards 127
Connecting to portable hard drives
128
Connecting to ash drives for le transfers
129
Connecting to the Cloud with SkyDrive
130
Installing SkyDrive for Windows and uploading les to SkyDrive 130
Downloading les with the SkyDrive app
132
Chapter 7: Visiting Websites 135
Opening the Start Screen’s Internet Explorer App 136
Open the Start screen browser’s menus 137
Navigating a website with your ngers or with a mouse
140
Visiting websites
141
Managing several sites in tabs
142
Making sites available with one tap
143
Sharing sites and their information
144
Downloading les
145
Changing settings
146
Sending a site to the desktop’s browser
147
The Desktop’s Browser
149
Setting your home page
149
Removing unwanted sites
from Browsing History
150
www.it-ebooks.info
Windows 8 For Tablets For Dummies
xiv
Chapter 8: Keeping in Touch Through the Mail,
People, Calendar, and Messaging Apps 153
Adding Your Social Accounts to Windows 8 154
Sending and Receiving E-Mail 156
Switching between the Mail app’s accounts, folders, and e-mail 157
Composing and sending an e-mail 159
Reading an e-mail 162
Sending and receiving les through e-mail 163
Managing Your Contacts in the People App 167
Adding contacts 170
Adding easy access to favorite people 171
Deleting or editing contacts 172
Managing Appointments in Calendar 173
Sending Messages with the Messaging App 175
Chapter 9: Working with Apps and Programs 179
Making the Most of Windows 8’s Apps 180
Customizing apps to meet your needs 183
Organizing your apps 185
Downloading new apps from the Windows Store 185
Updating your apps 190
Uninstalling or changing an app 192
Installing Desktop Programs 193
Uninstalling a Desktop Program 195
Chapter 10: Working in Microsoft Ofce 197
Opening, Saving, and Printing in Ofce 2013 RT 197
Opening a document 198
Starting from a template 202
Saving your work 204
Printing your document 205
Taking Notes with OneNote 206
Part III: Media 209
Chapter 11: Photos and Video 211
Snapping Photos or Videos 211
Viewing Photos 213
Sharing or Printing Photos 216
Watching Movies 216
www.it-ebooks.info
xv
Table of Contents
Chapter 12: Listening to Music 219
Listening to Music through the Xbox Music Pass 219
Listening to Your Own Music 222
Part IV: Tweaks 227
Chapter 13: Changing Settings 229
Customizing Your Tablet
through PC Settings 229
Personalize 230
Users 231
Notications 231
Search 232
Share 232
General 233
Privacy 233
Devices 233
Wireless 234
Ease of Access 234
Sync Your Settings 234
Homegroup 234
Windows Update 235
Changing Settings on the Desktop’s Control Panel 235
Opening the desktop’s Control Panel 235
Turning off adaptive brightness 237
Turning on the Guest account 238
Chapter 14: Maintenance, Safety, and Troubleshooting 241
Performing Maintenance Chores 242
Running Windows Update 242
Checking maintenance tasks 243
Prolonging your tablet’s battery life 244
Safety 248
Backing up your tablet 248
Staying safe with Windows Defender 251
Troubleshooting 253
I can’t connect to the Internet! 253
Returning Internet Explorer to default status 253
Turning off a frozen app, program or tablet 254
Fixing problem apps 255
Refreshing your tablet 255
Resetting your tablet 256
www.it-ebooks.info
Windows 8 For Tablets For Dummies
xvi
Part V: The Part of Tens 259
Chapter 15: Ten Things to Do Now to
Your Windows Tablet 261
Run Windows Update 261
Update Your Apps 262
Make Your Desktop Fit Your Fingers 262
Organize and Label Your Start Screen 263
Pin Your Favorite Programs to the Desktop’s Taskbar 263
Turn On File History and Back Up Your Tablet 263
Install SkyDrive for Windows on the Desktop 264
Set Up Your Tablet as “Trusted” 264
Install Desktop PC Apps onto Your Tablet 265
Buy a USB Hub and a Flash Drive 266
Chapter 16: Ten Essential Apps 267
Clock 267
Netix 268
Remote Desktop 268
Microsoft Solitaire Collection 268
File Browser 268
MetroTwit 269
TuneIn Radio 269
Draw a Stickman Epic 270
Kindle 270
Word Blast 270
Chapter 17: Ten Essential Tips ‘n’ Tricks 271
When Lost, Swipe in from the Screen’s Left Edge 271
Shrink Information into Groups 271
Search for Items by Typing Directly on the Start Screen 272
Select Start Screen Tiles 273
Move Your Favorite to the Start Screen’s Top- Left Corner 273
Stop the Screen from Rotating 274
Tweak Your App’s Settings 274
Keep Your Apps Up-to-Date 274
Use the Charms Bar for Apps 274
Zoom in on Awkward Websites to Touch Tiny Buttons 275
www.it-ebooks.info
xvii
Table of Contents
Chapter 18: Ten (or So) Essential Accessories 277
A Memory Card 277
A Padded Case 278
An AC Adapter 279
A Soft Cleaning Cloth 279
A Digital Pen or Stylus 280
A Keyboard 280
A Mouse 280
A USB Hub 281
A USB Flash Drive 281
A Video Cable 281
A Portable Hard Drive 282
A Microphone/Speaker 282
Chapter 19: Ten (or So) Essential Keyboard Shortcuts 283
Index 285
www.it-ebooks.info
www.it-ebooks.info
Introduction
W
elcome to Windows 8 For Tablets For Dummies!
If you’ve been frustrated when running Windows 8 on a desktop PC,
there’s a reason: Microsoft designed Windows 8 to run on tablets. So, rest
assured that with your tablet, you’re now running Windows 8 the way it was
supposed to be run.
You’ll enjoy running Windows 8 on a tablet much more than on a desktop.
Desktop PCs sit on boring desktops, which usually mean work. Tablets, by
contrast, represent travel and leisure, and that’s where they excel.
About This Book
Today, most people think of a desktop PC as a workhorse for creating: They
create documents, spreadsheets, and whatever other boring files their boss
requires. And they usually require a mouse and keyboard.
Tablets, by contrast, work best at letting you consume: videos, music, the
Internet, and e-mail. And it’s often done on the couch, with your fingertips.
But what if one tablet straddled both worlds, letting you both consume and
create?
That’s the promise of a Windows 8 tablet. Its finger-friendly Start screen lets
you watch videos, listen to music, read e-books and e-mail, and browse the
web. And, come Monday morning, you can switch to the Windows desktop,
plug in a mouse and keyboard, and put on your working cap.
And how well does it hold up on that promise? That’s where this book comes
into play. I describe how it works in both work and play mode, and how to
give it a few little tweaks to make it fit into your life a little more easily.
This book also explains how to run Windows RT, the slim-and-trim version
of Windows 8. Both versions of Windows are almost identical. But when
something in the book applies only to Windows RT, I mark that paragraph
with the Windows RT icon, like the one shown in the margin.
www.it-ebooks.info
2
Windows 8 For Tablets For Dummies
How to Use This Book
This book works best as a reference that dishes up answers to your questions
about running Windows 8 on a tablet. Instead of trying to read it all the way
through, treat it like a specialized dictionary. When Windows 8 does something
unexpected — or when you try to do something but Windows 8 seems to be
ignoring you — pick up the book.
Using the book’s index, table of contents, or even chapter titles atop each
page, find the section you need, read the answer, and put the book away until
you need it again.
Everything presented here works with a tap of your Surface’s touchscreen.
On those rare occasions where you need to type information on a keyboard,
you see easy-to- follow bold text like this: Type Crispy French Fries into the
Orders box.
And What About You?
This books assumes you’re fairly familiar with a desktop PC. You’ve probably
used Windows on a desktop PC, so you know the basics. You know how to
point and click with a mouse, for example. You know how to double-click,
right-click, and even drag windows around on the screen.
But you’re not sure how that knowledge translates to a touchscreen tablet,
where everything relies on your fingertips.
To bring you up to speed, this book explains how to control your tablet with
your fingers, including the Windows desktop. However, it also points out
those times when you should simply give up, plug a mouse and keyboard into
your tablet, and turn it into a familiar desktop PC. (And yes, most Windows 8
tablets can also turn into plain ol’ desktop PCs when duty calls.)
I cover the desktop when needed in this book, and I explain all the adjustments
you can make so it’s as touch-friendly as possible. But if you plan on using
your tablet’s desktop exclusively, you might be better served with my other
book, Windows 8 For Dummies, also published by John Wiley & Sons, Inc.
(That book also covers tablets, but without as much detail as you find in this
book.)
www.it-ebooks.info
3
Introduction
How Did Microsoft Change Windows 8?
In the past, Microsoft released an operating system and never changed it:
Windows XP, for example, still works basically the same as it originally did, a
decade later.
With Windows 8, Microsoft takes a different approach: Windows 8 and its
apps change constantly. What I describe as a shortcoming in this book may be
fixed automatically on your tablet in the days, or months ahead. If I complain
about something that you find to be fixed in your tablet, treat it as a stroke of
good luck.
How This Book Is Organized
This book is broken down into five parts, which are in turn broken down into
chapters. Here’s what you find in each part of the book:
Part I: Getting Started with
Windows 8 Tablets
This part of the book helps you choose the Windows tablet that meets your
needs: Windows 8 or Windows RT. Then it walks you through setting it up for
the first time.
It describes the tablet’s touch controls, as well as the intricacies of typing on
a glass keyboard. I explain how to finger your way through both Windows 8’s
new Start screen as well as the traditional Windows desktop.
Part II: Connecting, Playing, and Working
The meat of the book, this part explains how to connect your tablet with
everything you’re likely to come across: the Internet, wired and wireless
networks, monitors, digital projectors, mice, keyboards, flash drives, and
online storage spaces, including Windows SkyDrive.
www.it-ebooks.info
4
Windows 8 For Tablets For Dummies
The rest of this part explains how to browse the Internet, as well as how to
manage your e-mail and contacts with Windows 8’s built-in apps.
Tablets running Windows RT include a built-in copy of Microsoft Home and
Office, Student edition, so I explain the basics of opening, creating, and printing
Word, Excel, PowerPoint, and OneNote documents.
Part III: Media
Most people rely on their tablets for leisure time just as much as work. This
part of the book explains how to listen to music, take and browse photos,
and watch movies on your tablet.
Part IV: Tweaks
Because they are built for a wide variety of scenarios, tablets come with
a lot of settings. This part of the book explains Windows 8’s two panels of
switches that change how your tablet behaves.
And if flipping switches doesn’t do the job, the troubleshooting chapter
explains how to isolate the problem and return your tablet to normal.
Part V: The Part of Tens
Every For Dummies book comes with a Part of Tens, and this book’s no
exception. Here, you’ll find lists: Ten things to do now to your tablet, ten
essential apps, ten essential tips and tricks, ten handy accessories, and ten
essential shortcut keys.
Icons Used in This Book
To keep things as easy to find as possible, this book puts little icons in the
margin or in certain paragraphs. Some represent the icon you’re supposed to
be tapping during a step. The others call out these things:
Don’t bother reading items marked with this icon unless you secretly yearn
for an engineering degree.
www.it-ebooks.info
5
Introduction
This stuff is important enough to remember. (Or at least slap a sticky note
next to the margin.)
Keep an eye out for this icon. It marks handy shortcuts, secret ways of doing
things, and other stuff that saves you time.
Today’s computers don’t offer as many shock hazards as their ancestors.
Still, this icon marks where you should tread carefully to avoid damaging your
tablet, your data, or yourself.
Tablets running Windows RT differ subtly from tablets running Windows 8.
This icon calls out information that explains those differences.
Where to Go from Here
New tablet owners should definitely start with a read-through of the first four
chapters, with an emphasis on Chapter 3. Your tablet’s keyboard changes
slightly depending on what you’re doing, and that chapter explains the
changes.
After that, just start browsing, jumping to sections that explain things you
initially found confusing about your tablet.
If you’re reading this as an e-book, use your reader’s Bookmark and Search
features to find what you want.
Occasionally, our technology books have updates. If this book does have
technical updates, they will be posted at www.dummies.com/go/windows
8tabletsfdupdates.
And with that, enjoy your tablet! It’s a bold move by Microsoft that signals
Windows’ future, and you’re at the forefront.
www.it-ebooks.info