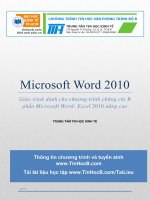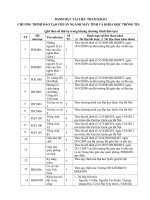Microsoft Word 2010. Tài liệu dành cho chương trình chứng chỉ B tin học
Bạn đang xem bản rút gọn của tài liệu. Xem và tải ngay bản đầy đủ của tài liệu tại đây (1.13 MB, 15 trang )
Microsoft Word
2010
Giáo trình dành cho chương trình chứng chỉ B
phần Microsoft Word- Excel 2010 nâng cao
TRUNG TÂM TIN HỌC KINH TẾ
2013
1
MỤC LỤC
BAI 1: SỬ DỤNG STYLE TANG HIỆU QUẢ DỊNH DẠNG .................................................................... 2
STYLE ................................................................................................................................................... 2
Áp dụng style cho đoạn ................................................................................................................... 2
Thay đổi định dạng style (có tác dụng trong tồn bộ văn bản) ....................................................... 2
Lưu đoạn văn bản mẫu thành style mới.......................................................................................... 2
SỬ DỤNG MULTILEVELS LIST CHO VĂN BẢN .............................................................................................. 3
TẠO MỤC LỤC NỘI DUNG CHO VĂN BẢN .................................................................................................... 3
TẠO MỤC LỤC HÌNH, BẢNG, BIỂU CHO VĂN BẢN ......................................................................................... 5
BÀI 2: TẠO KHỐI VĂN BẢN .................................................................................................................. 5
KHỐI VĂN BẢN (BLOCK) .......................................................................................................................... 5
TẠO SECTION ........................................................................................................................................ 5
TẠO TRANG BÌA...................................................................................................................................... 6
CHÈN HEADER, FOOTER, PAGE NUMBER ................................................................................................ 6
THEMES (CHỦ ĐỀ).................................................................................................................................. 7
BÀI 3: REVIEW ....................................................................................................................................... 7
KIỂM TRA LỖI CHÍNH TẢ VÀ NGỮ PHÁP (SPELLING AND GRAMMAR) ............................................................ 8
TRACK CHANGES................................................................................................................................... 8
SO SÁNH 2 VĂN BẢN............................................................................................................................. 10
BÀI 4: TẠO FORM ................................................................................................................................ 11
HIỂN THỊ THẺ DEVELOPER .................................................................................................................... 12
CÁC ĐỐI TƢỢNG CONTROL: .................................................................................................................. 12
CHẾ ĐỘ HẠN CHẾ CHỈNH SỬA NỘI DUNG VĂN BẢN ................................................................................... 13
BAI 5: MAILINGS ................................................................................................................................. 13
CƠ CHẾ MAIL MERGE .......................................................................................................................... 13
TRƢỜNG HỢP DATA SOURCE LA FILE EXCEL : ....................................................................................... 14
Trung tâm tin học Kinh Tế
Bài 1: Sử dụng Style tăng hiệu quả định dạng
Bài 1: Sử dụng Style tăng hiệu quả định dạng
Nội dung:
-
Sử dụng style (định dạng mẫu của đoạn văn)
Sử dụng multilevel list với các style heading
Tạo mục lục nội dung và hình tự động
Style
Áp dụng style cho đoạn
(đối với các tiêu đề của văn bản nên áp dụng các style có sẵn trong word: heading1,…,
heading9)
-
Thẻ home
-
Chọn các style sẵn có từ danh sách
Thay đổi định dạng style (có tác dụng trong toàn bộ văn bản)
-
Style set: thay đổi theo bộ mẫu
Colors: chọn màu theo mẫu
Font: chọn font
Paragraph spacing: chọn khoản cách giữa các đoạn
Lƣu ý: có thể lƣu các thay đổi lại thành mẫu để sử dụng lại bằng cách chọn các mục trên rồi
chọn Save as quick…)
Lưu đoạn văn bản mẫu thành style mới
- Đánh dấu chọn đoạn văn bản mẫu
-
Chọn Save selection as a new quick style
Nhập tên style mới trong hộp thoại
Trung tâm tin học Kinh Tế
2
Bài 1: Sử dụng Style tăng hiệu quả định dạng
Sử dụng multilevels list cho văn bản
-
Áp dụng các style heading theo cấp cho các đề mục
Chọn thẻ Home/ Multilevel list rồi chọn dạng dƣới
Tạo mục lục nội dung cho văn bản
-
Áp dụng các style heading cho các đề mục theo phân cấp.
Chọn thẻ References \ Table of contents
Chọn các mẫu mục lục sẵn có hoặc chọn Insert table of
contents, xuất hiện hộp thoại sau rồi điều chỉnh các phần
trong hộp thoại
Trung tâm tin học Kinh Tế
3
Bài 1: Sử dụng Style tăng hiệu quả định dạng
Lƣu ý: trƣờng hợp muốn tạo mục lục theo các style tự tạo thì ta chọn Options… trong hộp
thoại trên sẽ xuất hiện hộp thoại sau:
-
Chọn tên style cần đƣa vào mục lục trong hộp thoại trên rồi đánh số TOC level cho
nó. Lƣu ý các style nào khơng đƣa vào mục lục thì phải xóa TOC level của nó
Mục lục không tự thay đổi khi ta thay đổi nội dung văn bản. muốn cập nhật lại ta
chọn mục Update Table
Trung tâm tin học Kinh Tế
4
Bài 2: Tạo khối văn bản
Tạo mục lục hình, bảng, biểu cho văn bản
Ta có thể tạo 1 style riêng cho ghi chú của hình, bảng biểu sau đó thực hiện nhƣ tạo mục
lục nội dung, hoặc sử dụng công cụ Insert Table of Figures nhƣ sau:
-
Chọn hình cần đƣa vào mục lục.
Chọn References \ Insert Caption
-
Chọn New label để nhập nhãn mới cho hình (vd: hình, biểu đồ, bảng,…). Lƣu ý
khơng nhập số thứ tƣ cho hình, Số thứ tự hình tự động tăng dần.
Đƣa con nháy về vị trí cần chèn mục lục hình chọn Insert Table of Figures
Bài 2: Tạo khối văn bản
Nội dung:
-
Khối văn bản
Section
Tạo trang bìa – Cover page
Chèn Header, Footer, Page Number
Áp dụng Themes
Khối văn bản (block)
Trong văn bản lớn, ta phải chú ý đến tính thống nhất trong định dạng, ví dụ: trang bìa (cover
page), textbox, header và footer– gọi là các khối trong văn bản - nếu sử dụng định dạng
mẫu ta nên chọn cùng 1 tên
Tạo section
Section: phần trong văn bản. Mỗi phần khác nhau sẽ định đƣợc kiểu đinh dạng khác nhau,
ví dụ: đánh số trang hay tạo header và footer.
Cách thực hiện:
Trung tâm tin học Kinh Tế
5
Bài 2: Tạo khối văn bản
-
Đƣa con nháy về vị trí cần chèn ngắt phần.
Page Layout \ Breaks \ Section break
Tạo trang bìa
-
Chọn thẻ Insert \ Pages\ Cover Page \ Chọn 1 mẫu sẵn có
Chèn Header, Footer, Page Number
-
Chọn thẻ Insert \ Header & Footer
-
Lƣu ý :
o Muốn tạo header hay footer theo tiêu đề của văn bản dựa trên style heading
thì ta chọn header và footer có dạng trên.
Trung tâm tin học Kinh Tế
6
Bài 3: Review
o
-
Muốn lƣu header & Footer vừa tạo thành mẫu để sử dụng lại :
Insert\ Header \ Save Selection to Header gallery
Different First Page : tạo Header & Footer khác biệt giữa trang đầu và các trang khác
Different Odd & Even Pages: khác biệt giữa trang chẵn và trang lẻ
Link to Previous: lien kết với phần trên. Bỏ chọn nếu muốn tạo header & footer khác
biệt với phần trên
Themes (chủ đề)
Bài 3: Review
Nội dung:
-
Kiểm tra lỗi chính tả và ngữ pháp (Spelling and Grammar)
Tìm nội dung trên nguồn (từ điển) và dịch (Research)
Gợi ý từ đồng nghĩa (Thesaurus)
Chế độ nhiều ngƣời cùng thao tác với văn bản (Track Changes)
So sánh 2 văn bản (Compare)
Trung tâm tin học Kinh Tế
7
Bài 3: Review
Kiểm tra lỗi chính tả và ngữ pháp (Spelling and Grammar)
Track Changes
Sử dụng trong trƣờng hợp muốn thể hiện sự thay đổi của văn bản khi chỉnh sửa.
-
Review \ Tracking \ Track Changes \ Change Tracking Options: điều chỉnh hiển thị
khi thay đổi văn bản
Trung tâm tin học Kinh Tế
8
Bài 3: Review
Chế độ xem:
Trung tâm tin học Kinh Tế
9
Bài 3: Review
Chấp nhận – bỏ việc thay đổi
So sánh 2 văn bản
-
Review \ Compare
Trung tâm tin học Kinh Tế
10
Bài 4: Tạo Form
-
Lựa chọn 2 văn bản cần so sánh
Bài 4: Tạo Form
Nội dung:
-
Hiển thị thẻ Developer
Sử dụng các đối tƣợng Control
Thiết lập chế độ hạn chế chỉnh sửa nội dung văn bản – Protect
Trung tâm tin học Kinh Tế
11
Bài 4: Tạo Form
Hiển thị thẻ Developer
Các đối tượng control:
Trung tâm tin học Kinh Tế
12
Bài 5: Mailings
Chế độ hạn chế chỉnh sửa nội dung văn bản
Bài 5: Mailings
Nội dung:
-
Cơ chế Mail Merge
Cơ chế Mail Merge
Tạo văn bản hàng loạt theo mẫu (ví dụ : thƣ mời, nhãn, giấy báo thi,…)
-
-
-
Để thực hiện cơ chế Mail Merge ta phải có 2 file :
o Main document : file mẫu
o Data source : file nguồn dữ liệu, có thể là file word, excel, access
Chọn Select Recipients \ Use Existing List…: chọn file Data source
Đƣa con trỏ về vị trí cần chèn dữ liệu, chọn Insert Merge Field, chọn trƣờng dữ liệu
trong Data Source cần chèn
Trung tâm tin học Kinh Tế
13
Bài 5: Mailings
-
Định dạng main document trƣớc khi tạo file kết quả
Xuất ra kết quả, chọn Finish&Merge
Trường hợp Data Source là file Excel :
Các định dạng số, ngày tháng khi xuất kết quả mail merge sẽ mất định dạng, vì vậy ta nên
chuyển các cột này thành kiểu dữ liệu chuỗi (dùng hàm TEXT) sau đó mới chèn dữ liệu.
Trung tâm tin học Kinh Tế
14