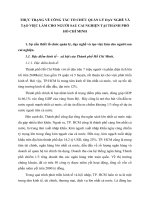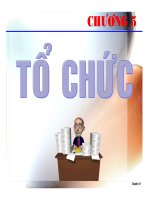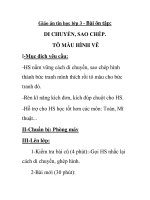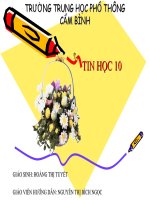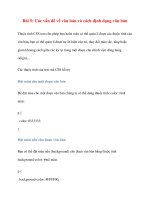bài 5 tổ chức hình vẽ với layer và làm việc với symbol
Bạn đang xem bản rút gọn của tài liệu. Xem và tải ngay bản đầy đủ của tài liệu tại đây (1.71 MB, 22 trang )
BÀI 5
TỔ CHỨC HÌNH VẼ VỚI LAYER &
LÀM VIỆC VỚI SYMBOL
NHẮC LẠI BÀI TRƯỚC
Làm việc với các công cụ vẽ: Pen, Line Segment,
Arc, Pencil, Smooth, Path Eraser
Kỹ thuật đồ (vẽ) lại hình ảnh (tracing image)
Làm việc với văn bản và các thanh chỉnh sửa văn
bản
Làm việc với các công cụ vẽ: Pen, Line Segment,
Arc, Pencil, Smooth, Path Eraser
Kỹ thuật đồ (vẽ) lại hình ảnh (tracing image)
Làm việc với văn bản và các thanh chỉnh sửa văn
bản
Slide 5 - Làm việc với layer và symbol 2
MỤC TIÊU BÀI HỌC
Tùy biến với lớp (layer), thanh Layer
Làm việc với symbol và thư viện symbol
Tùy biến với lớp (layer), thanh Layer
Làm việc với symbol và thư viện symbol
Slide 5 - Làm việc với layer và symbol 3
TỔ CHỨC HÌNH VẼ VỚI LAYER
LỚP (LAYER)
Lớp mặc định khi tạo một file mới là Layer1
Thanh Layer cho phép bạn quản lý, lựa chọn, thay
đổi vị trí, khóa các lớp
Quản lý theo dạng thư mục lớp. Trong một thư mục
lớp chứa nhiều định dạng con
Lớp mặc định khi tạo một file mới là Layer1
Thanh Layer cho phép bạn quản lý, lựa chọn, thay
đổi vị trí, khóa các lớp
Quản lý theo dạng thư mục lớp. Trong một thư mục
lớp chứa nhiều định dạng con
Slide 5 - Làm việc với layer và symbol 5
LỚP (LAYER)
A: ô ẩn hiện lớp
B: khóa, mở lớp
C: màu sắc đại diện của lớp
D: mở thư mục lớp
E: đích đến
F: thanh menu
G: khởi tạo lớp mặt nạ Clipping
H: tạo layer con
I: tạo layer mới
J: xóa lựa chọn
A: ô ẩn hiện lớp
B: khóa, mở lớp
C: màu sắc đại diện của lớp
D: mở thư mục lớp
E: đích đến
F: thanh menu
G: khởi tạo lớp mặt nạ Clipping
H: tạo layer con
I: tạo layer mới
J: xóa lựa chọn
Slide 5 - Làm việc với layer và symbol 6
LỚP (LAYER)
Sử dụng lớp để tổ chức lại hình ảnh vẽ: thay đổi vị
trí các lớp hoặc các mục con trong một thư mục lớp
Slide 5 - Làm việc với layer và symbol 7
LỚP (LAYER)
Để lựa chọn nhiều phần tử sử dụng Shift + nhấn
chuột vào cột Target
Slide 5 - Làm việc với layer và symbol 8
LỚP (LAYER)
Tạo layer mới và di chuyển các mục con giữa các
layer
Nhấn nút tạo lớp mới trên thanh Layer
Nhấn đúp chuột vào tên layer vừa tạo để thay đổi
thông số cho layer
Tạo layer mới và di chuyển các mục con giữa các
layer
Nhấn nút tạo lớp mới trên thanh Layer
Nhấn đúp chuột vào tên layer vừa tạo để thay đổi
thông số cho layer
Slide 5 - Làm việc với layer và symbol 9
LỚP (LAYER)
Tùy chọn Paste Remembers Layers:
Tùy chọn Paste Remembers Layers xác định layer
artwork được dán vào trong ngăn xếp layer.
Khi tùy chọn này tắt, artwork được dán sẽ nằm trên
layer đang hoạt động.
Illustrator lưu đường ghi những layer trong khi di
chuyển phần tử
Cho phép làm việc nhanh và dễ dàng hơn, không
phải mất thời gian quan tâm tới việc layer nào đang
hoạt động khi cắt dán phần tử.
Tùy chọn Paste Remembers Layers:
Tùy chọn Paste Remembers Layers xác định layer
artwork được dán vào trong ngăn xếp layer.
Khi tùy chọn này tắt, artwork được dán sẽ nằm trên
layer đang hoạt động.
Illustrator lưu đường ghi những layer trong khi di
chuyển phần tử
Cho phép làm việc nhanh và dễ dàng hơn, không
phải mất thời gian quan tâm tới việc layer nào đang
hoạt động khi cắt dán phần tử.
Slide 5 - Làm việc với layer và symbol 10
LỚP (LAYER)
Layer mẫu:
Layer mẫu (lớp khuôn mẫu) là những layer bị khóa,
không được in ra.
Được làm mờ xuống 50%
Sử dụng layer mẫu để phác họa theo các hình ảnh
trên đó (đồ hình).
Cách chuyển đổi thành layer mẫu:
Nhập một hình ảnh vào Illustrator, chọn File > Place.
Chọn hộp kiểm Template ở góc dưới cùng bên trái
Nhấn đúp vào tên của một layer trong bảng Layers.
Trong hộp thoại Layer Options xuất hiện, chọn hộp
kiểm Template và nhấn OK.
Layer mẫu:
Layer mẫu (lớp khuôn mẫu) là những layer bị khóa,
không được in ra.
Được làm mờ xuống 50%
Sử dụng layer mẫu để phác họa theo các hình ảnh
trên đó (đồ hình).
Cách chuyển đổi thành layer mẫu:
Nhập một hình ảnh vào Illustrator, chọn File > Place.
Chọn hộp kiểm Template ở góc dưới cùng bên trái
Nhấn đúp vào tên của một layer trong bảng Layers.
Trong hộp thoại Layer Options xuất hiện, chọn hộp
kiểm Template và nhấn OK.
Slide 5 - Làm việc với layer và symbol 11
LÀM VIỆC VỚI SYMBOL
SYMBOL VÀ THƯ VIỆN SYMBOL
Thư viện symbol chứa các hình mẫu symbol có sẵn
Có thể thêm, sửa, xóa các mẫu symbol có trong thư
viện
Window > Symbol hoặc sử dụng tổ hợp phím tắt
Shift + Ctrl+ F11. Sử dụng nút trên thanh
Doc
Thư viện symbol chứa các hình mẫu symbol có sẵn
Có thể thêm, sửa, xóa các mẫu symbol có trong thư
viện
Window > Symbol hoặc sử dụng tổ hợp phím tắt
Shift + Ctrl+ F11. Sử dụng nút trên thanh
Doc
Slide 5 - Làm việc với layer và symbol 13
SYMBOL VÀ THƯ VIỆN SYMBOL
Khởi tạo một symbol và đưa vào thư viện symbol
Kéo, thả vật thể trong sửa sổ làm việc vào khung thư
viện symbol
Slide 5 - Làm việc với layer và symbol 14
SYMBOL VÀ THƯ VIỆN SYMBOL
Nhập các thông số cho symbol trong hộp thoại
Symbol Options
Slide 5 - Làm việc với layer và symbol 15
SYMBOL VÀ THƯ VIỆN SYMBOL
Sửa Symbol
Trong cửa sổ của thư viện symbol, kéo thả symbol lựa
chọn ra cửa sổ làm việc
Chọn nút Break Link trên thanh tùy biến, chuyển đổi
symbol thành dạng vector
Sửa Symbol
Trong cửa sổ của thư viện symbol, kéo thả symbol lựa
chọn ra cửa sổ làm việc
Chọn nút Break Link trên thanh tùy biến, chuyển đổi
symbol thành dạng vector
Slide 5 - Làm việc với layer và symbol 16
SYMBOL VÀ THƯ VIỆN SYMBOL
Nhập thư viện symbol có sẵn
Trên thanh thư viện symbol, lựa chọn menu
Open Symbol Library > Other Library
Slide 5 - Làm việc với layer và symbol 17
SYMBOL VÀ THƯ VIỆN SYMBOL
Sử dụng các công cụ liên quan tới symbol và thư
viện symbol
Trình bày các công cụ làm việc với symbol trên bảng
Tools
Sử dụng các công cụ liên quan tới symbol và thư
viện symbol
Trình bày các công cụ làm việc với symbol trên bảng
Tools
Slide 5 - Làm việc với layer và symbol 18
SYMBOL VÀ THƯ VIỆN SYMBOL
Slide 5 - Làm việc với layer và symbol 19
SYMBOL VÀ THƯ VIỆN SYMBOL
Nhấn đúp vào biểu tượng công cụ Symbol Sprayer
trên thanh công cụ, xuất hiện hộp thoại Symbolism
Tools Opitons
Thay đổi trường Intensity thay đổi cường độ đổ
Symbol cho vật thể
Slide 5 - Làm việc với layer và symbol 20
SYMBOL VÀ THƯ VIỆN SYMBOL
Thay đổi symbol đã đổ bằng symbol khác
Lựa chọn vật thể đã đổ symbol trong cửa sổ làm việc
Nhấn chuột chọn một symbol khác trong thư viện
symbol
Chọn thanh menu trong bảng thư viện symbol, chọn
Replace Symbol
Slide 5 - Làm việc với layer và symbol 21
Thay đổi symbol đã đổ bằng symbol khác
Lựa chọn vật thể đã đổ symbol trong cửa sổ làm việc
Nhấn chuột chọn một symbol khác trong thư viện
symbol
Chọn thanh menu trong bảng thư viện symbol, chọn
Replace Symbol
TỔNG KẾT
Khi làm việc với những chương trình vẽ đồ họa, phải
thành thạo với layer và bảng Layer
Việc quản lý layer trên Illustrator khác với việc quản
lý của Photoshop:
Quản lý từng item nhỏ
Thay đổi vị trí của nhiều item trên 1 layer
Thay đổi vị trí của item giữa nhiều layer khác nhau
Tổ chức được hình ảnh bằng những thay đổi trên
Có thể khởi tạo, chỉnh sửa, lưu trữ được nhiều
symbol (biểu tượng) để áp dụng cho nhiều dự án
Khi làm việc với những chương trình vẽ đồ họa, phải
thành thạo với layer và bảng Layer
Việc quản lý layer trên Illustrator khác với việc quản
lý của Photoshop:
Quản lý từng item nhỏ
Thay đổi vị trí của nhiều item trên 1 layer
Thay đổi vị trí của item giữa nhiều layer khác nhau
Tổ chức được hình ảnh bằng những thay đổi trên
Có thể khởi tạo, chỉnh sửa, lưu trữ được nhiều
symbol (biểu tượng) để áp dụng cho nhiều dự án
Slide 5 - Làm việc với layer và symbol 22