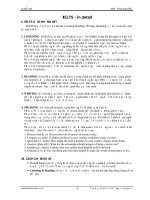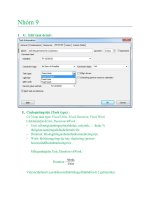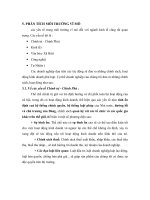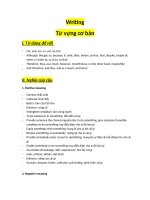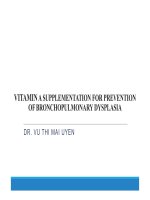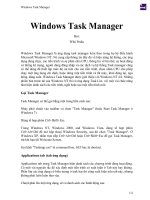Edit task detail
Bạn đang xem bản rút gọn của tài liệu. Xem và tải ngay bản đầy đủ của tài liệu tại đây (2.66 MB, 33 trang )
Nhóm 9
1 G . Edit task detail :
1. Cácloạicôngviệc (Task type) :
Có 3 loại task type: Fixed Units, Fixed Duration, Fixed Work
CáckháiniệmvềUnit, DurationvàWork :
- Unit: sốlượngcủatàinguyên(nhânlực, máytính, … )hoặc %
thờigiancủamộtngườidànhchomộtviệc.
- Duration: khoảngthờigianhoànthànhcủamộtcôngviệc.
- Work: khốilượngcôngviệc hay sốgiờcông (person-
hours)cầnđểhoànthànhcôngviệc .
Mốiquanhệgiữa Unit, Duration vàWork :
Duration =
Works
Units
Việcxácđịnhtask typenhằmxácđịnhtínhquyếtđịnhđốivới 2 giátrịcònlại.
- Fixed Units: MộtcôngviệckhiđượcxáclậpTask type làFixed Unitsnghĩalà
Unitscủacáctàinguyênsẽkhôngthayđổikhicósựđiềuchỉnhtừ 2
giátrịcònlại.Nóicáchkhácthìkhi ta thayđổi Duration thì Works
tươngứngsẽthayđổivàngượclại.
- Fixed Duration :Mộtcôngviệckhiđượcxáclập Task type làFixed Duration nghĩalà
Duration củacôngviệcsẽkhôngthayđổikhicósựđiềuchỉnhtừ 2
giátrịcònlại.Nóicáchkhácthìkhi ta thayđổi Units thì Works
tươngứngsẽthayđổivàngượclại.
- Fixed Work: Mộtcôngviệckhiđượcxáclập Task type làFixed Work
nghĩalàsốlượngviệccầnlàmcủacủacôngviệcsẽkhôngthayđổikhicósựđiềuchỉnhtừ 2
giátrịcònlại.Nóicáchkhácthìkhi ta thayđổi Units thì Duration
tươngứngsẽthayđổivàngượclại.
LựachọnEffort Driven:
- Effort drivenlàmộttínhnăngcủa MS Project,
cókhảnăngtựđộngtínhtoánsựtănggiảm Durationcủamột task
khicósựthayđổicủanguồntàinguyên. Chứcnăngnàychỉcóthểápdụngvới Fixed
Duration và Fixed Units. Đốivới Task type làFixed WorkthìEffort
drivenkhôngđượclựachọnvìnóđãđượcngầmđịnhsẵn.
- Vídụ:
o Đốivới 1 task có Task type làFixed Units – Effort driven, khi ta
thêmnguồnnhânlựccho task thìtấtnhiên Work của task sẽtăngvà Duration
của task sẽgiảmxuống; nếukhôngcó effort driven thì Work của task
vẫntăngnhưng Duration sẽkothayđổi.
o Đốivới 1 task làFixed Work, khi ta giảmnguồnnhânlựccho task thì
Duration sẽtănglênđểđảmbảo Work khôngđổi.
2. Chia nhỏcáccôngviệc (Split task):
Chứcnăngnàyđểphân chia
côngviệchiệncótrongbảngthànhcáccôngviệcnhỏnếucócácdiễnbiếnmớicầnthayđổivềlị
chhoặcthờigian , ….
- SaukhichọnCôngviệctrênthanhcôngcụ,chọn công cụ Split task trên thanh
công cụ hoặc menu Edit Split Task.
- Click trênthanhhiểnthịcôngviệcđểchọnvịtrícầnchia .
- Ngoàira ta cóthểghépcáccôngviệclạibằngcáchkéocáccôngviệcchạmvàonhau.
3. Thayđổiloạicôngviệc :
Chọn công việc mà ta muốn thay đổi loại của nó trong cột Task name.
Click chọn nút Task Information
Chọn Tab Advance.
Ta thay đổi loại công việc tại thuộc tính Task type.
4. Entering Deadline Date :
- Chọn công việc mà ta muốn thay đổi loại của nó trong cột Task name.
- Click chọn nút Task Information
- Chọn Tab Advance.
- Ta thay đổi Deadline công việc tại thuộc tính Deadline.
1.1 5. Effort Driven Taks :
- Khi một công việc được gán thuộc tính Effort Driven thì khi bạn thêm tài
nguyên cho nó thì Microsoft Project sẽ tự giảm thời gian thực hiện công việc
đó.
- Mặc định thì tất cả mọi công việc được tạo ra đều được gán thuộc tính Effort
Driven.
- Để bỏ thuộc tính này cho một công việc, ta làm như sau:
o Vào hộp thoại Task Information của công việc đó.
o Trong Tab Advanced, xóa bỏ dấu chọn cho thuộc tính Effort Driven.
- Ta cũng có thể mặc định cho tất cả các công việc được tạo ra không có thuộc
tính Effort Driver bằng cách trong menu File, chọn mục Options, chọn tab
Schedule và sau đó bỏ dấu chọn tại mục New tasks are effort driven.
1.2 6. Sắp xếp thông tin:
- Ta có thể sắp xếp các công việc hay tài nguyên theo một điều kiện nào đó
như tên công việc, ngày kết thúc, tên tài nguyên.
- Chọn khung nhìn Gantt Chart.
- Trên menu View, chọn icon Sort và chọn kiểu sắp xếp mà ta muốn
- Ta cũng có thể tùy sắp xếp bằng cách chọn Sort by…
1.3 7. Nhóm các thông tin:
- Ta có thể nhóm các công việc hay tài nguyên theo một số điều kiện nào đó
(chi phí thực hiện, khoảng thời gian thực hiện).
- Trên menu View,click chọn thanh Other Views, chọn mục More Views và
chọn Task Sheet (đối với nhóm thông tin về công việc)
- Trong menu View, trên thanh Group by trong drop down ta chọn loại thuộc
tính mà muốn nhóm.
- Ta cũng có thêm các loại Group khác trong mục More Group hoặc tạo mới
một loại Group với Group Definition in ….
1.4 8. Trích lọc thông tin:
- Microsoft cho phép ta lọc thông tin trong toàn dự án để có được những thông
tin cần thiết.
- Trên menu View, trên thanh Filter: click drop down và chọn kiểu lọc.
- Ta có thể chọn thêm nhiều kiểu lọc không nằm trong mục Filter: bằng cách
chọn More filters hoặc cũng có thể định nghĩa kiểu lọc mới bằng cách chọn
New filters trong mục More Filters.
- Đề quay trở về trạng thái ban đầu, ta chọn kiểu lọc là All Tasks.
1.5 9. Tùy biến bảng (Customize Table):
- Tùy vào chế độ nhìn đang lựa chọn (Calender, Gantt Chart, Task Usage…)
mà ta có thể tùy biến các bảng bằng cách chọn menu View Table, ta chọn
các loại bảng đã được định nghĩa trước bởi Microsoft project.
- Ta cũng có thể tạo ra bảng mới bằng cách chọn More Tables… click chọn
New. Ta đặt tên cho bảng mới tạo, định nghĩa các cột trong bảng.
1.610. Tùy biến khung nhìn:
- Ta có thể theo dỗi được dự án của mình qua các khung nhìn khác nhau như:
Calender, Gantt Chart, Task Usage, Resource Usage,….
- Click menu View, chọn khung nhìn mà ta muốn quan sát thông qua các biểu
tượng có trên màn hình .
- Nếu khung nhìn bạn muốn quan sát hiện thời không có trong menu View,
kích vào mục More Views để có nhiều lựa chọn. Chọn 1 kiểu khung nhìn
trong bảng liệt kê Views, sau đó chọn Apply.