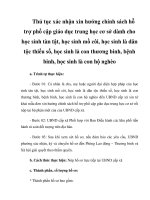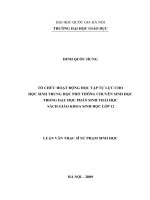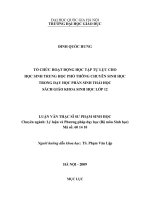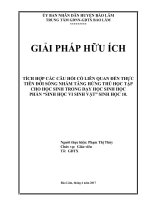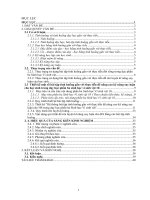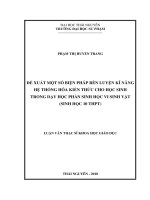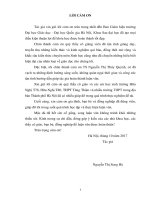Đề cương tin học văn phòng Excel dành cho học sinh
Bạn đang xem bản rút gọn của tài liệu. Xem và tải ngay bản đầy đủ của tài liệu tại đây (3.67 MB, 13 trang )
TIN II
I.Làm quen với Microsoft Excel
1.Giới thiệu ME
- Là 1 chương trình ứng dụng tạo ra 1 bảng tính và bảng tính này giúp
ta dễ dàng thực hiện:
+ ) Tính tốn đại số, phân tích dữ liệu.
+ ) Lập bảng biểu báo cáo, tổ chức danh sách.
+ ) Truy cập các nguồn dữ liệu khác nhau.
+ ) Vẽ đồ thị và các sơ đồ.
+ ) Tự động hố các cơng việc bằng các macro.
+ ) Nhiều ứng dụng khác.
• Workbook: là 1 tập tin mà trên đó ta có thể tính tốn, vẽ đồ thị, và
lưu trữ dữ liệu. Mỗi workbook có thể chứa nhiều sheet( bảng tính ).
• Worksheet: còn gọi là sheet, là nơi lưu trữ và làm việc với dữ
liệu.Một sheet chứa nhiều ô( cell), các ô được tổ chức thành các cột(
16384 ) và các dòng( 1048576 ).
2.Khởi động ME
- Mở Microsoft Excel:
+ ) Kích đúp vào biểu tượng.
+ ) Các thành phần trong cửa sổ Excel:
Thanh công thức
Thanh địa chỉ
Thanh Ribbon
Thanh tiêu đề
Sheet tub
Vùng soạn thảo
Thanh trượt
• - Các ribbon chính:
+ ) Home: chứa các lệnh được sử dụng thường xuyên.
+ ) Insert: chèn các đối tượng vào bảng tính như bảng biểu, đồ thị,…
+ ) Page Layout: thiết lập in ấn.
+ ) Formulas: chèn công thức, đặt tên vùng( range ), kiểm tra và theo
dõi công thức.
+ ) Data: thao tác với dữ liệu, danh sách, phân tích dữ liệu,…
+ ) Review: kiểm tra lỗi chính tả, hỗ trợ dịch vụ, thêm các thiết lập
bảo vệ bảng tính.
+ ) View: thiết lập các chế độ hiển thị của bảng tính.
3.Tạo bảng tính mới
- Cách 1: Nhấn vào biểu tượng New trên thanh Quick Toolbar.
- Cách 2: Nhấn tổ hợp phím Ctrl + N.
- Cách 3: Chọn File / New / New Workbook.
4.Mở bảng tính đã có
- Kích chuột vào biểu tượng Open trên thanh truy cập nhanh.
- Nhấn Tổ hợp phím Ctrl + O.
- File / Open.
5.Ghi bảng tính
- Kích chuột vào biểu tượng Save trên Toolbar.
- Nhấn tổ hợp phím Ctrl + S.
- File / Save.
6. Thêm & bớt hàng / ô / cột.
a) Thêm / bớt dòng, cột
- Dòng:
+ ) Chọn dịng muốn chèn dịng mới lên trên nó.
+ ) Trên thanh tiêu đề hàng( 1, 2, 3,…)kích chuột phải chọn Insert /
Delete hoặc trên thanh menu.
- Cột:
+ ) Chọn cột muốn chèn mới bên trái nó.
+ ) Kích chuột phải Insert / Delete hoặc trên thanh menu.
b) Thêm ô
- Chọn ơ muốn thêm mới bên cạnh nó.
- Kích chuột phải chọn Insert.
- Xuất hiện hộp thoại:
+ ) Chọn Shift cells right / down: chèn ô trống và đẩy ô hiện tại sang
phải / xuống dưới.
+ ) Chọn Entire row: chèn 1 dòng mới lên trên.
+ ) Entire columns: chèn 1 cột mới sang trái.
c) Xoá vùng:
- Chọn vùng muốn xố, Delete.
d) Thay đổi
- Rộng cột / cao dịng:
+ ) Thay đổi chiều rộng cột: chuyển con trỏ vào cạnh phải của tiêu
đề cột, biểu tượng có dạng mũi tên hai chiều.
+ ) Nhấn và kéo di chuyển xuống dưới hay lên trên để tăng giảm độ
cao dòng.
- Rộng hàng / cao cột:
+ ) Điều chỉnh tự động độ rộng cột: nhấp đúp chuột vào cạnh phải
cột.
+ ) Đặt độ rộng bằng nhau cho nhiều cột:
• Chọn các cột muốn đặt độ rộng bằng nhau.
• Columns / Width
• Nhập độ rộng vào hộp Column Width.
7.Ẩn / hiện hàng & cột
- Ẩn:
+ ) Chọn đối tượng muốn ẩn.
+ ) Kích chuột phải / Hide.
- Hiện:
+ ) Chọn cột / hàng chứa đối tượng bị ẩn.
+ ) Kích chuột phải / Unhide.
8.Các thao tác với Sheet
- Đổi tên: Rename
- Xoá: Delete
- Sắp xếp thứ tự: more of copy
- Đổi màu: kích chuột phải vào sheet tab cần đổi màu / Tab color /
chọn màu cần đổi.
9.Thốt khỏi Excel
- Kích chuột vào biểu tượng đóng trên cửa sổ màn hình.
- Nhấn tổ hợp Alt + F4.
- Vào ribbon File / Exit.
10.Di chuyển và xoá dữ liệu
- Di chuyển các ô:
+ ) Chọn các ô muốn di chuyển.
+ ) Nhấn nút Cut hoặc nhóm tổ hợp phím Ctrl + X.
+ ) Chuyển ơ con trỏ đến ô trái trên vùng định chuyển tới.
+ ) Nhấn nút Paste hoặc nhấn tổ hợp Ctrl + V.
- Xoá các ô:
+ ) Chọn các ô cần xoá.
+ ) Nhấn Delete hoặc trên thanh Menu chính.
II. Làm việc với dữ liệu trong Excel
1.Di chuyển trong bảng tính
-Các phím thường dùng:
+ ) Tab: di chuyển con trỏ sang phải 1 cột.
+ ) Enter: di chuyển con trỏ ơ xuống dịng dưới và kết thúc nhập dữ liệu.
+ ) Ctrl + Home: chuyển con trỏ về ô A1.
2.Nhập dữ liệu và sửa
-Nhập dữ liệu:
+ ) Chuyển con trỏ tới ơ cần nhập.
+ ) Delete, Backspace để xố kí tự.
+ ) Esc: kết thúc nhưng khơng lấy dữ liệu đã nhập.
+ ) Enter để chấp nhận dữ liệu vừa nhập và kết thúc việc nhập ơ đó.
-Chỉnh sửa dữ liệu:
+ ) Nhấn đúp vào ô muốn chỉnh sửa.
+ ) Thực hiện thao tác chỉnh sửa.
+ ) Nhấn Enter để kết thúc.
3.Sao chép dữ liệu
- Chọn các ô muốn sao chép.
- Nhấn nút Copy hoặc nhấn tổ hợp phím Ctrl + C.
Chuyển con trỏ đến ô bên trái của vùng định sao chép.
- Nhấn nút Paste hoặc nhấn tổ hợp Ctrl + V.
- Thực hiện tương tự khi sao chép các ơ sang bảng tính khác.
4.Di chuyển và xố dữ liệu
- Di chuyển các ô:
+ ) Chọn các ô muốn di chuyển.
+ ) Nhấn nút Cut hoặc nhấn tổ hợp phím Ctrl + X.
+ ) Chuyển ơ con trỏ đến ô bên trái trên vùng định chuyển tới.
+ ) Nhấn nút Paste hoặc nhấn tổ hợp phím Ctrl + V.
- Xố các ơ: chọn ơ cần xố, nhấn phím Delete hoặc trên thanh menu
chính.
5.Thêm và bớt dịng, cột, ơ
a) Thêm / bớt dòng, cột
- Dòng:
+ ) Chọn dòng muốn chèn dịng mới lên trên nó.
+ ) Trên thanh tiêu đề hàng( 1, 2, 3,…)kích chuột phải chọn Insert /
Delete hoặc trên thanh menu.
- Cột:
+ ) Chọn cột muốn chèn mới bên trái nó.
+ ) Kích chuột phải Insert / Delete hoặc trên thanh menu.
b) Thêm ô
- Chọn ô muốn thêm mới bên cạnh nó.
- Kích chuột phải chọn Insert.
- Xuất hiện hộp thoại:
+ ) Chọn Shift cells right / down: chèn ô trống và đẩy ô hiện tại sang
phải / xuống dưới.
+ ) Chọn Entire row: chèn 1 dòng mới lên trên.
+ ) Entire columns: chèn 1 cột mới sang trái.
c) Xoá vùng:
- Chọn vùng muốn xoá, Delete.
d) Thay đổi chiều rộng / cao dòng:
- Thay đổi chiều rộng cột: chuyển con trỏ vào cạnh phải của tiêu đề cột,
biểu tượng có dạng mũi tên hai chiều.
- Nhấn và kéo di chuyển xuống dưới hay lên trên để tăng giảm độ cao
dòng.
6.Định dạng bảng tính
a) Font chữ
b) Đóng khung
- Thay đổi khung( đường viền):
+ ) Chọn ô hoặc vùng muốn thay đổi đường viền.
+ ) Nhấn chuột vào hình tam giác trong nút Border trên thanh menu.
+ ) Chọn More Border.
- Chi tiết trong thẻ Border:
c) Trộn nhiều ô thành 1 ô:
- Chọn các ô muốn trộn.
- Nhấn nút Merge and Center trên thanh menu.
- Hoặc vào:
+ ) Format Cells, chọn thẻ Aligement.
+ ) Nhấn chọn Merge Cells.
+ ) OK
d) Xuống dòng( Wrap text)
- Đặt thuộc tính Wrap text cho ơ
+ ) Cho phép hiện thị dữ liệu bằng nhiều dòng
+ ) Chọn ô hoặc vùng ô muốn thiết lập, trên thanh menu chọn Wrap text.
f) Định dạng dữ liệu
( * ) Danh sách các kiểu dữ liệu
- General: dạng chung
- Number: dạng số
- Currency: tiền tệ
- Date: ngày tháng
- Time: thời gian
- Text: văn bản
- Custom: người dùng tự định nghĩa
( * ) Số thực:
- Chọn ô chứa số thực cần định dạng.
- Chọn Format( kích chuột phải vào vùng cần định dạng ), chọn Number
trong danh sách Category:
+ ) Decimal place: số chữ số thập phân.
+ ) Use 1000 separator (,): chọn dấu ngăn cách phần nghìn
+ ) Nhấn OK để kết thúc.
( * ) Dạng ngày tháng:
- Khi mặc định là ngày / tháng / năm.
- Chọn ô ngày tháng muốn định dạng.
- Kích chuột phải chọn Format Cells.
- Chọn thẻ Number, Custom:
+ ) Nhập kiểu định dạng mới trong hộp type.
+ ) Nhấn OK để kết thúc.
- Khi nhập dữ liệu ngày phải theo định dạng của máy tính hiện hành.
( * ) Dạng tiền tệ
- Chọn ơ muốn định dạng.
- Kích chuột phải chọn Format Cell / Number / Custom:
+ ) Trong ô Type đánh mẫu #,##0[$VND]
• Chữ VND có thể đánh tuỳ biến
• #,##0 là phần định dạng số.Ta có thể định dạng 1 hoặc 2 số sau dấu “,”
là #,##0.0 hay #,##0.00
+ ) Nhấn OK để kết thúc.
( * ) Dạng phần trăm
- Chọn ơ cần định dạng.
- Kích chuột phải chọn Format Cells
- Trong Format Cells chọn Percentage.
+ ) Decimal Place: số chữ số phần thập phân.
+ ) Nhấn OK để kết thúc.
7.Tìm kiếm và thay thế
- Kích hoạt nút Find & Select trên nhóm Editing của tab Home.
- Chọn Find hoặc Replace.
8.Thiết lập trang và in ấn
- Margin: canh lề trang giấy
Top: lề trên
Left: lề trái
Header: khoảng cách cho vùng đầu
trang
Bottom: lề dưới
Right: lề phải
Footer: khoảng cách cho vùng chân
trang
- Hộp thoại thiết lập trang:L
- Orientation: để thay đổi hướng trang in
+ ) Potrait: in theo chiều dài giấy.
+ ) Landscape: in theo chiều ngang của giấy.
- Size: chọn khổ giấy như A1, A2,….
- Print Area: thiết lập vùng in.
- Background: thiết lập hình nền trang.
- Print Title: in tiêu đề.
- Các tuỳ chọn in:
+ ) In co giãn vào 1 trang hoặc nhiều trang.
+ ) In lặp lại tiêu đề.
+ ) Căn chỉnh vào giữa trang.
III.Tính tốn đơn giản và cách gọi hàm
1.Tạo lập công thức
- Tạo công thức số học đơn giản:
+ ) Luôn gõ dấu = trước công thức.
+ ) Nội dung công thức được hiển thị trên thanh formula.
+ ) Sử dụng dấu ngoặc đơn để xác định thứ tự ưu tiên của các phép tốn
trong cơng thức.
- Các thành phần cơ bản của công thức:
- Việc tính tốn trong Excel khơng phải lúc nào cũng tính trực tiếp,
- Phân biệt ô và vùng:
+ ) Địa chỉ 1 ô trong Excel được xác định bởi tên cột và số thứ tự dòng.
+ ) 1 vùng trong bảng tính được xác định bằng địa chỉ của ơ ở góc bên
trái của vùng, dấu : , địa chỉ ơ góc bên phải của vùng.
- Sao chép cơng thức (cách 1):
+ ) Nhấn chuột trái vào ô muốn sao chép, đặt con trỏ vào góc phải bên
dưới ơ.
+ ) Biểu tượng chuột chuyển thành dấu thập màu đen nét đơn.
+ ) Nhấn chuột trái và kéo đến vị trí cần áp dụng công thức.
=> Sao chép công thức cho các ô liên tục, liền kề với ô dữ liệu nguồn theo
hàng hoặc cột.
- Cách 2:
+ ) Nhấn chuột phải vào ô muốn sao chép, chọn copy và đưa đến vị trí ơ
mới.
+ ) Chọn Paste Option (sao chép giá trị, công thức, định dạng,…)
- Một số lỗi thường gặp:
####: không đủ độ rộng ô để hiển thị.
#VALUE!: dữ liệu không đúng theo yêu cầu của công thức.
#DIV/0!: chia cho giá trị 0.
#NAME?: khơng xác định được vị trí cơng thức.
#N/A: khơng có dữ liệu để tính tốn.
#NUM!: dữ liệu khơng đúng kiểu số.
#REP!: tham chiếu lỗi.
=> Sửa lại cho phù hợp yêu cầu
2. Các loại địa chỉ
- Địa chỉ tương đối:
+ ) Là loại địa chỉ sử dụng trong công thức hoặc hàm mà khi sao chép
công thức hoặc hàm đó thì địa chỉ tự động thay đổi.
+ ) VD: tại ơ A3 có cơng thức = C1+D1, copy xuống ô A4 thì sẽ thành
=C2+D2
- Địa chỉ tuyệt đối:
+ ) Khơng thay đổi khi sao chép cơng thức.
+ ) Có thêm các kí tự $ trước phần địa chỉ cột và dòng.
- Địa chỉ hỗn hợp:
+ ) Là loại địa chỉ kết hợp cả tương và tuyệt đối, khi sao chép công thức
chỉ 1 phần bị biến đổi.
+ ) Để sử dụng, thêm $ trước cột hoặc dòng.
3. Cấu trúc hàm
- Nhập hàm: = ( TÊN HÀM ) ( đối số 1, đối số 2, ….)
- Đối số có thể là :
+ ) Giá trị kiểu số
+ ) Địa chỉ ô hoặc vùng
+ ) 1 hàm khác
IV. Một số hàm cơ bản
1. Tính
- SUM (tính tổng):
+ ) Cú pháp: SUM (number 1, number 2,…)
+ ) Tính tổng các giá trị số trong danh sách hoặc mảng số.
- AVERAGE (tính trung bình)
+ ) Trả lại giá trị trung bình cộng của các số trong danh sách.
+ ) Cú pháp: AVERAGE (number 1, number 2,…)
2. MAX, MIN có cú pháp như trên
3. ROUND (làm tròn)
- Làm tròn đến 1 số thập phân nhất định.
- ROUND (number, num_digits). VD: ROUND (2.5678, 2) = 2.57
4. Đếm
- COUNT: đếm ô chứa dữ liệu kiểu số.
- COUNTA: đếm ô chứa dữ liệu.
- COUNT/COUNTA (value 1, value 2,…)
5. RANK
- RANK (number, ref, [order])
- Trả về thứ hạng của number trong ref với order là cách xếp hạng:
+ ) Order là 0 hoặc bỏ qua thì ref được hiểu là có thứ tự giảm dần.
+ ) Order khác 0 thì thứ tự tăng.
+ ) Chú ý: phải $ vùng ref.
6. Hàm IF
- IF (logical_test, value_if_true, value_if_false)
- Chú ý: có thể sử dụng hàm IF lồng nhau.
V.Bonus
1, VLOOKUP
- Được sử dụng khi bạn cần dị tìm dữ liệu trong một bảng, một phạm vi
theo hàng dọc và trả về dữ liệu tương ứng theo hàng ngang tương ứng.
- VLOOKUP (lookup_value, table_array, col_index_ num, range_lookup)
- Trong đó:
+ ) Lookup_value: Giá trị cần dị tìm, có thể điền giá trị trực tiếp hoặc
tham chiếu tới một ơ trên bảng tính.
+ ) Table_array: Bảng giới hạn để dị tìm.
+ ) Col_index_num: Số thứ tự của cột lấy dữ liệu trong bảng cần dò tìm,
tính từ trái qua phải.
+ ) Range_lookup: tìm kiếm chính xác hay tìm kiếm tương đối với bảng
giới hạn, nếu bỏ qua thì mặc định là 1.
2, HLOOKUP
- Được sử dụng khi bạn cần dị tìm dữ liệu trong một bảng, một phạm
vi theo hàng ngang (từ trái qua phải) và trả về dữ liệu tương ứng theo hàng
dọc (từ trên xuống dưới) tương ứng.
- HLOOKUP (lookup_value, table_array, row_index_ num, range_lookup)
- Trong đó:
+ ) Lookup_value: Giá trị cần dị tìm, có thể điền giá trị trực tiếp hoặc
tham chiếu tới một ô trên bảng tính.
+ ) Table_array: Bảng giới hạn để dị tìm.
+ ) Row_index_num: Số thứ tự của hàng lấy dữ liệu trong bảng cần dị
tìm, tính từ trên xuống dưới.
+ ) Range_lookup: tìm kiếm chính xác hay tìm kiếm tương đối với bảng
giới hạn, nếu bỏ qua thì mặc định là 1.
- Nếu: + ) Range_lookup = 1 (TRUE): dị tìm tương đối.
+ ) Range_lookup = 0 (FALSE): dị tìm chính xác.
- Chú ý: $ phần table_array.
3, And
a) Hàm AND
- Được sử dụng để xác định xem liệu tất cả các điều kiện trong một kiểm
tra có đúng hay khơng.
- AND (logical 1, logical 2,…)
- Kết quả là:
+ ) TRUE: khi tất cả các mệnh đề logic đều đúng.
+ ) FALSE: khi một mệnh đề logic bất kỳ nào trong hàm sai.
b) Hàm AND lồng IF
- IF(AND (logical 1, logical 2,…), value_if_true, value_if_false)
+ ) Nếu tất cả các điều kiện trong hàm AND đều đúng thì hiển thị TRUE.
+ ) Nếu có một điều kiện trong hàm AND khơng thỏa mãn thì hiển thị
FALSE.
4, OR
a) Hàm OR
- Là hàm so sánh và trả kết quả là TRUE hoặc FALSE đối với điều kiện
tham chiếu.
- OR(logical 1, [logical 2], …)
b) Hàm IF lồng OR
- Giống AND nhưng chỉ cần 1 điều kiện thoả mãn sẽ hiển thị giá trị
TRUE.