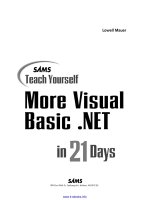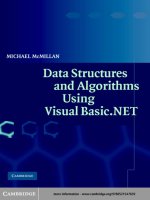Learn Financial Modeling Markets Using Visual Basic NET_2 docx
Bạn đang xem bản rút gọn của tài liệu. Xem và tải ngay bản đầy đủ của tài liệu tại đây (1 MB, 40 trang )
CHAPTER
3
Getting Started with
VB.NET
In this chapter you will learn how to maneuver around the Visual
Basic.NET integrated development environment (IDE) and how to
customize it to your liking for efficient development. While we will
only be writing a smidgen of code, we will be creating a
professional-looking program and learning a few simple tech-
niques that are big time-savers.
DIFFERENT VERSIONS OF VISUAL BASIC
There are different versions of Visual Basic. This book presents the
latest version, Visual Basic.NET. If you are using Visual Basic 6.0,
we suggest you upgrade your software to take full advantage of
the .NET environment. Since many readers are probably already
familiar with VBA (Visual Basic for Applications), which is very
similar to VB 6.0, this book will be particularly valuable in
converting spreadsheets and VBA macros into professional stand-
alone software. While VB.NET does support some backward
compatibility, we have in all cases used .NET constructs and have
left COM to the scrap bin.
THE VB.NET I NTEGRATED DEVELOPMENT
ENVIRONMENT
Visual Studio.NET enables you to program visually, dragging and
dropping controls, like buttons and text boxes, into place rather
33
Copyright © 2004 by The McGraw-Hill Companies, Inc . C lick here for terms of use.
than creating them in code. In this way, visual programming
greatly increases programmer productivity. Visual Studio.NETalso
includes several advanced tools for writing and debugging your
program code. Let’s jump right in.
Step 1 Before you open Visual Basic.NET, you will need to
create a separate folder on your hard drive to hold all
the files for all the projects in this book, so create a
folder called “C:\ModelingFM.”
Step 2 Now go ahead and open Visual Studio.NET.
Step 3 When the Start Page opens, click New Project.
Step 4 Give the project the name “Test” and the location of
the ModelingFM folder. Also, we will be using Visual
Basic.NET for the projects in this book, and so leave
Visual Basic Projects highlighted (see Figure 3.1), as
well as Windows Application as the template. Later
in the book we will look at some of the other
templates.
F I G U R E 3.1
34 Introduction to VB.NET
When a new project is created, VB.NET automatically places
all the files associated with your new project within a folder of the
same name. So the path to your new project should be
C:\ModelingFM\Test\. If you take a look at the contents of this
folder via Window Explorer, you will notice that several files and
subfolders have been created to contain all the elements of our
project. Visual Basic.NET applications that we build consist of
several files. We will learn more about some of these files in later
chapters. For right now, just be aware that programs consist of
several files in a folder. To later reopen the project for further
development, click on the file with the .sln extension.
Let’s take a look at the VB.NET IDE that should now be visible
on your screen (see Figure 3.2). Notice that the development
environment consists of several windows, which are all either
dockable or free-floating, allowing you to customize the
environment to your liking. The form in the center, labeled
Form1, is where we will actually build the graphical user interface
(GUI) for our program.
Menu Bar
Across the top of the screen is the menu bar. Take some time to
peruse the menu bar and become familiar with the types of
commands that perform various actions. Many of these commands
also have corresponding shortcuts, through either keystrokes or
menu bar icons or both. As you will no doubt discover as you gain
experience in programming in the .NET IDE, there are often several
ways to accomplish the same task.
Toolbox
Written vertically down the left side of the screen should be the
Toolbox button. If you do not see it, click on the Toolbox icon in the
upper right-hand corner. It’s the one with a hammer and wrench in
an X-shaped design. When you open the Toolbox, you will see the
lists of tools, called controls, that you see in Figure 3.2. We will often
Getting Started with VB.NET 35
be adding controls, by dragging and dropping them into our forms,
to rapidly build programs and GUIs. You may want to spend a little
time investigating each of the tools before you proceed.
Solution Explorer Window
The Solution Explorer window, shown in the upper right corner,
enables you to access the different parts of your project. If the
F I G U R E 3.2
36 Introduction to VB.NET
Solution Explorer window is not visible, click on the Solution
Explorer icon; or on the menu bar, click View and Solution Explorer.
In our applications, we almost always have several forms and
classes and program modules. The Solution Explorer gives us
instant access to any part of our project at any time. To close the
Solution Explorer, click the X button in the upper right-hand corner.
Properties Window
In the lower right corner is the Properties window. Again, if it is not
visible, click on the Properties window icon on the toolbar, or select
View and Properties Window from the menu bar.
Properties are attributes, like size and color, of the objects we
use in programs. Since each control, or tool, from our toolbox is an
object and has its own set of properties, we can see all the
properties associated with each of them in this window. You should
familiarize yourself with the different properties associated with
the different controls as we use them throughout this book. The left-
hand side of the Properties window column lists the individual
properties, and the right-hand column lists the value of each
property. You will need the Properties window to set the initial
values of these properties at design time, and as you will later see,
we can change properties at run time using VB.NET code. As with
Solution Explorer, we can close the Properties window and reopen
it from either the View menu or the menu bar icon.
As we will see in Chapter 7, other, nonvisible objects we create
in our programs will also have properties associated with them.
When we cannot see the objects, it gets slightly more difficult to
understand properties. For example, in finance, a call option could
be an object. An option object in our program would certainly have
properties, like an option symbol, strike price, expiration date, and
implied volatility.
Events
Besides properties, controls also have events associated with them.
An event is triggered when something happens to a control. The
Getting Started with VB.NET 37
button “click” event is probably the most easily understandable
example of an event. Later we will learn how to program things to
happen when events are fired.
Methods
Objects, like controls, also have to perform functions of their own. It
isn’t usually enough that an object simply exists. After all, the
whole point of creating a control is that the object does something
useful. These additional functions are known as methods in Visual
Basic.NET terms. Whereas properties are thought of as nouns,
methods are often thought of as verbs. Later, we will learn how to
create our own objects and add methods to them.
Visual Studio.NET Help
There is no way that any book can hope to cover all the features of
Visual Basic.NET or all the potential instances you may uncover for
using them. Finding and solving new problems quickly is one of
the joys of programming. Fortunately, Visual Studio.NET provides
a vast array of help features. Knowing how to find what you need
in the Help files is one of the most valuable skills you can gain to
improve your expertise. Again, you should investigate the Help
files on your own and become comfortable accessing the Help
index and Dynamic Help. Most often, programming questions that
arise are covered extensively in the Help files, almost always with
code examples.
CREATING AN EXECUTABLE PROGRAM
You will write many different applications as you go through this
book. Creating an executable program allows you to run your
application as a single .exe file from the Windows environment
without having to be in the VB.NET IDE. In order to create an
executable file, VB.NET programs must be compiled into machine
language.
Compiling a VB.NET application is a two-stage process. First,
the program is compiled into Microsoft Intermediate Language
38 Introduction to VB.NET
(MSIL). Then second, another compiler translates this MSIL code
into a single, executable file in machine language. In this way,
Microsoft’s .NET framework provides language interoperability.
Programs that are written in different languages, such as C#, Perl,
or Python, can all be first compiled into MSIL. So different parts of a
program, written in different languages, can be combined to create
a single program. In fact, any .NET-compliant language can be
compiled into MSIL in this way, and thus .NET is said to be
language-independent.
Step 5 Make sure your form, known by the default name
“Form1” in your project, is active by clicking on it.
You can change the size of the form by pulling on the
highlighted corners or sides. This will automatically
cause the Size property of the form to change. Now,
in the Properties window, change the value of the
“Text” property to read “My First VB.NET Program”
without the quotation marks. When you press Enter,
you will see the title on the form change to the new
text.
Step 6 In the Toolbox, click on Label and “paint” a label on
your form by holding down the left mouse button
and dragging over the form.
Step 7 This new label is now known by the default name
Label1, as you can see in the Properties window.
Make sure the label is selected, and in the Properties
window, change the Font property to Garamond,
Bold, size 36. Also, change the Text property to Buy
Low, Sell High. Change the TextAlign property to
MiddleCenter.
Your form should now look like the one shown in Figure 3.3.
Step 8 Now to run your program, click the Start button on
the menu bar, or under the Debug tab, click Start. The
Start button is the one that looks like a blue arrow,
next to the word Debug. Your program should take a
few seconds to compile, and then it will run. You can
close the program by clicking on the X.
Getting Started with VB.NET 39
Step 9 In Windows Explorer you can find the executable
program Test.exe in the Test folder, subfolder bin.
The path to the file in its entirety sho uld be
C:\ModelingFM\Test\bin\Test.exe. If you close
down the Visual Basic.NET IDE, you can run this
executable program by double-clicking it. Fur-
thermore, you can drag the Test.exe icon onto your
Windows desktop. You can even email it to your
friends so that they never forget how to make money
in the markets.
Now let’s take a little deeper look at the VB.NET IDE.
Step 10 If you have not already done so, close the program,
so that you are back in the VB.NET IDE. In the
Solution Explorer window, click on the View Code
icon as shown in Figure 3.4.
Step 11 The Form1 code window will appear (see Figure
3.5). This is where we write VB.NET code that is
associated with the controls we place on Form1,
including code that runs when events happen, as
previously discussed.
F I G U R E 3.3
40 Introduction to VB.NET
F I G U R E 3.4
F I G U R E 3.5
Getting Started with VB.NET 41
In the combo boxes across the top of the code window, click on
Label1 in the left-hand combo box and open the list in the right-
hand combo box. This is a list of all the events associated with our
label, Label1. All the controls in the Toolbox have events associated
with them. When an event happens, we can add code to make
something happen.
Step 12 For example, select DoubleClick from the list of
events for Label1. Notice that VB.NET writes a stub
of the event code for us. In the event code routine,
type Label1.Text ¼ “Sell High, Buy Low.” Th e
underscores you see below allow us to wrap long
lines of code onto the next line.
Private Sub Label1_DoubleClick(ByVal sender As Object, _
ByVal e As System.EventArgs) _
Handles Label1.DoubleClick
Label1.Text = "Sell High, Buy Low."
End Sub
Step 13 Run the program again. Notice that the program
runs the same as previously. But if you double-click
on the label in the form, an entirely new way to
profit in the markets appears (see Figure 3.6).
F I G U R E 3.6
42 Introduction to VB.NET
SUMMARY
Visual Basic.NET makes every effort to provide us with the tools
that simplify and speed the process of creating our own
applications, or solutions as they are known in VB.NET. If you
already program in a previous version of Visual Basic, you will
notice several similarities in the new .NET IDE. If you are new to
programming, you will be able to turn out professional-looking
applications even while you are learning VB.NET.
Make sure you practice using the Help files. Practically
everything you need to know is included in there somewhere. You
might have to dig for it, but it is in there.
In the example program in this chapter, we looked at the label
control and the properties and events associated with it. We even
wrote a brief statement to change the text property when the
double-click event is fired.
Getting Started with VB.NET 43
PROBLEMS
1. Where does VB.NET store the various files associated with
your program?
2. Where will you find the controls used to create a graphical
user interface?
3. If the Properties window is closed, how can you reopen it?
4. How do you create an executable program?
5. What are properties, events, and methods?
44 Introduction to VB.NET
PROJECT 3.1
Create a graphical user interface like the one pictured in Figure 3.7.
Use a tab control with three tab pages named Stocks, Options, and
Futures. On the Options tab page, place 4 combo boxes with sorted
items, including 10 stock tickers, Put/Call, 12 expirations, and 10
strikes. Also, place labels on your tab forms with Fixed3D border
style and custom background colors. Name the colored labels
lblBidQty, lb1BidPrice, lb1AskPrice, lblAskQty, and lblLast. Try
adding some controls and changing the fonts to enhance the
appearance and user-friendliness of your GUI. Also, on the Stocks
and Futures tab pages, add similar content for financial instru-
ments of these types. For right now, to keep things simple do not
add any code to handle any of the events associated with the
controls on your form.
PROJECT 3.2
Use buttons, group boxes, and radio buttons to create the GUI
pictured in Figure 3.8. The default checked property for each of
F I G U R E 3.7
Getting Started with VB.NET 45
your On buttons should be set to True. When you run the program
and check the False radio buttons, the True buttons should turn off
automatically because they are grouped together. For right now, to
keep things simple do not add any code to handle any of the events
associated with the controls on your form.
F I G U R E 3.8
46 Introduction to VB.NET
CHAPTER
4
Value Types and Operators
Most financial programming involves making mathematical
calculations. As in algebra, we often use variables in computer
programs to hold different values we need for calculation. In this
chapter, you will learn how to declare variables and perform
calculations in VB.NET.
DECLARING VARIABLES
To a computer, primitive or simple value types, called variables, are
actual, physical spaces in memory that store data for use by our
program. Before we can use a variable, we need to declare it using
the Dim statement. That is, we have to tell the computer to set up a
space in memory with a specific name. In programming, the
variable names we use are usually descriptive of the contents they
hold. For example, a program to analyze stock returns might
contain variables like this:
Dim sglMondayClose, sglStockPrice As Single
Dim dblCallDelta As Double
Dim strTicker As String
These lines of code set up variables, physical places in
memory, that will be known by the names sglMondayClose,
sglStockPrice, dblCallDelta, and strTicker. Furthermore, the types
of data that will go into each of these containers will be things
called a single, a double, and a string. Single, double, and string are
value types, which tell us what kind of data the variable can hold.
Here is a list of the different value types supported by VB.NET,
with descriptions:
47
Copyright © 2004 by The McGraw-Hill Companies, Inc . C lick here for terms of use.
Value Type
with Identifier Range Note
Example Using Naming
Convention and Value Type
Identifier
Boolean True or false 16 bits. Stored internally as
either 0 or 1
Dim blnBuySell As Boolean
Char Any Unicode character Character codes
0 to 65,535
Dim chrExpMonth As Char
Date 1/1/0001 to 12/31/9999 and
0:00:00 to 23:59:59
64 bits. Holds dates and times Dim dtExpDate As Date
Decimal@ 1.0E 2 28 to 7.9E þ 28 128 bits. Large numbers Dim decCovar As Decimal
or
Dim decCovar@
Double # þ /2 5.0E 2 324 to þ/2 1.7E
þ 308
64 bits. Double-precision
floating-point variable
Dim dblCallDelta As Double
or
Dim dblCallDelta#
Integer % 2 2,147,483,648 to 2,147,483,647 32 bits. Integers only. No
decimal numbers
Dim intNumShares As Integer
or
Dim intNumShares%
Long & 2 9,223,372,036,854,775,808
to 9,223,372,036,854,775,807
64 bits. Big integers, but still no
decimal numbers
Dim lngNumTrades As Long
or
Dim lngNumTrades&
Short 2 32,768 to 32,767 16 bits. Small integers only. No
decimal numbers
Dim shtNumContracts As Short
Single ! þ /2 1.5E 2 45 to þ/2 3.4E þ 38 32 bits. Single-precision
floating-point variable
Dim sglStockPrice As Single
or
Dim sglStockPrice!
String $ Varies based upon the number of
characters
Character data Dim strTicker As String
or
Dim strTicker$
48
When a variable of any type is created, its default value is 0. We
can define or change the values of our variables this way:
sglMondayClose = 10.12
strTicker = "MMZR"
Alternatively, we could declare and define a variable in the same
line:
Dim sglStockPrice As Single = 4.92
In Visual Basic.NET all variables must be declared before they
can be used. Later in the book, we will show you that this helps
avoid common programming errors.
CONSTANTS
If the value of a variable is not going to change over the life of our
program, we should declare it as a constant, rather than a variable,
like this:
Const DIVISOR = 1.8
Declaring a value as a constant protects it against accidentally
being changed down the road.
VARIABLE SCOPE
Variables and constants can also be declared using an access
modifier. Access modifiers serve to specify the scope and
accessibility of the variable. The access modifiers are Friend,
Private, Protected, Protected Friend, and Public. Here is an
example:
Public strExchange As String
In later chapters, we will discuss access and scope in more
detail. For now, be aware that the scope of a variable refers to the
parts of a program that can access a variable. Not all variables are
accessible everywhere. Variables in Visual Basic.NET can have the
following scope:
Value Types and Operators 49
Scope Accessibility or “Visibility”
Class Accessible in what is known as the declaration space of the
class
Module Accessible to all functions and procedures defined in the
module
Global or Namespace Accessible anywhere in a project
Block Accessible only within the block of code in which they are
declared
Variables should always be defined with the smallest possible
scope. Variables with global scope can make the logic of an
application extremely difficult to understand and make the reuse
and maintenance of your code more difficult. In a Visual Basic.NET
application, global variables should be used only when there is no
other convenient way to share data between parts of your program.
When global variables must be used, it is good practice to declare
them all in a single module, grouped by function. For now, just be
aware that not all variables are accessible from everywhere in our
applications. The access modifiers will limit the visibility of
variables.
REPRESENTING DATES AND TIMES
When making financial calculations, we also often need to
represent dates and times in our programs for things like interest
accrual and trade time stamps.
Dim dtMyDate As Date
dtMyDate = #01/02/03#
Visual Basic.NET is sensitive to the cultural differences in date
representation. For example, if you are working in the United
Kingdom and rerun the above example, the first four numbers are
interpreted as, the first of February rather than the American
second of January.
OPTION STRICT
An Option Strict On statement should always appear in the
declarations section of a module. Option Strict On prevents Visual
Basic.NET from making implicit type conversions that may involve
50 Introduction to VB.NET
loss of data. For purposes of demonstration in this book, however,
we will leave the default Option Strict Off. Just remember, in the
real world you should always have the Option Strict On statement
at the top in your programs.
STRUCTURES
Generally, when a group of data fit together, but consist of different
value types, we may prefer to create our own variable type, called a
structure. Visual Basic.NET allows us to create our own user-
defined value types using the Structure statement. Our structures
will generally contain more than one element, and each element
must be declared with an access modifier. Here is an example of a
user-defined data type called QuoteData:
Structure QuoteData
Public dtDate As Date
Public dblOpen As Double
Public dblHigh As Double
Public dblLow As Double
Public dblClose As Double
Public lngVolume As Long
End Structure
We can then declare a variable of the type QuoteData in the
following way:
Dim qdStockPrice As QuoteData
Much in the same way we reference properties of objects, such
as controls, we can reference the individual elements of a structure
value type like this:
Text1.Text = qdStockPrice.dtDate
Text2.Text = qdStockPrice.dblOpen
ENUMERATIONS
Enumerations are integer value types that have a limited set of
acceptable values. VB.NET allows us to create enumerations using
Value Types and Operators 51
the Enum statement, the integer value type—byte, short, integer,
long—and the acceptable values.
Enum TradeStatus As Short
Filled
Open
Partial
Canceled
Rejected
End Enum
We can use this enumeration by calling on one of its member
names in code as follows:
Dim myTrade As TradeStatus = myTrade.Partial
Enumerations make it easier to understand the purpose of
variables with a limited number of allowable values as opposed to
the integer values.
OPERATORS
Visual Basic.NET has a wealth of operators to handle mathematical
calculations and other logical operations. As we go through the
book, we will be making extensive use of operators as we write
programs. Most of them are self-explanatory, but some may not be.
You can use this section as a reference as they come up over the
course of the book.
Arithmetic Operators
Math
Operator Name Example Description
^ Exponentiation x
^
y Raises x to the power of y
- Negation -y Negates y
Ã
Multiplication x
Ã
y Multiplies x and y
/ Division x/y Divides x by y and returns a floating-
point result
\ Integer division x\y Divides x by y and returns an integer
result
Mod Modulos x Mod y Divides x by y and returns the
remainder
þ Addition x þ y Adds x and y
2 Subtraction x 2 y Subtracts y from x
52 Introduction to VB.NET
Comparison Operators
Comparison
Operator Description Example
¼ Equal sglStockPrice ¼ 5.67
,. Not equal intNumShares ,. 500
. Greater than dblCallDelta . .5
, Less than intVolume , 10000
. ¼ Greater than or equal sglClosePrice . ¼ 52.50
, ¼ Less than or equal sglHighPrice , ¼ sglPreviousClose
Assignment Operators
Assignment
Operator Example Explanation New Value
Assume that sglPrice 5 10.00 and strTicker 5 “PKR”
þ¼ sglPrice þ¼3 sglPrice ¼ sglPrice þ3 sglPrice ¼ 13.00
-¼ sglPrice 2 ¼ 2.00 sglPrice ¼ sglPrice 2 2.00 sglPrice ¼ 8.00
Ã
¼ sglPrice
Ã
¼ 1.15 sglPrice ¼ sglPrice
Ã
1.15 sglPrice ¼ 11.5
/¼ sglPrice /¼ 2 sglPrice ¼ sglPrice / 2 sglPrice ¼ 5
\¼ sglPrice \¼3 sglPrice ¼ sglPrice \ 3 sglPrice ¼ 3
^ ¼ sglPrice ^ ¼ .2 sglPrice ¼ sglPrice ^ .2 sglPrice ¼ 1.5849
&¼ strTicker &¼ “Q” strTicker ¼ strTicker & “Q” strTicker ¼ “PKRQ”
Logical Operators
Logical
Operator Description Example
And Evaluates to True only if both
conditions are true
dblPrice . 55 And dblPrice
, 56
AndAlso Evaluates to True only if both
conditions are true
dblPrice . 55 AndAlso
dblPrice , 56
Not Reverses or negates the meaning of
an operand
Or Evaluates to True if one or both
conditions are true
dblPrice . 55 Or dblPrice ,
40
OrElse Evaluates to True if one or both
conditions are true
dblPrice . 55 OrElse
dblPrice , 40
Xor If both are true or false, evaluates to
False
dblPrice . 55 Xor dblPrice
, 60
Value Types and Operators 53
Concatenation Operators
Concatenation
Operator Description Example
& Concatenates or binds a number of
strings together. (Preferred)
strTick ¼
strSymbol & “Q”
þ Concatenates or binds a number of
strings together
strTick ¼
strSymbol þ “Q”
STOCK INDEX FUTURES
The most widely traded equity index futures contract in the United
States is the S&P 500. The futures contracts on the S&P 500 index
are traded at the Chicago Mercantile Exchange (CME). The value of
the contract is $250 times the futures price. The CME’s “e-Mini”
contract is a smaller, electronically traded version of the original
pit-traded contract and has a value of $50 times the futures price. So
if the futures contract were valued at 1000, it would have a notional
value of $250,000 and the e-Mini a notional value of $50,000. The
CME also trades options on these futures contracts. The Chicago
Board Options Exchange trades options on the cash S&P 500 index.
The S&P 500 index consists of 500 stocks, each selected for its
market size, liquidity, and industry group. Also, the S&P 500 is a
market value–weighted index where the market value of an
individual stock is the stock price times the number of shares
outstanding. Each stock’s weight in the index then is proportionate
to its market value. The weights for the individual stocks change as
their respective prices rise and fall relative to other stocks in the
index (Kolb, 1997, p. 334). Alternatively, an index could be price-
weighted, where the index weights are proportional to the stock
prices. The Dow Jones Industrial Average is an example of a price-
weighted index.
Here is an example of a formula for the calculation of the cash
value of a market value–weighted index:
S&P 500 ¼
P
500
i¼1
N
i
P
i
O:V:
!
 10
54 Introduction to VB.NET
where:
O.V. ¼ original valuation
N
i
¼ number of shares outstanding for the ith firm
P
i
¼ price per share of the ith firm
Let’s build a simple program that will calculate the price of a
market value–weighted stock index. In this example, we will
demonstrate the simplest type of computer program, one that uses
procedural programming techniques. Procedural programs are
those written as lists of instructions divided into sections or units of
code called the main block, plus subroutines and functions, which
we will look at in Chapter 6. Procedural programming works well
for small projects because it is very intuitive. Moreover, machine
code is procedural, and so compiling procedural code is very
efficient.
Step 1 Open the Visual Basic.Net IDE. For this exercise we
are going to create a new console application, so click
on the icon named Console Application and name the
project “IndexFutures.” A console application is the
simplest type of VB.NET program and contains only
text input and output, as you will see. The interface
will be a command, or console, window.
Step 2 When the project IDE opens up, you will be
presented only with a window in which to write
code. Within the Sub main() procedure, we need to
create the necessary variables and algorithms to
make our calculations.
For simplicity, we will assume that there are two stocks in this
index, known as stock A and stock B, and that it is a market value–
weighted index like the S&P 500. Also, to keep things simple, we
will not add Option Strict to our code.
Step 3 Now, let’s add some code to calculate the index value.
To do this, we will need to declare and define some
variables and use some mathematical operators
according to the formula.
Value Types and Operators 55
Module Module1
Sub Main()
Const ORIGIN ALVALUE = 2000 ’ Index original value
Dim dblIndexValue As Double
Dim intSharesA% = 1000 ’ 1000 shares of A outstanding
Dim intSharesB% = 2000 ’ 2000 shares of B outstanding
Console.WriteLine("Please enter the price of stock A:")
Dim dblPriceA# = Console.ReadLine
Console.WriteLine("Please enter the price of stock B:")
Dim dblPriceB# = Console.ReadLine
’ Calculate the value of the index and print it to the screen.
dblIndexValue = (((dblPriceA * intSharesA) + (dblPriceB * _
intSharesB)) / ORIGINALVALUE) * 10
Console.WriteLine(‘The value of the index is’ & dblIndexValue)
End Sub
End Module
You will notice in the code above, we have included some
sample values for the Original Value and the number of shares
outstanding. We will allow the user to enter the prices of stocks A
and B when the Console.ReadLine statements are executed. Notice
that we have used the double value type for our variables using
both the type name and the identifier for illustration purposes.
Also, we have declared the original value of the index as a constant.
Step 4 Once your code is finished, run the program by
selecting from the menu bar Debug . Start Without
Debugging. This will cause the program to pause
before it closes the console window so we can
examine the results of our program (see Figure 4.1).
Let’s augment this program to calculate the fair value of a
futures contract on this index. We can calculate the fair value using
the cost-of-carry model (Kolb, 1997, p. 340):
F
0,t
¼ S
0
1 þ R
T
360
À
X
n
i¼1
D
i
1 þ R
t
i
360
where:
F
0,t
¼ index futures price at time 0 and expires t days
in the future
S
0
¼ value of the market value–weighted cash
index at time 0
R ¼ interest rate
T ¼ number of days till futures expiration
56 Introduction to VB.NET
D
i
¼ amount of the ith dividend
t
i
¼ number of days the ith dividend will be
invested from receipt until futures expiration
Step 5 Change the code so as to calculate the fair value of a
futures contract.
Module Module1
Sub Main()
Const ORIGINALVALUE = 2000 ’ Index original value
Dim dblFairValue, dblIndexValue As Double
Dim dblDaysTillExp As Double = 90 ’ 90 days till expiration
Dim dblRate As Double = 0.10 ’ 10% interest rate
Dim intSharesA% = 1000 ’ 1000 shares of A outstanding
Dim intSharesB% = 2000 ’ 2000 shares of B outstanding
Dim dblDivA# = 2.00 ’ 2.00 dividend 40 days from now on A
Dim dblDivB# = 1.00 ’ 1.00 dividend 50 days from now on B
Dim intDaysDivAInvested% = 50
’ ( 90 - 40 ) = 50 days to invest dividend
Dim intDaysDivBInvested% = 40
’ ( 90 - 50 ) = 40 days to invest dividend
Console.WriteLine("Please enter the price of stock A:")
Dim dblPriceA# = Console.ReadLine
Console.WriteLine("Please enter the price of stock B:")
Dim dblPriceB# = Console.ReadLine
’ Calculate the fair value and print it to the screen.
dblIndexValue = (((dblPriceA * intSharesA) + (dblPriceB * _
intSharesB)) / ORIGINALVALUE) * 10
dblFairValue = (dblIndexValue) * (1 + dblRate * dblDaysTillExp _
/ 360) - (dblDivA * (1 + dblRate * _
F I G U R E 4.1
Value Types and Operators 57