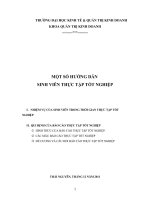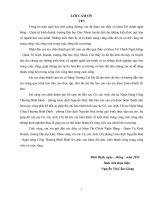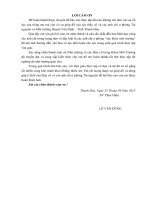Báo cáo thực tập tốt nghiệp công nghệ CNC Mastercam
Bạn đang xem bản rút gọn của tài liệu. Xem và tải ngay bản đầy đủ của tài liệu tại đây (2.86 MB, 62 trang )
MỤC LỤC
MỞ ĐẦU.............................................................................................................................2
PHẦN 1 CÁC LỆNH VẼ 2D CƠ BẢN TRONG MASTERCAM................................3
1.1 Menu khởi tạo.......................................................................................................3
1.2 Lệnh đánh dấu điểm............................................................................................3
1.3 Lệnh vẽ đường thẳng Line................................................................................4
1.4 Lệnh ARC vẽ cung tròn......................................................................................5
1.5 Lệnh fillet bo trịn góc.........................................................................................6
1.6 Lệnh Chamfer tạo đường lượn........................................................................7
PHẦN 2 TẠO ĐỐI TƯỢNG THỰC HÀNH...................................................................8
PHẦN 3 LẬP TRÌNH GIA CƠNG...................................................................................9
3.1 Chọn máy gia công..............................................................................................9
3.2 Chọn phôi.............................................................................................................10
3.3 Thiết lập các lệnh gia công....................................................................................11
3.3 Thiết lập các lệnh gia công....................................................................................12
3.3.1 Tiện khỏa mặt đầu......................................................................................13
3.3.2 Khoan lỗ chống tâm...................................................................................16
3.3.3 Tiện thô biên dạng bên ngoài..................................................................19
3.3.4 Tiện tinh biên dạng ngoài.........................................................................23
3.3.5 Tiện rãnh trên bề mặt trụ..........................................................................26
3.4 Lập trình gia cơng tiện ren..............................................................................28
3.4.1 Chọn dụng cụ cắt........................................................................................28
3.4.3 Thiết lập các thông số gia công..............................................................31
3.5 Thực hiện đảo phơi............................................................................................33
3.5 Tiện móc lỗ..........................................................................................................36
3.6 Kết quả mơ phỏng gia cơng............................................................................39
3.7 Chương trình gia cơng.....................................................................................41
KẾT LUẬN.......................................................................................................................61
1
2
MỞ ĐẦU
Hiện nay với sự hỗ trợ của công nghệ thơng tin, hệ thống CAD/CAM
tích hợp được phát triển rất nhanh chóng. Nó đã tạo nên sự liên thơng từ quá
trình thiết kế cho đến chế tạo trong lĩnh vực cơ khí. Xu thế hiện nay các nhà
kỹ thuật phát triển chủ yếu là hệ thống CAD/CAM tích hợp. Những phần
mềm CAD/CAM tích hợp đang sử dụng phổ biến hiện nay như: Mastercam,
Edgecam, Solidcam, Delcam, Surfcam, Vercut, Topmold, Cimatron,
Catia/Auto NC, Pro/Engenieer, Hypercam, v.v…
Mastercam là phần mềm CAD/CAM tích hợp được sử dụng rộng rãi ở
châu Âu và trên thế giới, đồng thời cũng được sử dụng rộng rãi ở Việt Nam.
Mastercam có khả năng thiết kế và lập chương trình điều khiển
các trung tâm gia công CNC 5 trục, 4 trục, 3 trục, có thể lập trình để gia
cơng tia lửa điện cắt dây, tiện, phay, khoan … Mastercam được đánh giá là
một trong những phần mềm được sử dụng rộng rãi nhất hiện nay.
Trong kì thực tập này được sự hướng dẫn và tạo điều kiện của TS
Nguyễn Hồng Thái đã giúp em được tìm hiểu về ứng dụng của MasterCAM
trong chế tạo và gia công trên máy CNC tại trung tâm BK CNC và có cơ hội
được thực hành thực tế. Bài báo cáo của em sẽ trình bày về ứng dụng của
MasterCAM với chi tiết là chi tiết tiện.
3
PHẦN 1
CÁC LỆNH VẼ 2D CƠ BẢN TRONG MASTERCAM
Các dạng hình học va dạng vật liệu của đối tượng gia cơng phải được nhận dạng
trong chương trình CAD/CAM. Những file hình học sau đó được dung chương trình
CAM để tạo ra các đương dẫn dao thực hiện quá trình gia cơng. Một mơ hình hình học
hồn chỉnh và chính xác cần thiết cho bất kì một phần mềm CAD/CAM nào. Trong q
trình tạo ra các trương trình gia cơng trong chương này tác giả sẽ trình bày về các lệnh
của MasterCAM để tạo ra mơ hình hình học 2D. Các lệnh đó bao gồm các lệnh POINT,
LINE, ARC, CIRCLE, RECTANGLE, CHAMFER, SLINE, ELLIPSE, POLYGON,
LETTERS. Ngồi ra cịn có các lệnh tạo ra mơ hình 3D từ MasterCAM. Trong bài báo
cáo này em trình bày về ứng dụng của MasterCAM cho chi tiết tiện nên chỉ trình bày về
các lệnh vẽ 2D cơ bản phuc vụ cho việc tạo chương trình gia công của chi tiết tiện.
1.1 Menu khởi tạo
MasterCAM quản lý các lệnh để xây dựng mơ hình hình học trong menu Create.
Trong thanh menu Create là những thanh công cu cần thiết để thực hiện các lệnh vẽ.
Hoặc bạn có thể sư dụng trực tiếp biểu tượng trên thanh Sketcher.
.
Hình 1.1 Khởi tạo menu vẽ điểm
1.2 Lệnh đánh dấu điểm
Lệnh đánh dấu điểm cho phép đánh dấu điểm trên bản vẽ các điểm có thể là điểm
kham khảo cho các mơ hình khác khi cần.
Để thực hiện lệnh point ta có thể làm như sau
Chọn Create → point sẽ có 6 kiểu đánh dấu điểm đẻ bạn lựa chọn như hình 1.1
Position:
Dynamic:
đánh dấu điểm theo vị trí
đánh dấu điểm theo hướng và khoảng cách
4
Node Points:
Segment:
Endpoints:
đánh dấu các điểm nút
đánh dấu phân khúc
đánh dấu điểm đầu và điểm cuối
Small Arcs:
đánh dấu theo cung tròn nhỏ
Hoặc chọn trực tiếp vào biểu tượng vẽ điểm trên thanh Sketcher cũng sẽ xuất hiện 6
kiểu đánh dấu điểm để người sử dụng lựa chọn như hình 1.2
Hình 1.2 Thanh công cụ vẽ điểm
1.3 Lệnh vẽ đường thẳng Line
Lệnh LINE là một lệnh vẽ đường thẳng trên màn hình. Những line có thể là đương
thẳng ngang, đường thẳng đứng hoặc đường thẳng bất kì theeo một hướng xác định.
Để thực hiện lệnh vễ đường thẳng ta làm như sau
Chọn Create → Line trên dao diện màn hình sẽ xuất hiện 5 kiểu để bạn lựa chọn vẽ
như hình 1.3
Hình 1.1 Khởi tạo menu vẽ dường thẳng
5
Hoặc chọn trực tiếp vào biểu tượng vẽ đường thẳng trên thanh Sketcher cũng sẽ xuất
hiện 5 vễ đường thẳng để người sử dụng lựa chọn như hình 1.4.
Hình 1.4 Thanh công cụ vẽ đường thẳng
1.4 Lệnh ARC vẽ cung tròn
Lệnh vễ cung tròn dùng để tạo ra các cung tròn hoặc đường tròn trong MatsterCam
cung cấp 5 cách vẽ cung tròn và 2 phương pháp vẽ đường tròn.
Để thực hiện lệnh vẽ đường tròn, cung tròn ta làm như sau
Chọn Create →Arc trên dao diện màn hình sẽ xuất hiện các kiểu vẽ để người sử
dụng lựa chọn như hình 1.5.
Hình 1.5 Khởi tạo menu vẽ đường trịn
6
Hoặc chọn trực tiếp vào biểu tượng vẽ cung tròn trên thanh Sketcher cũng sẽ xuất
hiện các kiểu vẽ để người sử dụng lựa chọn như hình 1.6.
Hình 1.6 Thanh cơng cụ vẽ đường trịn
1.5 Lệnh fillet bo trịn góc
Lệnh Fillet rất quan trọng trong bản vẽ lĩ thuật và vì vậy cũng được sử dụng rất
nhiều, lệnh này dung để tọ các góc lượn tại các góc của chi tiết. Để thực hiện lệnh fillet ta
làm như sau.
Chọn Create → Fillet trên dao diện màn hình sẽ xuất hiện các kiểu vẽ để người sử
dụng lựa chọn.
Sẽ có 2 kiểu tạo góc lượn
Fillet entities: tạo dường lượn tại 1 góc
Fillet chains :tạo nhiều đường lượn bằng 1 lệnh
Hoặc chọn trực tiếp vào biểu tượng Fillet trên thanh Sketcher cũng sẽ xuất hiện các
kiểu vẽ để người sử dụng lựa chọn.
7
Hình 1.7 Thanh cơng cụ Fillet
1.6 Lệnh Chamfer tạo đường lượn
Lệnh Chamfer rất quan trọng trong bản vẽ lĩ thuật và vì vậy cũng được sử dụng rất
nhiều, lệnh này dung để tọ các góc lượn tại các góc của chi tiết. Để thực hiện lệnh fillet ta
làm như sau.
Chọn Create → Chamfer trên dao diện màn hình sẽ xuất hiện các kiểu vẽ để người
sử dụng lựa chọn.
Sẽ có 2 kiểu tạo góc lượn
Chamfer entities: tạo dường lượn tại 1 góc
Chamfer chains:tạo nhiều đường lượn bằng 1 lệnh
Hoặc chọn trực tiếp vào biểu tượng Chamfer trên thanh Sketcher cũng sẽ xuất hiện
các kiểu vẽ để người sử dụng lựa chọn.
Hình 1.7 Thanh cơng cụ Fillet
8
PHẦN 2
TẠO ĐỐI TƯỢNG THỰC HÀNH
Trong phần 1 tác giả đã trình bày một số lệnh vẽ 2D cơ bản. Đối với chi tiết tiện
trong MatsterCam việc xuất chương trình CNC chỉ yêu cầu biên dạng của chi tiết nên ta
chỉ cần dung các lệnh vẽ 2D.
Trong bài báo cáo em sẽ trình bày về ứng dụng của MatsterCam với một chi tiết cụ
thể như hình 2.1
Áp dụng vào chi tiết thực tế sau:
Hình 2.1 Chi tiết thiết kế
Đầu tiên ta chọn mặt phẳng thiết kế xOy
Để vẽ các đường sinh của chi tiết ta dùng các lệnh vẽ trong mastercam sau:
Lệnh vẽ đường thẳng: line
Lệnh vát mép: chamfer
Lệnh bo tròn cung: fillet
Sử dụng các lệnh vẽ trên ta áp dụng cho chi tiết trên hình 2.1 ta được biên dạng sau:
Đường sinh
Đường tâm
Hình 2.2 Biên dạng sau khi vẽ
9
PHẦN 3
LẬP TRÌNH GIA CƠNG
3.1 Chọn máy gia cơng
Để chọn máy gia công ta thực hiện như sau:
Trên thanh công cụ chọn:
Machine type → lathe → Manage list
Sau khi chọn sẽ xuất hiện danh sách các loại máy tiện
Thông thường ta chọn Default, mastercam sẽ tự động chọn loại máy phù hợp với chi
tiết
Sau khi chọn loại máy, trên thanh điều khiển sẽ xuất hiện bảng thông số để ta cài đặt
các thông số của phôi
10
3.2 Chọn phôi
Vật liệu phôi thường dùng trong chế tạo máy là thép C45
Kích thước phơi chọn phù hợp với kích thước của chi tiết. Đối với chi tiết trên ta
chọn phơi có 92 , L = 160 mm
Để cài đặt phôi trong mastercam ta thực hiện như sau:
Trên thanh Operations manager, từ Properties – Lather → Stock setup
Trong mục Stock, chọn Properties
OD: chọn đường kích của chi tiết,
Click select, chọn một điểm lớn nhất
thuộc đường sinh của chi tiết nó sẽ cập nhật
đường kính của chi tiết
Lengh: Nhập chiều dài của phơi
Tích vào mục Use Margins, nhập các
thông số OD margin, Right margin, Left
Margin là 2.0 để kích thước phơi lớn hơn
các chiều của chi tiết là 2 mm
Chọn
để xem trước phôi trên màn hình
Sau khi chọn xong các kích thước, tích ok
11
Trở lại mục Machine group Properties chọn Chuck Jaws → Properties để cài đặt
mâm kẹp
Tích vào mục From stock, chọn Grip length là 15 để chọn phần kẹp chi tiết của
chấu kẹp là 15 mm
Sau khi chọn xong tích ok
Kết quả có được trên màn hình
12
3.3 Thiết lập các lệnh gia cơng
A
C
D
B
Lập quy trình công nghệ để tiện chi tiết trên
Bước 1: Sử dụng mặt A là chuẩn thô, gá mặt A vào mâm cặp 3 chấu
Bước 2: Khỏa mặt đầu B bằng dao tiện thơ, có góc dao lớn
Bước 3: Khoan lỗ chống tâm để giảm sai số của chi tiết
Bước 4: Chống tâm, tiện thơ biên dạng bên ngồi đến hết mặt C
Bước 5: Tiện thô và tinh rãnh trên bề mặt chi tiết
Bước 6: Tiện tinh toàn bộ bề mặt chi tiết phía bên phải
Bước 7: Sau khi tiện tinh bên phải chi tiết, ta đảo đầu sử dụng mặt D làm chuẩn
tinh, kẹp sát chi tiết vào gần đoạn bo trịn cung để giảm tối thiểu sai số hình dáng chi tiết,
chi tiết sau khi đảo đầu như sau
13
Bước 8: Tiến hành tiện thô và tiện tinh biên dạng ngồi và rãnh phía trái tương
tự như phía bên phải
Bước 9: Tiện lỗ bên trong và rãnh thoát dao
Bước 10: Trả lại gốc máy, hồn tất q trình gia công
3.3.1 Tiện khỏa mặt đầu
Chọn Toolpaths trên Main menu để vào phần đường chỉ dẫn công cụ
Trên phần menu sẽ chuyển sang menu Lathe Toolpaths, chọn Face:
Lúc này trên màn hình sẽ xuất hiện bảng để điều chỉnh các thơng số cắt:
14
Trong cửa sổ Lathe Face properties, trong khung Toolpath parameters, ta chọn các
thông số về dao cắt, như trong bài ta sử dụng dao tiện trái như
hình bên
Tiếp theo ta cài đặt các thông số:
Tool number: số thứ tự dao
Offset number: địa chỉ bù dao
Feed rate: tốc độ tiến dao
Spindle speed: tốc độ quay của trục chính
Max. Spindle speed: giới hạn tốc độ của trục chính
Coolant: chọn kiểu làm mát khi gia công
Flood: làm mát bằng dung dịch
Mist: làm mát bằng sương
Thu-tool: làm mát bằng khơng khí
15
Tiếp theo chọn trong khung Face parameters để điều chỉnh các kích thước khi cắt
Mastercam cho ta các lựa chọn khi tiện mặt đầu, click select poit để xác định khoảng
cách vị trí dao cắt tới mặt đầu, hoặc chọn use stock nếu muốn sử dụng luôn gốc phôi làm
vị trí mặt đầu
Emtry amount: khoảng cách từ mũi dao tới bề mặt phôi
Rough stepover: các bước dịnh chuyển sau mỗi lần cắt
Finish stepover: khoảng cách cho phép trước khi tiện tinh
Overcut amount: độ đi quá trục của chi tiết
Retract amount: khoảng lùi dao sau mỗi lớp cắt
Stock to leave: độ dư gia công để lại
Maximum number of finish passes: số lần gia công tinh
Bên mục tool compensation, ta chọn loại điều khiển ở mục compensation type và
chọn kiểu bù dao trái hay phải dưới mục compensation direction
Sau khi cài đặt xong, click ok, máy sẽ tự động tạo ra các đường gia công
16
3.3.2 Khoan lỗ chống tâm
Trong mục toolparts chọn Drill
Sau khi chọn, trên màn hình sẽ xuất hiện bảng chọn tương tự như tiện mặt đầu
17
Vì ở đây ta cần khoan lỗ chống tâm, nên ta cần chọn dao khoan tâm bằng cách
click chuột phải vào một dao, chọn Edit tool
Ta chọn kiểu center drill
Để kết quả mô phỏng giống thực tế hơn, ta điều chỉnh các thông số dao phù hợp với
dao thực tế ta có
18
Trong mục toolpath parameters, các thông số về máy ta cài đặt tương tự như phần
tiện mặt đầu
Trong mục Simple drill – no peck
Ta cài đặt các thơng số kích thước sau:
Depth: chiều sâu cần khoan
Drill poit: tọa độ điểm bắt đầu
Clearance: khoảng cách từ vị trí dao tập kết tới điểm bắt đầu làm việc
Retract: khoảng lùi dao
Absolute: tọa độ tuyệt đối
Incremental: tọa độ tương đối
Drill tip compensation: khoảng vượt quá tọa độ đã chọn khi khoan
Chọn xong các thông số trên,click ok, máy sẽ tự động tạo đường chạy dao cho việc
khoan tâm
19
3.3.3 Tiện thơ biên dạng bên ngồi
Trong mục toolparts chọn Rough
Tiếp theo trong khung Chaining chọn biên dạng theo kiểu congtua hở Partial
Chaining
20