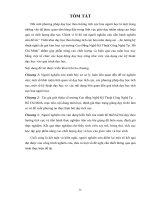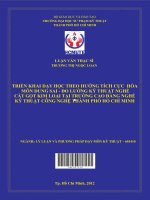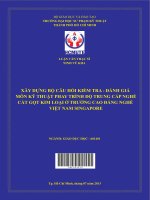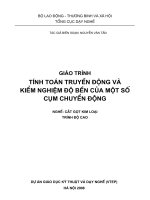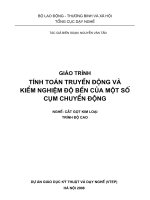Giáo trình inventor (nghề cắt gọt kim loại trình độ cao đẳng)
Bạn đang xem bản rút gọn của tài liệu. Xem và tải ngay bản đầy đủ của tài liệu tại đây (3.68 MB, 66 trang )
TUYÊN BỐ BẢN QUYỀN
Tài liệu này thuộc loại sách giáo trình nên các nguồn thơng tin có thể được phép
dùng nguyên bản hoặc trích dùng cho các mục đích về đào tạo và tham khảo.
Mọi mục đích khác mang tính lệch lạc hoặc sử dụng với mục đích kinh doanh
thiếu lành mạnh sẽ bị nghiêm cấm.
1
LỜI GIỚI THIỆU
Giáo trình Inventor được biên soạn dựa theo chương trình đào tạo chất lượng cao
đã xây dựng và ban hành năm 2021 của trường Cao đẳng nghề Cần Thơ dành cho nghề
Cắt gọt kim loại hệ Cao đẳng.
Giáo trình được biên soạn làm tài liệu học tập, giảng dạy nên giáo trình đã được
xây dựng ở mức độ đơn giản và dễ hiểu, trong mỗi bài học đều có ví dụ và bài tập tương
ứng để áp dụng và làm sáng tỏ phần lý thuyết.
Trong quá trình thực hiện, ban biên soạn đã nhận được nhiều ý kiến đóng góp
thẳng thắn, khoa học và trách nhiệm của nhiều chuyên gia, biên soạn giáo trình dựa trên
năng lực thực hiện, tuy nhiên, khơng tránh được những thiếu sót. Rất mong nhận được
những ý kiến đóng góp để giáo trình được hoàn thiện hơn, đáp ứng được yêu cầu thực
tế sản xuất của các doanh nghiệp hiện tại và trong tương lai.
Cần Thơ, ngày tháng năm 20
Tham gia biên soạn
1.Chủ biên: Võ Thanh Giang
2.Huỳnh Chí Linh
2
MỤC LỤC
Trang
TUYÊN BỐ BẢN QUYỀN ............................................................................................ 1
LỜI GIỚI THIỆU ............................................................................................................ 2
MỤC LỤC ....................................................................................................................... 3
BÀI 1: MÔI TRƯỜNG VẼ 2D ....................................................................................... 7
1.Khởi động Inventor ...................................................................................................... 7
2.Vẽ đoạn thẳng .............................................................................................................. 9
3.Vẽ Spline .................................................................................................................... 10
4.Vẽ đường tròn ............................................................................................................ 11
4.1.Vẽ đường tròn tâm và bán kính ............................................................................... 11
4.2.Vẽ đường trịn tiếp xúc với 3 đoạn thẳng................................................................ 11
4.3.Vẽ Ellipse ................................................................................................................ 11
5.Vẽ cung tròn ............................................................................................................... 12
5.1.Vẽ cung tròn 3 điểm ................................................................................................ 12
5.2. Vẽ cung tròn tiếp xúc ............................................................................................. 12
5.3. Vẽ cung tròn tâm, điểm đầu, điểm cuối ................................................................. 12
6.Vẽ hình chữ nhật ........................................................................................................ 13
6.1.Vẽ hình chữ nhật hai điểm ...................................................................................... 13
6.2.Vẽ hình chữ nhật ba điểm ....................................................................................... 14
6.3.Vẽ rãnh hai tâm ....................................................................................................... 14
6.4.Vẽ rãnh Overall ....................................................................................................... 14
6.5.Vẽ đa giác đều ......................................................................................................... 14
6.6.Bo trịn góc .............................................................................................................. 15
6.7.Vát cạnh góc ............................................................................................................ 15
6.8.Ghi văn bản ............................................................................................................. 16
7. Ràng buộc vị trí ......................................................................................................... 17
8.Ghi kích thước ............................................................................................................ 18
9.Hiệu chỉnh đối tượng.................................................................................................. 19
9.1.Di chuyển đối tượng ................................................................................................ 19
9.2.Sao chép đối tượng .................................................................................................. 20
9.3.Xoay đối tượng ........................................................................................................ 21
9.4.Cắt một phần đối tượng ........................................................................................... 22
9.5.Kéo dài đối tượng .................................................................................................... 22
9.6.Sao chép song song ................................................................................................. 23
10.Sao chép đối tượng ................................................................................................... 23
10.1.Sao chép theo dòng và cột ..................................................................................... 23
10.2.Sao chép quay quanh tâm ...................................................................................... 24
10.3.Sao chép đối xứng ................................................................................................. 26
11.Thực hành ................................................................................................................. 26
BÀI 2: MÔI TRƯỜNG VẼ 3D ..................................................................................... 30
1.Cơng cụ tạo mơ hình 3D ............................................................................................ 30
1.1.Lệnh Extrude ........................................................................................................... 30
1.2.Lệnh Revolve .......................................................................................................... 31
1.3.Lệnh Loft ................................................................................................................. 33
3
1.4.Lệnh Sweep ............................................................................................................. 34
1.5.Lệnh Rib .................................................................................................................. 35
2.Hiệu chỉnh 3D ............................................................................................................ 36
2.1.Lệnh Hole ................................................................................................................ 36
2.2.Lệnh Fillet ............................................................................................................... 37
2.3.Lệnh Chamfer.......................................................................................................... 38
2.4.Lệnh Shell ............................................................................................................... 39
2.5.Lệnh Draft ............................................................................................................... 40
3.Sao chép mơ hình 3D ................................................................................................. 41
3.1.Lệnh Rectangular Pattern ........................................................................................ 41
3.2.Lệnh Circular Pattern .............................................................................................. 43
3.3.Lệnh Mirror ............................................................................................................. 44
4.Thực hành ................................................................................................................... 45
BÀI 3: XUẤT BẢN VẼ 2D .......................................................................................... 51
1.Thiết lập bản vẽ .......................................................................................................... 51
1.1.Khởi động môi trường bản vẽ ................................................................................. 51
1.2.Định dạng khổ giấy vẽ ............................................................................................ 52
1.3.Tạo khung bản vẽ .................................................................................................... 53
1.4.Tạo khung tên .......................................................................................................... 55
2.Tạo hình chiếu 2D từ mơ hình 3D .............................................................................. 56
2.1.Lệnh Base View ...................................................................................................... 56
2.2.Lệnh Projected View ............................................................................................... 58
2.3.Lệnh Auxiliary ........................................................................................................ 58
2.4.Lệnh Section ........................................................................................................... 59
3.Ghi kích thước ............................................................................................................ 60
3.1.Ghi kích thước ......................................................................................................... 60
3.2.Ghi chú thích và tạo đường tâm .............................................................................. 61
4.Thực hành ................................................................................................................... 62
TÀI LIỆU THAM KHẢO ............................................................................................. 66
4
GIÁO TRÌNH MƠ ĐUN
Tên mơ đun: CAD 3D (Inventor)
Mã mơ đun: MĐ 09
Vị trí, tính chất, ý nghĩa và vai trị của mơ đun:
-Vị trí: Mơ đun Inventor được học sau khi sinh viên đã học xong các môn học Vẽ
kỹ thuật, Autocad, Tin học.
-Tính chất: Là mơ đun kỹ thuật cơ sở thuộc các môn học, mô đun đào tạo nghề
bắt buộc.
-Ý nghĩa: Là mô đun giúp cho sinh viên có khả năng vẽ các bản vẽ kỹ thuật bằng
phần mềm Inventor.
-Vai trị: Mơ đun Inventor là một mơ đun chuyên ngành, là một phần kiến thức
không thể thiếu được trong việc đào tạo hình thành tay nghề cho học viên. Mơ đun giúp
cho học sinh hồn thành bản vẽ nhanh chóng, thiết kế sản phẩm Cơ khí, giúp tính tốn
khai triển các sản phẩm gị hàn, tính chu vi, diện tích của đường, mặt, khối,…
Mục tiêu của mơ đun:
Kiến thức:
- Giải thích được những ưu điểm khi dùng Inventor thực hiện bản vẽ trong chun
ngành cơ khí.
- Trình bày được các phương pháp vẽ các đối tượng cơ bản (đoạn thẳng, đường
tròn, elip, đa giác …), các phương pháp phối hợp các đối tượng lại tạo thành bản vẽ chi
tiết máy, các công cụ hỗ trợ cho phép hiệu chỉnh bản vẽ với độ chính xác cao.
Kỹ năng:
- Vận dụng những kiến thức của mơ đun để tính toán, thiết kế và thực hiện được
bản vẽ kỹ thuật 2D, 3D.
Năng lực tự chủ và trách nhiệm:
- Tích cực trong học tập, tìm hiểu thêm trong quá trình thực tập xưởng.
- Rèn luyện tính kỷ luật, kiên trì, cẩn thận, nghiêm túc, chủ động và tích cực sáng
tạo trong học tập.
Nội dung mơ đun:
Thời gian (giờ)
Thực
Số
hành, thí
Tên các bài trong mơ đun
Lý
Kiểm
TT
Tổng số
nghiệm,
thuyết
tra
thảo luận,
bài tập
1 BÀI 1: MƠI TRƯỜNG VẼ 2D
15
4
11
1.Khởi động Inventor
2.Vẽ đoạn thẳng
3.Vẽ Spline
4.Vẽ đường tròn
1
1
5.Vẽ cung trịn
6.Vẽ hình chữ nhật
1
1
7. Ràng buộc vị trí
8.Ghi kích thước
1
1
5
2
3
9.Hiệu chỉnh đối tượng
10.Sao chép đối tượng
11.Thực hành
BÀI 2: MÔI TRƯỜNG VẼ 3D
1.Cơng cụ tạo mơ hình 3D
1.1.Lệnh Extrude
1.2.Lệnh Revolve
1.3.Lệnh Loft
1.4.Lệnh Sweep
1.5.Lệnh Rib
2.Hiệu chỉnh 3D
2.1.Lệnh Hole
2.2.Lệnh Fillet
2.3.Lệnh Chamfer
2.4.Lệnh Shell
2.5.Lệnh Draft
3.Sao chép mơ hình 3D
3.1.Lệnh Rectangular Pattern
3.2.Lệnh Circular Pattern
3.3.Lệnh Mirror
4.Thực hành
Kiểm tra
BÀI 3: XUẤT BẢN VẼ 2D
1.Thiết lập bản vẽ
2.Tạo hình chiếu 2D
3.Ghi kích thước
4.Thực hành
Kiểm tra
Cộng
1
11
20
3
1
3
3
2
2
11
1
10
1
1
1
6
1
45
6
8
3
11
11
1
11
3
1
1
1
6
1
1
6
15
28
1
2
BÀI 1: MƠI TRƯỜNG VẼ 2D
Mã bài: MĐ09-01
Giới thiệu:
Mơi trường vẽ phác biên dạng 2D là môi trường làm việc trong không gian hai
chiều, dùng các hệ trục tọa độ làm các mặt chuẩn để vẽ phác các biên dạng, như mặt
phẳng xy, xz hoặc yz.
Trong Inventor, việc thiết lập môi trường vẽ phác biên dạng 2D (Sketch) là bước
đầu tiên cần thực hiện trước khi muốn tạo một vật thể hay chi tiết (Part) bất kỳ.
Mục tiêu:
- Trình bày được các phương pháp, các công cụ để vẽ các đối tượng cơ bản (đoạn
thẳng, đường tròn, cung tròn, elip, đa giác …).
- Sử dụng truy bắt điểm vẽ nhanh và chính xác.
- Phân tích được các phương pháp kỹ thuật để hiệu chỉnh đối tượng trong bản vẽ.
- Vận dụng được các lệnh đã học trong chương này để vẽ các bài tập thực hành
của chương.
- Rèn luyện tính kỷ luật, kiên trì, cẩn thận, nghiêm túc, chủ động và tích cực sáng
tạo trong học tập.
Nội dung chính:
1.Khởi động Inventor
-Vào menu Start/All Program/Autodesk/Autodesk Inventor/Autodesk Inventor
Professional.
-Nhấp chuột vào biểu tượng
Khi khởi động xong, sẽ xuất hiện giao diện của phần mềm Autodesk Inventor
Hình 1.1: Giao diện khởi động ban đầu Inventor
Chọn New
7
Hình 1.2: Hộp thoại tạo file mới
Chọn Standard (mm).ipt để vào mơi trường thiết kế chi tiết
Hình 1.3: Các thành phần giao diện
-Thanh cơng cụ vẽ 2D
Hình 1.4: Thanh cơng cụ vẽ 2D
-Thanh cơng cụ vẽ 3D
Hình 1.5: Thanh cơng cụ vẽ 3D
8
-Thanh trình duyệt Browser, thể hiện và quản lý các lệnh tạo thành chi
tiết.
Hình 1.6: Thanh trình duyệt, điều hướng
-Thanh điều hướng, có các cơng cụ điều chỉnh hướng nhìn chi tiết, giúp quá trình
thiết kế nhanh hơn.
-Khi khởi động một môi trường vẽ phác, tab lệnh Sketch tự động kích hoạt. Đây
là nơi chứa tất cả các lệnh vẽ biên dạng hình học 2D, các lệnh ràng buộc vị trí tương
quan 2D và một số lệnh chức năng khác.
Hình 1.7: Môi trường vẽ 2D
2.Vẽ đoạn thẳng
Vẽ các đoạn thẳng, đoạn thẳng này được xác định bởi hai điểm.
Thao tác: Sketch > Create > Line/Spline drop-down > Line
Bước 1: Chọn điểm đầu của đoạn thẳng.
9
Bước 2: Chọn điểm thứ hai của đoạn thẳng cần vẽ hoặc nhập độ dài của đoạn
thẳng đó rồi Esc.
Bước 3: Tiếp tục chọn điểm thứ ba, bốn, năm ….
Bước 4: Click chuột phải và chọn OK để hồn tất.
Hình 1.8: Vẽ đoạn thẳng
3.Vẽ Spline
-Spline, Control Vertex: Vẽ đường cong có biên dạng được điều khiển bởi các
điểm nút.
Chọn
Thao tác:
Bước 1: Chọn điểm bắt đầu của đường cong.
Bước 2: Chọn điểm tiếp theo là các nút điều khiển đường cong theo mong muốn.
Bước 3: Nhấp chọn biểu tượng
để hoàn tất.
-Spline, Interpolation: Vẽ đường cong qua nhiều điểm mà tiếp tuyến của đường
cong tại điểm đầu và điểm cuối luôn tiếp xúc (khơng cắt) với biên dạng của nó.
Chọn
Thao tác:
Bước 1: Chọn điểm bắt đầu của đường cong.
Bước 2: Chọn các điểm tiếp theo mà đường cong đi qua.
Bước 3: Nhấp chọn biểu tượng
để hoàn tất.
hoặc nhấp phải chuột rồi chọn Create
Hình 1.9: Vẽ Spline
10
4.Vẽ đường trịn
4.1.Vẽ đường trịn tâm và bán kính
Thao tác: Sketch > Create > Circle drop-down > Circle Center Point
Bước 1: Chọn tâm đường tròn.
Bước 2: Chọn tiếp một điểm nằm trên đường tròn cần vẽ hoặc nhập giá trị đường
kính của đường trịn đó rồi nhấn Esc kết thúc.
Hình 1.10: Vẽ đường trịn tâm và bán kính
4.2.Vẽ đường trịn tiếp xúc với 3 đoạn thẳng
Hình 1.11: Vẽ đường trịn tiếp xúc
Thao tác:
Bước 1: Chọn đoạn thẳng thứ nhất.
Bước 2: Chọn đoạn thẳng thứ hai.
Bước 3: Chọn đoạn thẳng thứ ba.
4.3.Vẽ Ellipse
Chọn biểu tượng
Thao tác:
Bước 1: Chọn tâm elip.
Bước 2: Chọn điểm thứ nhất xác định phương và độ dài một trục của elip.
Bước 3: Chọn điểm thứ hai bất kỳ trên hình elip cần vẽ.
Hình 1.12: Vẽ ellipse
11
5.Vẽ cung trịn
Hình 1.13: Cơng cụ vẽ cung trịn
5.1.Vẽ cung tròn 3 điểm
Chọn
Thao tác:
Bước 1: Chọn điểm thứ nhất.
Bước 2: Chọn điểm thứ hai.
Bước 3: Chọn điểm thứ ba hoặc nhập giá trị bán kính cung trịn cần vẽ rồi Esc.
5.2. Vẽ cung tròn tiếp xúc
Chọn
Thao tác:
Bước 1: Chọn các đối tượng mà cung tròn cần tiếp xúc.
Bước 2: Di chuyển con trỏ chuột và chọn điểm kết thúc của cung tròn cần vẽ.
Bước 3: Nhấp chuột phải và chọn OK để hồn tất.
Hình 1.14: Vẽ cung trịn 3 điểm, tiếp xúc
5.3. Vẽ cung tròn tâm, điểm đầu, điểm cuối
Chọn
Thao tác:
Bước 1: Chọn điểm thứ nhất làm tâm cung tròn.
Bước 2: Chọn điểm thứ hai là điểm bắt đầu của cung tròn.
12
Bước 3: Chọn điểm thứ ba là điểm cuối của cung trịn hoặc nhập giá trị góc của
cung trịn đó rồi nhấn Esc.
Hình 1.15: Vẽ cung trịn tâm, điểm đầu, điểm cuối
6.Vẽ hình chữ nhật
Hình 1.16: Cơng cụ vẽ hình chữ nhật
6.1.Vẽ hình chữ nhật hai điểm
Chọn
Thao tác:
Bước 1: Chọn điểm thứ nhất của đường chéo.
Bước 2: Chọn điểm thứ hai đối diện với điểm thứ nhất, hoặc nhập giá trị theo
phương X,Y.
Bước 3: Nhấp chuột phải và chọn OK để hồn tất.
Hình 1.17: Vẽ hình chữ nhật hai điểm, ba điểm
13
6.2.Vẽ hình chữ nhật ba điểm
Chọn
Thao tác:
Bước 1: Chọn điểm thứ nhất của hình chữ nhật.
Bước 2: Chọn điểm thứ hai hoặc chọn hướng và nhập giá trị chiều dài cạnh thứ
nhất của hình chữ nhật rồi Enter.
Bước 3: Chọn điểm thứ ba hoặc chọn hướng và nhập chiều dài cạnh thứ hai của
hình chữ nhật rồi Enter.
Bước 4: Nhấp chuột phải và chọn OK để hoàn tất.
6.3.Vẽ rãnh hai tâm
Chọn
Thao tác:
Bước 1: Chọn tâm cung tròn thứ nhất của rãnh.
Bước 2: Xác định hướng và chọn tâm cung tròn thứ hai của rãnh hoặc nhập giá
trị chiều dài đường trung tâm rãnh (đường thẳng qua 2 tâm cung tròn của rãnh) rồi Enter.
Bước 3: Nhập giá trị chiều rộng rãnh và Enter
Bước 4: Nhấp chuột phải và chọn OK để hoàn tất.
6.4.Vẽ rãnh Overall
Chọn
Thao tác:
Bước 1: Chọn điểm giữa cung tròn thứ nhất của rãnh.
Bước 2: Xác định hướng và chọn điểm giữa cung thứ hai của rãnh hoặc nhập giá
trị chiều dài rãnh rồi Enter.
Bước 3: Nhập giá trị chiều rộng rãnh và Enter.
Bước 4: Nhấp chuột phải và chọn OK để hồn tất.
Hình 1.18: Vẽ rãnh hai tâm, overall
6.5.Vẽ đa giác đều
Chọn
Thao tác:
14
Bước 1: Có 2 lựa chọn:
-Vẽ đa giác đều nội tiếp đường tròn (Inscribed)
-Vẽ đa giác đều ngoại tiếp đường tròn (Circumscribed)
Bước 2: Chọn tâm của đa giác (tâm của đường trịn).
Bước 3: Chọn điểm xác định phương và kích thước của đa giác .
Bước 4: Nhấp chuột phải và chọn OK để hồn tất.
Hình 1.19: Vẽ đa giác
6.6.Bo trịn góc
Bo trịn góc giao của hai đối tượng, hai đối tượng này có thể là đường thẳng (line)
hoặc cung trịn (arc). Cung tròn được tạo ra sẽ tiếp xúc với hai đối tượng đó.
Chọn
Thao tác:
Bước 1: Nhập giá trị bán kính cung cần bo.
Bước 2: Chọn đối tượng thứ nhất.
Bước 3: Chọn đối tượng thứ hai.
Hình 1.20: Bo trịn góc
6.7.Vát cạnh góc
Chọn
Bước 1: Nhập giá trị cần vát cạnh
Bước 2: Chọn các đối tượng cần vát cạnh thứ nhất
Bước 3: Chọn các đối tượng cần vát cạnh thứ hai.
15
Hình 1.21: Vát cạnh góc
6.8.Ghi văn bản
Chọn
Thao tác:
Bước 1: Chọn điểm xác định vị trí đặt chữ hoặc rê chuột chọn vùng đặt chữ
Bước 2: Chọn kiểu chữ, cỡ chữ và cách định dạng trong hộp thoại Format Text
rồi nhập đoạn văn bản cần ghi vào vùng viết chữ.
Bước 3: Chọn biểu tượng
.
Bước 4: Nhấp chuột phải và chọn OK để hồn tất.
Hình 1.22: Hộp thoại text
Chọn
Thao tác:
16
Bước 1: Chọn các đối tượng cần tạo chữ.
Bước 2: Chọn kiểu chữ, cỡ chữ và cách định dạng trong hộp thoại Geometry-Text
rồi nhập “Thiết kế cơ khí” vào vùng viết chữ.
Bước 3: Chọn biểu tượng
sẽ được kết quả như hình.
Hình 1.23: Ghi văn bản trên cung trịn
7. Ràng buộc vị trí
Các lệnh này nằm trong mục lệnh Constrain của tab lệnh Sketch
Ràng buộc một điểm thuộc một đối tượng
Ràng buộc song song
Ràng buộc tiếp xúc
Ràng buộc hai đối tượng thẳng hàng
Ràng buộc hai đối tượng vng góc
Tạo đường cong giữa Spline với một đối tượng
Ràng buộc đồng tâm
Ràng buộc phương ngang
Ràng buộc đối xứng
Khóa cứng đối tượng
Ràng buộc phương đứng
Ràng buộc bằng nhau
17
Hình 1.24: Ràng buộc hình học đối tượng
8.Ghi kích thước
Chọn
Thao tác:
Bước 1: Chọn đối tượng cần ghi kích thước. Đối tượng này có thể là đoạn thẳng,
cung trịn, đường trịn, elip ….
Bước 2: Chọn vị trí đặt kích thước.
Bước 3: Nhập giá trị kích thước cần thiết. Sau khi nhập xong, ta có thể hiệu chỉnh
lại kích thước bằng cách nhấp đúp chuột vào con số kích thước đó rồi điều chỉnh theo ý
muốn.
18
Hình 1.25: Ràng buộc kích thước
9.Hiệu chỉnh đối tượng
9.1.Di chuyển đối tượng
Di chuyển một hoặc nhiều đối tượng từ vị trí ban đầu sang vị trí mới.
Các bước thao tác:
Bước 1: Nhấp chọn biểu tượng
Move như hình.
trên thanh Modify sẽ xuất hiện hộp thoại
Hình 1.26: Hộp thoại di chuyển
19
Bước 2: Sử dụng nút lệnh
chọn các đối tượng gốc cần di chuyển.
Bước 3: Sử dụng nút lệnh
chọn điểm gốc của đối tượng cần di
chuyển.
Bước 4: Chọn vị trí mới cần di chuyển đến. Ta được kết quả như hình.
Hình 1.27: Di chuyển đối tượng
Bước 5: Chọn biểu tượng
để hoàn tất.
9.2.Sao chép đối tượng
Sao chép đối tượng thành nhiều đối tượng giống nhau.
Các bước thao tác:
Bước 1: Nhấp chọn biểu tượng
Copy như hình.
trên thanh Modify sẽ xuất hiện hộp thoại
Hình 1.28: Hộp thoại sao chép
Bước 2: Sử dụng nút lệnh
chọn các đối tượng gốc cần sao chép.
Bước 3: Sử dụng nút lệnh
chọn điểm gốc của đối tượng cần sao
chép.
Bước 4: Chọn các vị trí cần sao chép đến. Ta được kết quả như hình.
20
Hình 1.29: Sao chép đối tượng
Bước 5: Chọn biểu tượng
để hoàn tất.
9.3.Xoay đối tượng
Quay một hay nhiều đối tượng quanh một điểm.
Các bước thao tác:
Bước 1: Nhấp chọn biểu tượng
Copy như hình.
Bước 2: Sử dụng nút lệnh
Bước 3: Sử dụng nút lệnh
trên thanh Modify sẽ xuất hiện hộp thoại
chọn các đối tượng cần quay.
chọn tâm quay.
Hình 1.30: Hộp thoại xoay đối tượng
Bước 4: Nhập giá trị góc cần quay vào ô Angle.
Bước 5: Chọn nút Apply ta sẽ được kết quả như hình.
21
Bước 6: Chọn biểu tượng
để hồn tất.
Hình 1.31: Hộp thoại xoay đối tượng
9.4.Cắt một phần đối tượng
Cắt bỏ đối tượng dư đến điểm giao.
Các bước thao tác:
Bước 1: Nhấp chọn biểu tượng
trên thanh Modify hoặc nhấn phím tắt X.
Bước 2: Chọn các đối tượng cần xén. Ta được kết quả như hình.
Hình 1.32: Cắt đối tượng
9.5.Kéo dài đối tượng
Kéo dài một đối tượng đến đối tượng cắt ngang khác gần đó.
Các bước thao tác:
Bước 1: Nhấp chọn biểu tượng
trên thanh Modify.
Bước 2: Chọn đối tượng cần kéo dài. Ta được kết quả như hình.
22
Hình 1.33: Kéo dài đối tượng
9.6.Sao chép song song
Tạo đối tượng mới song song với một đối tượng cho trước.
Các bước thao tác:
Bước 1: Nhấp chọn biểu tượng
trên thanh Modify hoặc nhấn phím tắt
O.
Bước 2: Chọn đối tượng gốc.
Bước 3: Xác định vị trí cho đối tượng mới. Ta được kết quả như hình.
Hình 1.34: Sao chép song song đối tượng
10.Sao chép đối tượng
10.1.Sao chép theo dòng và cột
Các bước thao tác:
Bước 1: Nhấp chọn biểu tượng
Rectangular Pattern như hình.
trên thanh Pattern sẽ xuất hiện hộp thoại
23
Hình 1.35: Hộp thoại sao chép đối tượng theo hàng và cột
Bước 2: Chọn các biểu tượng và nhập các thơng số cần thiết trên hình để sao chép
các đối tượng theo yêu cầu.
-Geometry: Chọn các đối tượng gốc dùng để sao chép
-Direction 1: Hướng thứ nhất
-Select: Chọn phương sao chép thứ nhất
-Flip: Đổi chiều sao chép
-Nhập số lượng đối tượng cần sao chép (kể cả đối tượng gốc).
-Nhập khoảng cách giữa hai đối tượng được sao chép.
-Direction 2: giống như Direction 1.
Bước 3: Chọn biểu tượng
sẽ được kết quả như hình.
Hình 1.36: Sao chép đối tượng theo hàng và cột
10.2.Sao chép quay quanh tâm
Sao chép các đối tượng gốc thành nhiều đối tượng quay quanh tâm.
Các bước thao tác:
24
Bước 1: Nhấp chọn biểu tượng
Circular Pattern như hình.
trên thanh Pattern sẽ xuất hiện hộp thoại
Hình 1.37: Hộp thoại sao chép quanh tâm
Bước 2: Chọn các biểu tượng và nhập các thơng số cần thiết trên hình để sao chép
các đối tượng theo yêu cầu.
-Geometry :Chọn các đối tượng gốc cần sao chép.
-Axis Select: Chọn tâm xoay
-Flip : Đổi chiều xoay
-Nhập số lượng đối tượng cần sao chép (Kể cả đối tượng gốc)
-Nhập góc xoay cần thiết.Nếu chọn chế độ Fiited thì góc xoay này chia đều cho
tất cả các đối tượng. Cịn nếu khơng chọn chế độ fitted thì góc xoay này là góc giữa hai
đối tượng.
- Associative :thể hiện hoặc khơng thể hiện kích thước góc xoay sau khi hoàn
thành lệnh.
Bước 3: Chọn biểu tượng
sẽ được kết quả như hình.
Hình 1.38: Sao chép quanh tâm
25