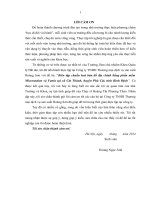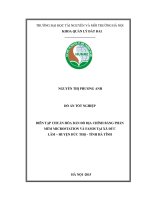xây dựng bản đồ xã phú cát bằng phần mêm microstation và famis
Bạn đang xem bản rút gọn của tài liệu. Xem và tải ngay bản đầy đủ của tài liệu tại đây (2.44 MB, 47 trang )
BÀI TẬP CÁ NHÂN
XÂY DỰNG BẢN ĐỒ XÃ: PHÚ CÁT BẰNG PHẦN MÊM
MICROSTATION VÀ FAMIS
I. TẠO FILE DESIGN ( File *.dgn)
1. Khởi động Microstation → xuất hiện hộp thoại MicroStation Manager
2. Thao tác tạo File Design
• Trong hộp thoại này chọn menu Directory ( tạo thư mục chứa file Design)
→ new →xuất hiện hộp thoại:Make Directory → đánh tên: hien → ok
File → chọn New (hoặc có thể chọn tổ hợp phím Ctrl + N) →xuất hiện hộp
thoại Create Design File.
1
Chọn ổ đĩa, thư mục chứa File Design mới bằng cách bấm vào Driver chọn
ổ D trên hộp thoại
Gõ tên File cần tạo mới vào cửa sổ File: phanthihien
Chọn seed file: win32app/ustation/wsmod/default/seed/seed2d.dgn
→ ok
→ ok tiếp. ta được kết quả
2
II. THÀNH LẬP LƯỚI KM
1. Chọn đơn vị.
Vào menu setting → Desing File … → Xuất hiện hộp thoại: Design File setting
Ở cửa sổ Category → Chọn Working Units
3
Ở cửa sổ: Modyfy Working Unit Parameters ( chọn đổi đơn vị ngoài thực
địa và trên bản đồ) chọn như sau:
Unit Names: - Master Units: m
- Sub Unit : cm
Resolution: 100 cm Per m
1 Pos Units Per cm
→ ok
Sau khi nhập xong các thuộc tính ta lưu chung lại như sau: vào menu File →saver
settings (hoặc dung tổ hợp phím Ctrl + F)
4
2. Thao tác tạo lưới Km
a. Đặt thuộc tính đồ họa cho các điểm
Gọi thanh primary: tools → primary
Đặt thuộc tính cho các điểm bằng thanh primary
- Bấm vào nút color Xuất hiện bảng màu để chọn.
- Bấm vào nút lever Xuất hiện 63 Lever để chọn
- Bấm vào nút Line style Xuất hiện 7 kiểu đường để chọn
- Bấm vào nút Weight Xuất hiện bảng lực nét để chọn
b. Nhập tọa độ
5
- Chọn công cụ nhập điểm từ thanh công cụ Main của MicroStation
Nhập tọa độ lần lượt 4 điểm góc khung vào góc trên cùng bên trái với
những tọa độ như sau 1: xy=557950,2319050
2: xy=558300,2319050
3: xy=558300,2318700
4:xy=557950,2318700
Sau khi nhập xong 4 điểm ta vào Fid View
Được kết quả như sau
6
Sau khi nập được tọa độ 4 điểm góc khung. Ta nối 4 điểm thành 4 cạnh góc
khung bằn cách như sau:
+ Đặt thuộc tính đồ họa cho đường
+ Chọn công cụ vẽ đoạn thẳng từ thanh mên của MicroStation: Place line
7
c. Tạo lưới
+ Chon Mode snap là Keypoin
+ Snap vào điểm bắt đầu của đoạn đường
+ Bấm Data để bắt đầu một dường
+ Snap vào điểm tiếp theo
+ Bấm data để kết thúc một đường
8
Copy các cạnh góc khung để tạo thành các đường của lưới km
+ Chọn công cụ Copy song song từ thanh công cụ của MicroStation:
Moveparallel.
9
Kết quả đạt được là:
III. NẮN BẢN ĐỒ
• Khởi động IRASB
B1: Khởi động MicroStation → Mở file(*.dgn)chứa lưới Km.
B2: Từ thanh Menu của MicroStation chọn Utilities chọn MDL applications
chọn Irasb trong hộp Available applications chọn load.(hoặc cửa sổ lệnh của
MicroStation đánh lệnh MDLL I RASB sau đó ấn Enter ).
(Note: trong trường hợp ta có sẵn lưới Km rồi thì chỉ cần thực hiện B2 luôn).
10
• Mở File ảnh Raster cần nắn
11
Từ thanh menu của IRASB chọn File → chọn Open
→ xuất hiện hộp thoại IRASB LOAD
Tại dòng File, gõ tên ổ đĩa, đường dẫn thư mục chứa File và tên File raster.
Hoặc có thể chọn List Directories → Xuất hiện hộp thoại IRASB LOAD thứ 2:
Chọn luôn như ở dưới hình:
12
Chọn List Files of Type: All Files(*.*) → ok (Quay trở lại hộp thoại IRASB
LOAD ban đầu)
Nếu muốn để ảnh có nền ở chế độ nền đen cơ bản của micro thì ta tích vào
dòng Inver foreground/background data
Thay đổi Use raster file header transformation → Interactive (như dưới
bảng) → Open
Xuất hiện dòng nhắc Place corner of rectangle trên cửa sổ lên cửa sổ
Microstation
13
Sau đó bấm phím Data (phím trái chuột) tại điểm góc khung bất kỳ của
khung lưới mảnh bản đồ trong File Design → Di chuyển con trỏ đến điểm góc
khung đối diện nằm trên đường chéo . bấm phím Data lần nữa.
1. Nắn sơ bộ
Từ thanh menu của Irasb chọn view → chọn placement →chọn Match
Points active Layer → Xuất hiện dòng nhắc: Enter raster reference Point trên
cửa sổ lệnh của Microstation
Bấm Data chọn 1 điểm góc khung của File ảnh bản đồ. Xuất hiện
dòng nhắc Enter Distance Point in raster layer trên cửa sổ lệnh của
Microstation
Bấm phím Data chọn điểm góc khung đối diện nằm trên đường chéo
của file ảnh bản đồ. Xuất hiện dòng lệnh nhắc Enter design file reference point
trên cửa sổ lệnh của Microstation
Chọn điểm góc khung trên file design tương ứng với các điểm góc
khung thứ nhất đã chọn trên file raster, dung chế độ bắt điểm _Snap và bấm
phím Data. Xuất hiện dòng nhắc chuyển sang Enter distance point in design
file trên cửa sổ lệnh của Microstation
14
Chọn điểm góc khung đối diện nằm trênđường chéo của mảnh bản đồ trên
file design ( tương ứng với điểm góc khung thứ 2 đã chọn trên file raster), sử dụng
chức năng bắt điểm _Snap và phím Data
File ảnh bản đồ sẽ được hiển thị gần trùng khớp với khung lưới của nó trên
file desgn
15
Từ thanh menu của IRASB chon: File → Save → Active Layer ( để ghi lại
file ảnh bản đồ ở vị trí sơ bộ này)
Note lần sau mở file raster này bằng chế độ Use raster file header
transformation, file ảnh bản đồ cũng sẽ nằm trùng vào khung lưới của nó như vị
trí mà người sử dụng vừa đạt được.
2. Nắn chi tiết
• Chọn thanh công cụ nắn ảnh warp
16
Xuất hiện dòng nhắc enter source point #1 trên cửa sổ lệnh của micro
Chọn điểm khống chế thứ nhất trên file ảnh →xuất hiện dòng nhắc enter
destination point #1 trên cửa sổ lệnh của micro
Sau đó chọn điểm trên lưới tọa km tương ứng
17
Chọn điểm khống chế thứ hai trên file ảnh→ xuất hiện dòng nhắc enter
destination point #2 trên cửa sổ lệnh của micro
+Chọn điểm khống chế thứ2 trên lưới km
+tiếp tục chọn các diểm khống chế còn lại
+khi chọn xong khống chế cuối cùng bấn reset xuất hiện bảng IRAC B WARP
18
• Ghi lại kết quả nắn.
Vào File →Save As
→ Xuất hiện hộp thoại Save Coordinate File
19
→ Bấm vào save để lưu
• Hoàn thành lệnh nắn: Sau khi đã chọn đủ các thong số cho quá trình nắn thì ta
bấn phím data vào Perform Warp trong IRASB WARP để hoàn thành lệnh
nắn.
• Kiểm tra và ghi file raster sau khi nắn: Dùng lệnh
IRASB → Save Active Layer( hoặc Save Active Save As).
IV. VECTƠ HÓA ĐỐI TƯỢNG TRÊN NỀN ẢNH
Vectơ hóa các đối tượng trên nền ảnh được thực hiện dựa trên các phần mềm
MFSC, Geovec, Irasb, MicroStation (hoặc có thể hiểu là xây dựng các đối
tượng trên bản đồ). Để xây dựng được các đối tượng thì cần tạo bảng quản lý
các đối tượng. Mà đó chính là công tác tạo 1 feature.
• Tạo feature (.tbl)
Để tạo được feature thì cần khởi động MSFC cũng tương tự như khởi động
IRASB ta cũng thực hiện như sau:
Từ thanh Menu của MicroStation chọn Utilities → chọn MDL applications
→ Xuất hiện hộp thoại MDL → MSFC → load
20
Sau đó vào thanh công cụ của MFSC và gọi FC EDIT FEATURE TABLE ta
được hộp thoại feature table Editor command window
- Tạo nhóm đối tượng.
Từ hộp thoại feature table editor command window → chọn Edit →chọn
create/Edit Ctegory
21
→Xuất hiện hộp thoại create/Edit Categories
B1. Bấm vào phím add
B2. Gõ tên đối tượng vào hộp text Ative categryo → bấm vào tab trên bàn
phím
B3. Làm lại b1 –b2 nếu muốn nhập them category
→ok
- Tạo đối tượng
Từ hộp thoại feature table editor command window → chọn Edit →chọn
create/Edit Feature
→xuất hiện hộp thoại List Feature
22
Chọn nhóm đối tượng cần tạo ra bằng bấm con trỏ vào nhóm đối tượng bên
hộp Create/Edit Category → xuất hiện tên nhóm đối tuwowngjvuawf chọn trên
hộp Active Category.
Gõ mã số đối tượng vào hộp Ative Feature Code. Trong 1 bảng feature
tablemax số này phải là chỉ số duy nhất, không được trùng lặp với bất kỳ mã số của
1 đối tượng nào khác.
Gõ tên đối tượng vào hộp Ative Feature name
Bấm phím Apply→xuất hiện hộp thoại Edit feature characteristcs
Bấm vào phím Linear → Xuất hiện hộp thoại Edit linear characteristics
23
Style: Kiểu đường.
Weight: lực nét.
Level: Đặt lớp cho đối tượng.
Color: chọn màu cho phù hợp.
→ Bấm ok để thoát khỏi hộp Edit feature characteristics.
→ Bấm ok để thoát khỏi hộp List Feature.
- Ghi lại file
Từ hộp thoại feature table editor command window → chon File → chọn Save.
- Cách thoát khỏi Feature table editor. Ta cũng chọn File → exit
Xuất hiện hộp thoại thông báo muốn hỏi lại người sử dụng có muốn ghi file
trước khi thoát không. Nếu muốn thì ok nếu không muốn thì bấm CANE.
V. HOÀN THIỆN ĐỐI TƯỢNG.
Sau khi đã tạo xong nhóm đối tượng , có sẵn ảnh đã nắn ta gọi công cụ
Geovec ra hỗ trợ công tác số hóa.
Trên thanh menu Irasb → chọn Applications → chọn MicroStation.
24
Từ menu của cửa sổ MicroStations → chọn Utilities → chọn MDL
Applications → chọn Geovec → chọn Load.
Note: Trước khi số hoá ta bật chế độ tự động điều khiển màn hình trong
Geovec bằng cách:
• Đặt chế độ tự động điều khiển màn hình.
Phóng to màn hình đến mức độ thích hợp khi làm việc.
Từ thanh menu của MicroStation chọn Applications → chon Geovec → Chọn
Preferences → chọn Views
→Xuất hiện hộp thoại
Ta tích hết vào như bảng trên rồi lưu lại: Layout → Save As →đánh tên vào
như sau:
25