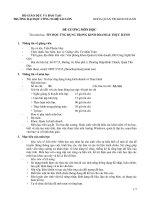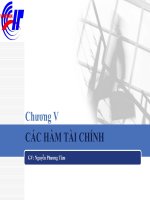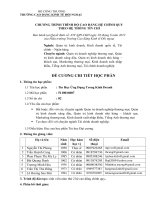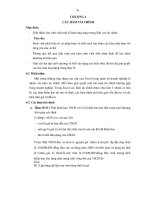đề tài tin học ứng dụng trong kinh doanh
Bạn đang xem bản rút gọn của tài liệu. Xem và tải ngay bản đầy đủ của tài liệu tại đây (4.59 MB, 101 trang )
BÁO CÁO TỐT NGHIỆP
Đề tài
Tin học ứng dụng trong kinh doanh
MỤC LỤC
BÁO CÁO TỐT NGHIỆP 1
Đề tài 1
Tin học ứng dụng trong kinh doanh 1
MỤC LỤC 2
CHƯƠNG 1: SỬ DỤNG EXCEL ĐỂ THIẾT KẾ CÔNG THỨC THU CHI
TIỀN MẶT 4
1.1. YÊU CẦU QUẢN LÝ CỦA CÔNG TY ABC 4
1.1.1. Sử dụng Excel để quản lý kế toán tiền mặt Công ty ABC bao gồm:. .4
1.1.2. Trong tháng có các nghiệp vụ kinh tế phát sinh sau: 5
1.2. TẠO CÁC SHEET TRONG CHƯƠNG TRÌNH 6
1.2.1. Sheet THU 6
1.2.2. Sheet CHI 7
1.2.3. Sheet TỔNG KẾT 8
1.3. THIẾT LẬP CÔNG THỨC CHO CÁC SHEET 9
1.3.1. Thiết lập công thức cho Sheet THU 9
1.3.2. Thiết lập công thức cho Sheet CHI 25
1.3.3. Thiết lập công thức cho Sheet TKET 39
CHƯƠNG 2: SỬ DỤNG EXCEL ĐỂ GIẢI BÀI TOÁN ĐIỂM HOÀ VỐN 53
2.1.LÝ THUYẾT 53
2.2.BÀI TOÁN 53
2.3.SỬ DỤNG EXCEL ĐỂ GIẢI QUYẾT BÀI TOÁN 54
2.3.1.Tạo vùng dữ liệu 54
2.3.2.Thiết lập chỉ tiêu và hàm mục tiêu 54
2.3.3.Sử dụng Hàm mục tiêu Goal seek để giải bài toán 59
2.4.ĐỒ THỊ ĐIỂM HÒA VỐN. 62
Tiếp tục xuất hiện hộp thoại, tại thanh Titles ta nhập tên đồ thị, trục sản lượng,
trục doanh thu 64
Chương 3: DỰ ÁN SẢN XUẤT GẠCH CHỊU NHIỆT 68
3.1. BÁI TOÁN 68
3.1.1. MỤC TIÊU CỦA DỰ ÁN 68
3.1.2. Mức đầu tư và nguồn vốn của dự án: 68
3.1.3. Chi phí sản xuất: 69
Chi phí biến động cho 1 tấn gạch thành phẩm: 69
Chi phí nguyên vật liệu 920000 69
Chi phí nhân công trực tiếp 348000 69
Chi phí phân xưởng 20000 69
Chi phí khác 150000 69
Tổng cộng 1618000 69
Chi phí cố định về quản lí trong 1 năm là 350 triệu đồng ( phục vụ cho việc sản
xuất từ 1600 – 2500 tấn/ năm). Chi phí này chỉ tính chi phí khấu hao 69
3.1.4. Doanh thu 69
3.2. Yêu cầu: 69
3.3. BÀI GIẢI: 70
3.3.1. Sheet thông số 70
3.3.3. Sheet khấu hao 71
3.3.4. Sheet chi phí 72
3.3.5. Sheet lợi nhuận: 72
3.3.6. Sheet dòng tiền: 73
3.3.7. Độ nhạy NPV 74
3.3.8. Độ nhạy IRR 75
Chương 4: SỬ DỤNG EXCEL ĐỂ THIẾT KẾ CÔNG THỨC TÍNH LƯƠNG
NHÂN VIÊN THEO THỜI GIAN 76
4.1. YÊU CẦU TÍNH LƯƠNG CỦA CÔNG TY MINH KHANG: 76
4.1.1. Qui định về nhập bảng chấm công: 76
4.1.2. Qui định tính lương như sau: 76
4.2. TỔ CHỨC TÍNH LƯƠNG TRÊN EXCEL: 77
4.2.1. Tổ chức Sheet bảng chấm công (BCCONG) 77
4.2.2. Tổ chức sheet tổng hợp nghỉ có phép (THNGHIPHEP) 78
4.2.3. Tổ chức sheet lương (LUONG) 78
4.3. THIẾT LẬP CÔNG THỨC CHO SHEET BẢNG CHẤM CÔNG
(BCCONG) 79
4.3.1 Tạo một hàng chứa ngày trong tháng: 79
4.3.2. Tạo một hàng chứa thứ trong tuần 80
4.3.3. Định dạng ngày thứ 7, chủ nhật trong tuần 80
4.3.4. Tạo màu nền chấm công 86
4.3.5. Định dạng ký tự chấm công 88
4.3.6. Tính ngày công 91
4.4. THIẾT LẬP CÔNG THỨC CHO SHEET TỔNG HỢP NGHỈ CÓ PHÉP
(THNGHICP) 94
4.5.THIẾT LẬP CÔNG THỨC CHO SHEET LƯƠNG (LUONG) 97
4.5.1. Thiết lập công thức cho cột thưởng 97
4.5.2. Thiết lập công thức cho cột Lương Phụ Trội (LPT) 98
4.5.3. Thiết lập công thức cho cột Phạt 99
4.5.4. Thiết lập công thức cho cột Thực Lỉnh 100
CHƯƠNG 1: SỬ DỤNG EXCEL ĐỂ THIẾT KẾ CÔNG THỨC
THU CHI TIỀN MẶT
1.1. YÊU CẦU QUẢN LÝ CỦA CÔNG TY ABC
1.1.1. Sử dụng Excel để quản lý kế toán tiền mặt Công ty ABC bao gồm:
Thu tiền mặt: Cập nhật thông tin của phiếu thu tiền mặt bao gồm: ngày thu, số
chứng từ, nội dung thu, tài khoản đối ứng và số tiền thu.
Chi tiền mặt: Cập nhật thông tin của phiếu chi tiền mặt bao gồm: ngày chi, số
chứng từ, nội dung chi, tài khoản đối ứng và số tiền chi.
Báo cáo tổng kết tiền mặt: bao gồm số dư đầu kỳ, số thu trong kỳ có phân theo
từng tài khoản đối ứng, số chi trong kỳ có phân theo từng tài khoản đối ứng, tồn quỹ
cuối kỳ.
Báo cáo theo ngày: Tương tự báo cáo tổng kết nhưng theo khoản thời gian từ
ngày… đến ngày do người sử dụng nhập vào.
Một số yêu cầu:
1. Tài khoản đối ứng thu, chi phải có trong bảng tổng kết, nếu không sẽ báo
sai.
2. Nhập thông tin về thu và chi tiền mặt ở các sheet Thu và sheet Chi, chương
trình sẽ tự động cập nhật tổng tiền thu và chi theo từng tài khoản đối ứng, và số tồn
quỹ cuối kỳ.
3. Ngày nhập phải trong khoản từ đầu tháng đến cuối tháng, ngày sau phải lớn
hơn hay bằng ngày nhập trước.
1.1.2. Trong tháng có các nghiệp vụ kinh tế phát sinh sau:
Số dư đầu tháng 1 năm 2008 của Công ty ABC
Trong đó: TK 111: 3.00.000.000
(đơn vị tính: đồng)
Các khoản thu như sau:
1. Phiếu thu số 001 (3/1). Rút tiền gửi ngân hàng nhập quỹ tiền mặt: 30.000.000đ
2. Phiếu thu số 002 (5/1). Khách hàng thanh toán nợ tháng trước bằng tiền mặt:
500.000.000
3. Phiếu thu số 003 (8/1). Thu tiền bán hàng hoá bằng tiền mặt do công ty A trả,
số tiền 165.000.000 đ (Thuế GTGT 15.000.000 đ)
4. Phiếu thu số 004 (10/1). Thu hồi tạm ứng số tiền: 3.500.000 đ
5. Phiếu thu số 005 (12/1). Thu hồi đầu tư chứng khoán ngắn hạn bằng tiền mặt:
410.000.000 đ
6. Phiếu thu số 006 (15/1). Thu hồi tiền ký quỹ ngắn hạn bằng tiền mặt:
13.000.000 đ
7. Phiếu thu số 007 (15/1). Khách hàng ứng trước bằng tiền mặt: 25.000.000 đ
8. Phiếu thu số 008 (20/1). Doanh thu hoạt động tài chính bằng tiền mặt:
5.000.000 đ
9. Phiếu thu số 009 (20/1). Thu nhập khác bằng tiền mặt: 3.000.000 đ
10.Phiếu thu số 010 (25/1). Doanh thu bán sản phẩm bằng tiền mặt: 17.600.000 đ
(Thuế GTGT 1.600.000 đ)
Các khoản chi như sau:
1. Phiếu chi 001 (1/1) trả lương cho công nhân viên 50.000.000đ
2. PC số 002 (3/1) mua nguyên vật liệu bằng tiền mặt, hàng đã về nhập kho giá
mua 60.000.000đ, thuế GTGT 6.000.000đ
3. PC số 003 (5/1) Mua công cụ dụng cụ bằng tiền mặt, hàng đã về nhập kho giá
mua 50.000.000đ, thuế GTGT 5.000.000đ
4. C số 004 (6/1) Chi tiền mặt mua chứng khoán ngắn hạn 40.000.000đ
5. C số 005 (9/1) Mua hàng hóa bằng tiền mặt, hàng đã về nhập kho của doanh
nghiệp, giá mua 10.000.000đ, thuế GTGT 1.000.000đ
6. PC số 006 (12/1) Xuất quỹ tiền mặt trả nợ người bán 40.000.000đ
7. PC số 007 (15/1) Xuất quỹ tiền mặt chi cho công tác đầu tư XDCB 20.000.000đ
8. C số 008 (23/1) Chi tiền mặt mua nguyên vật liệu, cuối tháng hàng về nhập kho,
hóa đơn mua hàng đã về đến doanh nghiệp giá mua chưa thuế 30.000.000đ,
thuế GTGT 3.000.000đ
9. C số 009 (25/1) xuất quỹ tiền mặt mua TSCĐ hữu hình về sử dụng ngay vào
hoạt động SXKD, tài sản được đầu tư bằng nguồn vốn đầu tư XDCB, giá mua
100.000.000đ. thuế GTGT 10.000.000đ
10.C số 010 (31/1) Xuất quỹ tiền mặt nộp vào ngân sách nhà nước 2.000.000.000đ
* Yêu cầu:
1) Định khoản các nghiệp vụ kinh tế phát sinh.
2) Lên sổ nhật ký thu chi tiền.
1.2. TẠO CÁC SHEET TRONG CHƯƠNG TRÌNH.
1.2.1. Sheet THU.
- Với phần mềm excel, đầu tiên ta tạo một cơ sở dữ liệu như hình dưới đây và đặt
tên sheet là sheet thu. Bao gồm: ngày thu, số chứng từ, diễn giải, tài khoản đối ứng và
số tiền:
1.2.2. Sheet CHI.
- Tương tự như sheet thu ta cũng tạo một cơ sở dữ liệu cho sheet chi cũng gồm
các thông tin như: Kỳ kế toán, ngày chi, số chứng từ, diễn giải, tài khoản đối ứng và số
tiền. Như hình dưới.
1.2.3. Sheet TỔNG KẾT.
- Tạo cơ sở dữ liệu cho Sheet tổng kết như sau: Số dư tồn đầu kỳ, nội dung chi,
tài khoản đối ứng chi, nội dung thu, tài khoản đối ứng thu, số tiền thu, số tiền chi, tổng
thu trong kỳ, tổng chi trong kỳ, tồn quỹ cuối kỳ.
Xem hình.
1.3. THIẾT LẬP CÔNG THỨC CHO CÁC SHEET.
1.3.1. Thiết lập công thức cho Sheet THU.
1.3.1.1. Định dạng màu nền cho sheet
- Chọn khối từ A5 đến E50. Như hình dưới
- Sau khi chọn khối ta Vào menu Format / Conditional Formatting.
+ Xuất hiện hộp thoại Conditional Formating như hình bên dưới và ta điền thông tin
như hình vẽ. cụ thể như sau.
+ Sau khi điền đầy đủ thông tin trong bảng Conditional Formating ta click chọn
format
Hộp thoại Format xuất hiện,
ở đây:
chọn “cell
value is”
ở đây
chúng ta
chọn:
“equal
to”
ở khung
này ta đánh
công thức:
=””
Thích
màu gì
chọn màu
đó. ở đây
em chọn
màu nâu
Trong ngăn font, ở vị trí color ta chon màu cho chữ. Xem hình bên dưới
- Sau khi hoàn tất các thao tác ở ngăn Font, ta click chọn tiếp ngăn patterns.
Chức năng của ngăn này là tạo màu nền cho khối được chọn. Xem hình bên dưới
+ Sau khi chọn màu chữ, màu nền ta chọn OK.
Hộp thoại bên dưới xuất hiện.
Ở đây là
những bảng
màu cho bạn
lựa chọn. ở
đây em chọn
màu xanh lá
cây
Đây là
bảng màu
cho bạn
xem trước
trước khi
chọn OK
- Chọn OK để hoàn tất.
Sau khi chọn OK thì khối từ ô A5 đến ô E50 sẽ có màu chữ và màu nền, nếu ta
nhập dữ liệu vào ô nào thì ô đó sẽ không có màu nền, còn ô không nhập dữ liệu thì sẽ
có màu nền, minh hoạ bằng hình ảnh sau:
1.3.1.2. Định dạng cột ngày chứng từ:
- Khối từ ô A5 đến ô A50 chỉ được nhập ngày trong tháng và ngày nhập sau phải
lớn hơn hoặc bằng ngày nhập trước. Mời làm theo hướng dẫn bằng hình vẽ. gồm 2
bước.
Bước 1: thiết lập công thức cho ô từ A5 đến A50 chỉ được nhập ngày trong
tháng.Thao tác thực hiện như sau
Chọn khối từ ô A5 đến ô A50, vào Data / Validation, như hình sau
- Xuất hiện hộp thoại Validation, hộp thoại gồm 3 ngăn: Setting, Input Massage
và Error Alert, như hình sau:
+ Ngăn setting ta thao tác như sau:
Allow: chọn Custom
Formula: ta đặt công thức: = AND(A5>=$A$3, A5<=$B$3), như hình sau
Ta gõ
công thức
vào ô này.
Ý nghĩa công thức tại vị trí Formula: Có ý nghĩa phải lớn hơn hoặc bằng ô
A3 (chứa dữ liệu đầu tháng) và nhỏ hơn hoặc bằng ô B3 (chứa dữ liệu cuối tháng)
+ Ngăn Input Massage ta thao tác như hình sau:
+ Ngăn Error Alert ta làm như hình vẽ sau:
Câu nhắc nhỡ
người dùng khi
sử dụng nhập
ngày chứng từ
Ghi chú:
cho
người
dùng
biết là
chỉ có
thể nhập
ngày
trong
tháng.
Đặt
lệnh:
STOP
Báo
người
dùng biết
đã nhập
sai
Yêu cầu
nhập lại
- Các thao tác đã được hoàn thành, ta chọn OK để hoàn tất
- Sau khi ta chọn OK, thì khi ta click chuột trong khu vực từ ô A5 đến ô A50 sẽ
xuất hiện hộp thoại nhắc nhỡ chúng ta chỉ được nhập ngày trong tháng.
- Nếu ta nhập không đúng sẽ xuất hiện hộp thoại báo sai và yêu cầu chúng ta
nhập lại. Cụ thể bằng hình vẽ như sau.
Nhập
sai
Hộp
thoại
báo
sai
Nhắc
nhỡ
Bước 2: Qui định khối từ ô A5 đến ô A50 ngày nhập sau phải lớn hơn ngày nhập
trước.
Ta thực hiện các bước sau:
- Chọn khối từ ô A6 đến A50 vào Data / Validation, như hình sau:
- Sau đó, hộp thoại Data Validation hiện lên, ở đây ta chỉ thêm vào chút ít công
thức tại vị trí Formula. Công thức được thêm đầy đủ như sau:
= AND(A6>=$A$3,A6<=$B$3,A6>=A5). Cụ thể bằng hình ảnh dưới đây.
- Chọn OK để hoàn tất.
* Ý nghĩa của công thức: Ngày nhập sau lớn hơn ngày nhập trước và chỉ được
nhập ngày trong tháng.
- Nếu không thỏa mản hai điều kiện trên thì sẽ báo lỗi. Cụ thể bằng hình
ảnh
Công thức
thêm vào
là:A6>=A5
Ngày nhập
sau nhỏ hơn
ngày nhập
trước:
Báo
lỗi
1.3.1.3. Định dạng cột TKĐƯ ( tài khoản đối ứng)
- Tại sheet tổng kết, ta chèn thêm cột phụ A. Bằng cách chọn cột A vào
Insert/ Columns, như hình sau:
+ Sau khi chọn Columns tại sheet tổng kết sẽ được thêm 1 cột như sau:
Cột
mới
đượ
c
chè
n
Sau đó copy những tài khoản từ ô C9 đến ô C22 sang cột phụ A dán từ ô A9 đến ô
A22 như hình vẽ
- Sau khi copy dữ liệu qua cột phụ A, ta chọn khối từ A9 đến B22 và đặt
tên cho khối được chọn này. Cụ thể như sau: Vào Insert / Name / Define, như hình
sau:
Dữ liệu
được copy
Khối
được
chọn
- Kế tiếp là một hộp thoại được hiện ra, và ta đặt tên cho khối này là
TKTHU. Như hình vẽ.
- Chọn OK
- Bây giờ thì khối từ A9 đến B22 có tên là TKTHU. Giống như hình sau.
Tên
khối
- Tại Sheet THU:
+ Chọn khối từ D5 đến D50, vào Data/ Validation, như hình sau:
Hộp thoại Data Validation xuất hiện.
+ Tại ngăn Setting. Tại vị trí Allow chọn Custom, tại vị trí Formula ta nhập
công thức
=NOT(ISERROR(VLOOKUP(D5,TKTHU,1,FALSE))).
minh họa bằng hình ảnh.
Khối từ D5
đến D50
Chọn
custo
m
Vị trí đặt
công
thức
+ Tại ngăn Input Message, ta đặt câu cảnh báo cho người sử dụng biết là chỉ
được nhập TKTHU
+ Tại ngăn Error Alert ta làm như hình sau:
Chọn
STOP
Đặt câu “BẠN NHẠP
SAI!”
Đặt câu “HÃY NHẬP
LẠI”
- Hoàn tất các thao tác ta chọn OK, sau khi chọn OK thì ô từ D5 đến D50 xuất
hiện hộp thoại cảnh báo như hình vẽ. và bạn chỉ có thể nhập vào những tài khoản thu,
nếu nhập sai thi sẽ có hộp thoại thông báo sai không cho bạn nhập tiếp. Hình ảnh minh
họa cụ thể như sau:
1.3.1.4. Lập công thức cột Diễn giải
Tại ô C5 lập công thức:
=IF(ISBLANK(D5),””,VLOOKUP(D5,TKTHU,2,FALSE)), như hình sau:
Hộp thoại cảnh
báo bạn đã
nhập sai
Hộp thoại
nhắc nhỡ
Vị trí đặt công thức
- Sau đó, ta copy công thức tại ô C5 đến các ô từ C6 đến C50.
Lúc bây giờ khi ta nhập số tài khoản thu vào cột TKĐƯ thì bên cột.
Diễn giải sẽ hiện chi tiết những thông tin về tài khoản đó. Như hình chụp sau.
1.3.2. Thiết lập công thức cho Sheet CHI
1.3.2.1. Định dạng màu nền
- Chọn khối từ A5 đến E50, theo hình như sau: