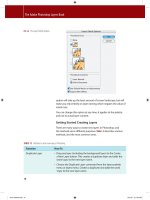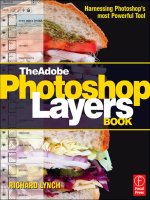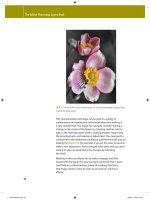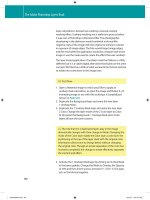The Adobe Photoshop Layers Book- P4 ppt
Bạn đang xem bản rút gọn của tài liệu. Xem và tải ngay bản đầy đủ của tài liệu tại đây (4.08 MB, 30 trang )
The Adobe Photoshop Layers Book
64
Tails on the histogram usually represent image noise rather than
image detail, which is why you can generally you cut an entire
tail. However, sometimes you will crop none, some, or all of a tail,
depending on the image, desired color shift and the length of the
tail. Usually you cut less of a very long tail. After making the levels
adjustment for each of the channels, evaluate the change by eye,
on screen (preferably on a calibrated monitor!). If changes seem
extreme, you can mediate them using the Levels layer opacity.
Lowering the Opacity will reduce the intensity of the correction –
something that could not be done if the Levels were applied
directly to the layer content.
Even more advanced adjustments can be made with Levels using
the center, gray sliders for each channel. Moving these sliders
allows you to adjust midtone color balance. However using a
separate correction for Color Balance will give more control, and a
better overall result. We will look at Color Balance later as we get
more speci c with corrections.
With all that in mind, the point of this section was to look at how
isolated corrections and adjustment layers can be useful. If you
open the sample1.psd image from the CD (or you can use another
image that has not already been color corrected), you can run
through a levels correction using an adjustment layer.
A Levels adjustment will not always work well with images
that have inherent color casts (sunsets) or where color lters
have been used to achieve color shifting e ects, as it will tend
to counteract desired color shifts.
Try It Now
1. Run through a standard Levels correction described in ‘Applying
Levels for Color Correction’ above, but don’t bother adjusting
midtones.
2. Change the Opacity of the Levels 1 layer to 50%.
3. Duplicate the Levels 1 layer and name the duplicate Levels 2.
This is a really simple example of something adjustment layers
allow you to do: compare two results. Toggle the view for the
Levels 1 layer o and on, and that will allow you to see the
di erence between applying the Levels change at 50% or 100%.
But the next steps are truly unique to adjustment layers.
Ch03-K52076.indd 64Ch03-K52076.indd 64 6/20/07 9:43:05 PM6/20/07 9:43:05 PM
Object and Image Area Isolation in Layers
65
4. Delete the Levels 2 layer by dragging it to the Delete Layer
button at the bottom of the palette.
5 Change the Opacity of the Levels 1 layer back to 100%.
6. Double-click the Levels thumbnail. The Levels dialog will open.
7. Adjust the midtone RGB slider to brighten or darken the image,
then close the dialog by clicking OK.
So what happened here that is so unique? You just opened
the Levels dialog a second time. You made adjustments, or at
least considered them, and then accepted the changes. This is
unique because if you applied the levels correction directly to
the background without using an adjustment layer, you’d have
had to undo the change and start over. That is the advantage of
adjustment layers in a nutshell: you can make repeated changes
to your adjustments without starting over. Even in this simple
exercise, it saves several steps, in a more complicated correction,
you can multiply the savings exponentially.
Keep that image handy; either save a version with the Levels
correction or leave it open for the next exercise. Now lets look at
how layering can be an advantage in isolating objects.
Isolating Image Objects
Isolating image elements is simply using layers to isolate objects or
image areas into separate layers so the objects can be controlled
separately. The basic idea of isolating objects in your image is as
easy, conceptually, as making a selection of an image area and
then copying and pasting that image area to its own layer. The
ability to create the isolation and executing it in a controlled way
can give you ultimate control over image composition.
To complete basic isolation of an object, you will use any one
of the selection tools – or a combination of them – to create a
selection. Once the selection is created, you can copy the content
of your selection to the clipboard (press CommandϩC / CtrlϩC
[Mac/PC]), then paste it back into the image (press CommandϩV /
CtrlϩV). Photoshop will automatically make a layer and insert the
content from the clipboard. Other methods, such as CommandϩJ /
CtrlϩJ (New Layer Via Copy) or CommandϩShiftϩJ / CtrlϩShiftϩJ
(New Layer Via Cut), will also work to create the new layer from the
selected area. The method of getting the selected area isolated
onto its own layer is less important than getting the area into a
layer on its own.
Ch03-K52076.indd 65Ch03-K52076.indd 65 6/20/07 9:43:05 PM6/20/07 9:43:05 PM
The Adobe Photoshop Layers Book
66
With the object isolated, you will be able to more easily target
changes to that area directly, using additional isolation layers, or
using later techniques we will explore such as clipping groups or
other masking. Isolating a single element in an image is relatively
simple, and it can open the door to many other image changes.
Sometimes it will be desirable to take apart an image into a
variety of smaller components for the sake of correction and/or
composition adjustment. While it may seem that taking apart an
image object by object can be a pain, it can also sometimes lead to
better corrections, and more exibility with the end result.
For example,
Figure 3.5 shows a still life of some pears shot on the
spur of the moment. There were probably about 20 images in the
series, and admittedly it didn’t seem any of them represented what
was desired – as sometimes happens. It seemed the result could
be altered by making some changes to the composition.
FIG 3.5 The original shot of some pears on an old crate. It seems too crowded, and begs
experimentation.
To make the desired changes the image was broken down into
several components to handle separately: the background,
the foreground wood, the wood plateau, the two pears to the
right and the pear to the left. Ultimately the pear to the left was
eliminated by the change, giving the image a bit more starkness.
Color was borrowed from the pear that went missing, and stems
were borrowed from other images. The breakdown of steps to
re-create the image and the resulting layers is shown in
Figures 3.6 and 3.7.
Ch03-K52076.indd 66Ch03-K52076.indd 66 6/20/07 9:43:05 PM6/20/07 9:43:05 PM
Object and Image Area Isolation in Layers
67
You will rarely go to such lengths as rebuilding an image to get
the result you want, but you may see a key here in getting what
you need, and an advantage provided by layers. The separation of
objects goes one step further than merely selecting the object and
copy/pasting to its own layer. Once the object is isolated, you put
yourself in position to have ultimate control of the composition.
See the result in Figure 3.8.
One key point about making such adjustments: there is a
di erence between photography and shooting a picture. In your
photography, you can remove an object from a scene by just
FIG 3.6 (1) The original, (2) a new background, (3) fabricated wood top, (4) copied wood face
(with repairs), (5) two pairs isolated, (6) pear pair enhanced, (7) pear pair recolored and
(8) two pears ipped and moved.
Ch03-K52076.indd 67Ch03-K52076.indd 67 6/20/07 9:43:07 PM6/20/07 9:43:07 PM
The Adobe Photoshop Layers Book
68
FIG 3.7 The layers show the numbered steps taken to make the adjustments – some of
these being more advanced techniques with clipping and masking that we will look at in the
following chapters.
Ch03-K52076.indd 68Ch03-K52076.indd 68 6/20/07 9:43:08 PM6/20/07 9:43:08 PM
Object and Image Area Isolation in Layers
69
moving it out of the camera’s view. When you isolate an object in
Photoshop layers, the layer from which you plucked the object
either still contains the object, or has a hole where it was. The
background doesn’t magically re-appear when the object is
removed. In the case of the example, the background is mostly
pretty simple, and it can be repaired by re-creating it. Making
the repair to patch the hole left behind can be more di cult as
the complexity of the background increases. But to build some
con dence in the strategy, lets look at how it applies to the sample
image continuing from the point where you left o in the last
exercise.
FIG 3.8 The nal result is cropped,
color corrected, patched and
re-organized using the power of layers.
Try It Now
1. Choose the Polygon Lasso by pressing L and ShiftϩL to scroll
the Lasso tools, or choose the Polygon Lasso from the toolbar.
Change the settings on the Options bar to Feather 0 Pixels, and
check Anti-alias.
Feather and Anti-alias are both means of softening the
edge of the selection, and do not usually need to be used
together. Softening the selection either way will tend to blend
edges of selections with the surrounding area rather than
making hard, noticeable edges.
2. Open the image window so you have some room around the
edge of the image to apply the tool (Figure 3.9).
Ch03-K52076.indd 69Ch03-K52076.indd 69 6/20/07 9:43:10 PM6/20/07 9:43:10 PM
The Adobe Photoshop Layers Book
70
3. Make a selection of the wood facing. To do this click outside of
the image to the left, then move the cursor and click right at the
top of the facing at the edge of the image. Continue moving
and clicking across the top of the facing, following the contour
of the wood. When you reach the right side of the image, click
outside the image, then outside the lower right corner of the
image, then outside the lower left corner and then on the
starting point to complete the selection (see Figure 3.10).
FIG 3.9 Use the window controller at
the lower right of the window to click
and drag the window larger, or zoom
out from the image using the zoom
tool and Optionϩclick / Altϩclick on
the image.
FIG 3.10 Going outside the boundaries
of the image with a selection tool (as
shown here) will make sure you select
tightly to the edge of the image.
Ch03-K52076.indd 70Ch03-K52076.indd 70 6/20/07 9:43:11 PM6/20/07 9:43:11 PM
Object and Image Area Isolation in Layers
71
4. Activate the Background by clicking it in the layers palette, then
Copy and Paste to create a new layer with the wood facing.
Name the new layer: 2 Wood Facing.
5. Activate the Background layer again. Create a new layer and ll
with black (EditϾFill Set Content to Black). Call the new layer
Black Background.
6. Shut o the view for the Black Background layer so you can see
the pears.
7. Select the Polygon Lasso tool, and use it to follow the contour
of the two pears to the right of the image, using short segments
between clicks (see
Figure 3.11). You can use other selection
tools if you feel more comfortable. The goal is to isolate the
pears. Technically you will not have to make an incredibly tight
selection around the part of the pears that is over the black, but
try to make the selection as tight as possible.
FIG 3.11 Using short segments with the Polygon Lasso can make a selection that is rather
smooth, and ne for the purpose of this exercise.
8. Activate the Background layer, Copy and then Paste. This will
create a new layer with the pair of pears. Name the new layer: 4
Isolated Pears.
9. Move the 4 Isolated Pears layer above the 2 Wood Facing
layer in the layer stack, and turn on the view for the Black
Background layer. The layer stack should look like Figure 3.12.
Ch03-K52076.indd 71Ch03-K52076.indd 71 6/20/07 9:43:13 PM6/20/07 9:43:13 PM
The Adobe Photoshop Layers Book
72
This simple example isolates the pair of pears, and gives you the
freedom to move them in the image and change the composition.
Using the move tool, try placing the pears in a di erent position, or
even ip the pears horizontally (EditϾTransformϾFlip Horizontal).
You’ll want to either keep this image open or save it to continue
with the exercise in the next section.
The basics of re-creating the pear image required isolating each of
the image areas and/or replacement of those areas with suitable
substitutes. The additional e ort of re-creating the image proves
more fruitful than trying to do something like stamp out the pear
on the left with the Clone Stamp. It would be painstaking to ll
in the area behind the pears using the Clone Stamp and make
associated repairs look right. Inevitably it would look uneven,
blotchy, and repaired. Re-creating the entire black background
from scratch does several things, including providing the
opportunity to remove any distracting imperfections from the
black background.
Of course this replacement is not perfect. We could build back in
the wood platform, and add noise to the background to make it
appear more like the original. In the pear example in Figures 3.6–3.8,
I used quite a few di erent types of layers, some which will not
be apparent by the screenshot of the layers palette alone. Some
of the layer changes employ Modes, which we will look at later in
Chapter 5, and more than one includes a mask or clipping group,
FIG 3.12 In a few quick steps the components of this image are isolated into separate layers.
Ch03-K52076.indd 72Ch03-K52076.indd 72 6/20/07 9:43:14 PM6/20/07 9:43:14 PM
Object and Image Area Isolation in Layers
73
which we will look at in Chapter 4. As these techniques are covered
in layer chapters, it isn’t appropriate to cover them here, but we
will look at similar examples in chapters to come.
Adding Layers for a Change
Layers can be added to an image that act like adjustment layers
because they serve to make changes in the image, but actually are
also similar to isolation layers. Objects are added to separate layers,
either from scratch (using Paintbrush, Clone Stamp or Healing
tools) or as image areas (copied from other images, or even cloned
from elements in the same image). The objects are added to layers
to give freedom in adjusting, positioning, repairing and replacing
objects, as well as o ering exibility in masking and positioning in
front of or behind other image elements in the layer stack.
Additions for change in the example are represented by layers
such as the Remove Glare layers. For these adjustments, new layers
were created, and then repairs were stamped over select areas of
the pears using a combination of the Clone Stamp and Healing
tools. Pear stems were borrowed from di erent shots in this same
series of images so the stems would re ect the same or very similar
lighting qualities. Color adjustments were added by sampling
color from the pear that was removed and painting it back over
the existing pears using di erent layer modes (which, again, we’ll
discuss in Chapter 5).
The most obvious use for this type of ‘added change’ layer is in
repairing damage, or in patching plain ol’ ugly areas of an object
or area. You could do this directly to objects without adding
layers, but keeping the changes separate in layers again o ers
opportunities that you will not have with direct, permanent
application of image changes.
Simple Layer Repair Example
If you still shoot lm, have tried to convert old photos to digital, or
if you have ever had a dirty sensor or lens, you will be no stranger
to correcting minor imperfections in your images that come in
the way of dust and debris. Digital shooters may not see as much
dust as they see other minor imperfections in their images like
litter, crumbs, etc. You can often make quick work of dust and
minor debris corrections by applying the Clone Stamp or Healing
tool directly to an image background. However, applying these
Ch03-K52076.indd 73Ch03-K52076.indd 73 6/20/07 9:43:15 PM6/20/07 9:43:15 PM
The Adobe Photoshop Layers Book
74
corrections to a blank layer o ers much more exibility. Once you
are sure the correction is the way you want it, you can commit
the change by merging the layers, or just leave them in separate
layers. The advantage here is that if you mu up part or all of the
correction, you still have the opportunity to x it. You also have the
opportunity to use tools in combination with one another such as
using both the Clone Stamp and Healing tool for a correction.
The pear in this example has some obvious imperfections that
needed to be taken care of. Of course, you can do this before
taking the image apart into separate objects. One large dent in the
middle of the three pears needed some xing. This is taken care of
with simple layered repair.
Try It Now
1. Continuing from the previous exercise, create a new layer above
the 4 Isolated Pears and call it 5 Clone Stamp.
2. Create a new layer above the 5 Clone Stamp layer and call it
6 Healing.
3. Shut o the view for the 1 General Levels Correction layer,
leaving the layer visible may a ect cloning corrections.
4. Activate the Clone Stamp layer by clicking on it in the layers
palette. Choose the Clone Stamp and set the options to Sample
All Layers – if you don’t, it will not stamp to a blank layer. Apply
the tool to make a correction of the damaged areas.
To apply the Clone Stamp, note the color and shape of the
damage, and try to nd a spot in the image that will make a
good replacement. Set the brush size to just slightly larger
than the width of the problem area, and use 50–80% hardness
(leaving a soft edge to blend corrections). Usually I set the tool
to Aligned (check the box) which keeps alignment between
the brush and sample point. Sample the area you will be using
to replace the damage by holding down the Option/Alt key
and clicking on the area. Move the brush over the damage and
apply. It is best to apply in short bursts, and it is a good idea to
resample from di erent areas to avoid obvious patterning, and
to blend in texture, contour and detail from multiple directions.
Doing so will help create unique corrections of the areas.
5. Activate the Healing layer by clicking on it in the layers palette,
and then choose the Healing tool. Set the brush and Options like
Ch03-K52076.indd 74Ch03-K52076.indd 74 6/20/07 9:43:15 PM6/20/07 9:43:15 PM
Object and Image Area Isolation in Layers
75
you do for the Clone Stamp, but make the brush 100% hard – the
nature of the tool blends in the application. Make a sample and
apply the tool to make a second correction over areas corrected
with the Clone Stamp to blend in the corrections.
The resulting layers and image can be seen in
Figures 3.13 and 3.14.
FIG 3.13 The layers palette shows the
separate correction layers for Clone
Stamp and Healing.
FIG 3.14 In a few quick steps the
corrections for this image are isolated
into separate layers.
Ch03-K52076.indd 75Ch03-K52076.indd 75 6/20/07 9:43:15 PM6/20/07 9:43:15 PM
The Adobe Photoshop Layers Book
76
Applying the Healing tool directly to a problem can lead to similar
results, but it has been my experience that applying the Clone
Stamp rst to neutralize the ugliest part of the damage and then
applying the Healing tool will yield better results (less noticeable
edges) more consistently.
The most di cult parts of this correction will be the damage near
the edges of the pears – where the pears meet the black of the
background. The problem will be that the Healing tool will try to
do too much: it will pull in some of the black background as part of
the repair that it tries to make. There are several things you can do
to eliminate this problem:
• Use only the Clone Stamp in those areas near edges.
• Make a selection around the area you want to correct to exclude
the black from the background.
• Make a selection around the area you want to correct including
the replacement area, then isolate that on its own layer via Copy/
Paste (see
Figure 3.15), and shut o other layers.
FIG 3.15 A distinct advantage of using
Healing with layers is that you can
limit what gets sampled for use in the
correction.
Following these techniques you can make freehand corrections
to this image in nite di erent ways, each equally as convincing.
Check your handiwork by toggling the view for the correction
layers. You may want to group them so you can toggle the view as
a group. This will let you compare before and after, and should you
want to ip the pears horizontally, you can ip the whole group
(see Figure 3.16).
Ch03-K52076.indd 76Ch03-K52076.indd 76 6/20/07 9:43:16 PM6/20/07 9:43:16 PM
Object and Image Area Isolation in Layers
77
FIG 3.16 This shows the nal layer set for this set of examples, including the Isolated Edge
layer and grouping.
The Art of Color Balance
While levels are excellent tools for normalizing color, they may not
always produce the most pleasing color if you use them only to
extend the dynamic range. A tweak to color balance will often do
quite a lot to enhance your image’s color.
The idea of the Color Balance function is to allow you to shift
the balance between opposing colors: cyan balances against
red, green against magenta and blue against yellow. These
adjustments can be made using separate ranges: highlights,
midtones and shadows. Working through a Color Balance
correction by gaging the changes on screen can often clear up
muddy appearances by balancing color casts caused by lighting
conditions. The Color Balance dialog box is a friendly, easy way to
make these changes. Rather than trying to calculate a result, you’ll
work with Color Balance interactively. The goal is to achieve more
vibrant, balanced color.
Ch03-K52076.indd 77Ch03-K52076.indd 77 6/20/07 9:43:17 PM6/20/07 9:43:17 PM
The Adobe Photoshop Layers Book
78
Try It Now
1. Open the Vanishing Point.psd on the CD. You’ll also nd this image
in the Samples folder in the Adobe Photoshop CS3 program
folder and on the installation CD in with the Sample images.
2. Treat this as a new image and do a Levels correction as
described earlier in this chapter. You won’t be able to do to
much, but you’ll see a small change in the image.
3. Open Color Balance by choosing Color Balance from the
Adjustment Layers sub menu (LayerϾNew Adjustment LayerϾ
Color Balance).
4. Start with the Midtones (under the Tone Balance panel), and
slide the Cyan/Red slider between Ϫ50 and ϩ50, watching the
e ect on the image. Narrow down the range that looks best
by swinging the slider in smaller ranges until the best position
is achieved based on the screen preview. The ‘best’ position is
where the color seems most balanced against the extremes
(which you use ϩ50 and Ϫ50 to preview).
5. Repeat step 4 for the Magenta/Green slider.
6. Repeat step 4 for the Yellow/Blue slider.
7. Click the Highlights radio button on the Color Balance dialog
and repeat steps 4 through 6. This will make adjustment to
Color Balance for the Highlights.
8. Click the Shadows radio button on the Color Balance dialog and
repeat steps 4 through 6. This will help you make adjustment to
Color Balance for the Shadows.
9. Repeat steps 4 through 8. This will allow you to review earlier
adjustments in context of the changes you made to the shadow
changes.
The steps here might seem an oversimpli cation, but this is really
all you have to do with Color Balance to achieve the desired result.
The critical part of this exercise is that you have to be able to trust
your monitor, so it will need to be calibrated (and hopefully tested
against output as well). Depending on your choices, the Vanishing
Point.psd image will show a dramatic di erence after Color Balance,
even with small movements of the sliders. Changes will in uence
color, saturation, dynamics and even details in the image. You can
see the e ect on details usually in the highlights (the back of the
dog’s head – or if you try to apply a Color Balance change to the
pear image, you will see some variation in the specular highlights
where the light is re ecting from the source). The color result of a
Ch03-K52076.indd 78Ch03-K52076.indd 78 6/20/07 9:43:18 PM6/20/07 9:43:18 PM
Object and Image Area Isolation in Layers
79
correction on the Vanishing Point.psd appears in the corrections on
the CD. You’ll want to toggle the view for the Color Balance 1 layer
to see the di erence before and after the application.
Figure 3.17
shows the Color Balance settings used to make the change.
FIG 3.17 Color Balance in uences many parts of the appearance of your images. When it is
corrected for this image, the scene will appear to gain some depth of color.
Summary
In this chapter we have begun to use layers to actually make
a di erence in image appearance, rst with an isolated Levels
correction, then with isolating objects in the image for control
of the composition, and then for making isolated corrections.
Ch03-K52076.indd 79Ch03-K52076.indd 79 6/20/07 9:43:18 PM6/20/07 9:43:18 PM
The Adobe Photoshop Layers Book
80
The Levels correction and Cloning/Healing corrections are techniques
you can use on virtually all your images. Object isolation may
not be something you will do every day, but the basic concept of
isolation is something you may use all the time – actually we used
a variation at the very end of the section on Healing corrections by
isolating the edge area.
Thinking about your images and your corrections as made up
of separate, layered corrections is the key concept that should
be coming across here. Layers o er opportunities for isolated
correction that pose advantages while making the change and
have additional advantages once the correction has been created
in terms of potential adjustment.
Changes to this image need not be limited to the corrections
shown in this chapter, and other corrections can certainly be
considered. Think about what you would like to see in this image,
and imagine how that requirement might be solved with additional
layers, or those you have already created. Attempting to make
some or all of those additional changes is good practice with layers.
A valuable thing to do with the information in this chapter is to
begin applying the changes to your own images. Choose one or
more of your images and test out selective enhancements using
layers. You don’t have to do everything from this chapter to every
image, but you should make an attempt to try out everything to
see how the techniques might apply to your corrections:
• Start with making a Levels Adjustment Layer to correct image
color.
• Attempt to isolate an image area by selection, copy and paste.
• Adjust the position of an object if you are really daring.
• Locate some image area(s) that you want to improve with
simple cloning corrections, and create new layers to help you
incorporate change. Then stamp out and heal problem areas.
• Fine tune with Color Balance.
Keep in mind that working with additional images can be exercises
without a real goal of achieving improvement in the image: it
is enough at this point to perform the techniques as exercises
or practice. Do, however, make serious corrections if they are
warranted in your images to exercise the true value of layers.
Ch03-K52076.indd 80Ch03-K52076.indd 80 6/20/07 9:43:19 PM6/20/07 9:43:19 PM
81
CHAPTER 4
Masking: Enhanced
Area Isolation
I
n the previous chapter we looked at layers as a means of
isolating image corrections so you can target change. This
covered the idea of applying corrections on separate layers, using
adjustment layers, and isolating image objects. This chapter
looks at some similar types of isolation using layers and masking
as a means of creating exibility with the way you handle
layers.
A big deal is often made about masking and the power it provides.
Masking, put simply, is blocking o areas of an image from view.
This is di erent than erasing areas of the layers, as erasing is
permanent removal; using masks is really hiding pixels rather
than removing them. One of the most basic types of masking is
something we did in the exercise at the end of Chapter 1. In that
exercise we used a duplicate of the Background layer to hide mask
the Drop Shadow layer (see
Figure 4.1).
Ch04-K52076.indd 81Ch04-K52076.indd 81 6/20/07 9:44:04 PM6/20/07 9:44:04 PM
The Adobe Photoshop Layers Book
82
More sophisticated means of masking are comparable to the
simple masking we explored in the exercise, they just do it with
more nesse. All types of masking share the same concept:
masking acts to block image content from view without removing
it or destroying it like erasing might.
Expanding on Process
We have advanced in the chapters from discovering where
functions are, to applying functions just for the joy of seeing them
work, then to seeing how they work to achieve a purpose. In this
chapter, we’ll advance even further by exploring functions as part
of the layers work ow working with the image in
Figure 4.2.
Looking back at our outline for correction (Chapter 2), it is a good
idea to start corrections by evaluating the image. A developed
hit list of corrections you intend to make, roughly conforming
to our previous outline, might look like this for the image in
Figure 4.2:
1. Clean up pollen and dust specks.
2. Reduce the signi cant digital noise.
3. Enhance natural color and tone.
4. Add soft focus to go with the ow of the image.
5. Sharpen and enhance contrast.
6. Add color enhancements (paint in color).
Though the image is not a terribly good capture, when all is said
and done, this image will have gone through enhancement to
bring out what is lurking there. The result will be something like
Figure 4.3, remarkably similar to the original capture.
The image may seem to need a lot of corrections, but the results
will be worth the e ort and it will o er the opportunity to learn
FIG 4.1 The simplest type of masking with layers is using the content of an upper layer to hide the content of the lower – the content of the
lower layer is still there, but it is hidden from view.
Ch04-K52076.indd 82Ch04-K52076.indd 82 6/20/07 9:44:07 PM6/20/07 9:44:07 PM
Masking: Enhanced Area Isolation
83
how to apply more layer techniques. We’ll look at masking as it
applies to layer transparency, layer clipping, Adjustment layers, and
proper layer masks. We’ll use layer masking to paint in e ects, a ect
image sharpness selectively, and change image color selectively.
Let’s take each step in our hit list in order and explore corrections
for this image fully to help you see application of layers in process.
Clean Up
There are some obvious detail problems in this image that can be
immediately wiped out, like the obvious dust speck and several
smaller areas where pollen has been scattered. You will want to
clean these areas up using the Clone Stamp and Healing layer
techniques discussed in the previous chapter. You can probably
get everything done here with one or the other of these tools, but
you can set up the two-layer technique if you want.
FIG 4.2 Even though this image initially appears to be
sub-standard, there is potential in the soft lighting and gentle
tones, and several interesting possibilities to enhance.
FIG 4.3 Following the corrections list, this image takes a
dramatic turn for the better.
Ch04-K52076.indd 83Ch04-K52076.indd 83 6/20/07 9:44:09 PM6/20/07 9:44:09 PM
The Adobe Photoshop Layers Book
84
Try It Now
1. Open the Sample2.psd on the CD.
2. Create a new layer and call it 1 Spot Adjustments. Choose the
Healing or Clone Stamp tool and make corrections for the
obvious problems. If you use both the Clone Stamp and Healing
tools, consider creating separate layers for each and name them
appropriately so you can better blend the applications.
If you need more detail or to review the techniques, please see
the exercise in the previous chapter. When you have nished the
cloning/healing, save the image so you can come back to it as we
continue working through the hit list. One of the new techniques
we’ll explore thoroughly here is reducing image noise.
Reducing Image Noise
There are several ways to reduce noise in your images, few of them
are probably obvious beyond the Reduce Noise lter. One of the
key factors to keep in mind when addressing noise is that noise is
just the opposite of blur. You can see this in a quick exercise.
Try It Now
1. Open a new blank image (choose FileϾNew). Be sure the
image is Red, Green and Blue (RGB) and 1000 ϫ 1000 pixels.
After choosing your settings for the new le, click OK. For
settings see Figure 4.4.
FIG 4.4 The New Image dialog settings.
Ch04-K52076.indd 84Ch04-K52076.indd 84 6/20/07 9:44:11 PM6/20/07 9:44:11 PM
Masking: Enhanced Area Isolation
85
2. When the image opens, ll with 50% gray. Use the Fill function
(EditϾFill), and select 50% Gray from the Use drop list. Leave the
Blend Mode at Normal and the Opacity at 100% (see
Figure 4.5).
Click OK.
3. After the ll, apply some noise to your image with the Add
Noise lter (FilterϾNoiseϾAdd Noise). When the Add Noise
dialog opens, make the Amount 10%, and the Distribution
Uniform. Leave the Monochrome box unchecked. When you
have completed the settings (see Figure 4.6), click OK on the
dialog. Your image will ll with noise.
FIG 4.5 The Fill dialog settings.
FIG 4.6 The Add Noise lter dialog
settings.
Ch04-K52076.indd 85Ch04-K52076.indd 85 6/20/07 9:44:12 PM6/20/07 9:44:12 PM
The Adobe Photoshop Layers Book
86
4. Now open the Gaussian Blur lter (FilterϾBlurϾGaussian Blur).
Set the Radius for the lter to 25 pixels and click OK. This will
mediate all the noise you added in step 3, and you’ll be back to
at gray, eliminating the noise (
Figure 4.7).
FIG 4.7 The Gaussian Blur lter dialog settings.
Hopefully you see from the quick example that you can obliterate
noise with blur. However, applying blur to everything in your
image will lead to a blurry image. You’ll obliterate detail as well
as the noise. Often you’ll need to be selective about just what
to blur. There are many ways we could go about this, and we’ll
look at a method that allows us to explore noise reduction while
maintaining the advantage of layers by continuing work on the
sample2.psd you saved earlier in this chapter after making the
initial cloning/healing corrections.
Try It Now
1. Create a new layer above the Healing/Clone Stamp layers, call
it Manual Masking, and number it accordingly. This exercise
assumes you have used one layer for healing/cloning, so it will
be named '2 Manual Masking’. This layer will be the canvas for
de ning the mask you will create in the following steps.
2. Choose the Brush tool and press D to set the default colors (the
foreground will be black). Be sure the brush you have selected
Ch04-K52076.indd 86Ch04-K52076.indd 86 6/20/07 9:44:13 PM6/20/07 9:44:13 PM
Masking: Enhanced Area Isolation
87
is round, 100% hard, 100% Opaque and turn o all brush
dynamics (see Figure 4.8). Try to use a larger brush 20–30 pixels
in diameter. Either use the Brush Preset Picker on the Options
bar when the tool is selected, or the Brush palette (WindowϾ
Brushes). This brush will be used to outline the mask you are
creating.
3. Begin applying the brush to the image to outline the petals (see
Figure 4.9). You want to get pretty tight to the petals to create
a solid outline. Most of your movement will be freehand, but
using short line segments can often be easier to control. To
create line segments, hold down the shift key and click between
points to draw a straight line between clicks. Complete the
outline (see Figure 4.10).
Brush size can be changed with keyboard shortcuts.
Increase brush size with the ] key, and decrease brush size with
the [ key.
FIG 4.8 Uncheck the boxes under Brush Presets to shut o all brush dynamics.
Ch04-K52076.indd 87Ch04-K52076.indd 87 6/20/07 9:44:14 PM6/20/07 9:44:14 PM
The Adobe Photoshop Layers Book
88
FIG 4.9 Use the larger brush to de ne the general outline, then come back and ll in the
smaller areas using a smaller brush.
FIG 4.10 Complete the circuit around the petals.
Ch04-K52076.indd 88Ch04-K52076.indd 88 6/20/07 9:44:15 PM6/20/07 9:44:15 PM