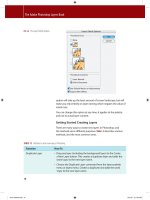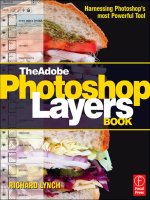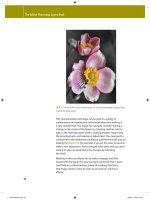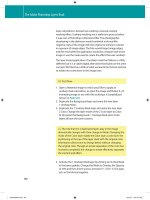The Adobe Photoshop Layers Book- P7 docx
Bạn đang xem bản rút gọn của tài liệu. Xem và tải ngay bản đầy đủ của tài liệu tại đây (5.72 MB, 30 trang )
The Adobe Photoshop Layers Book
154
layer calculations I devised was creating a manual unsharp
masking e ect. Unsharp masking was a darkroom process before
it was ever a Photoshop or Elements lter. The photographer
developing in the darkroom would sandwich a blurred lm
negative copy of the image with the original to enhance contrast
in exposure of image edges. The blur would target image edges,
and the result after the application would be a sharper look to the
image. It was the mask used to create the e ect that was ‘unsharp’.
The layer-based application of unsharp mask that follows is a little
di erent but it is a viable digital alternative that builds on the same
concept. We’ll borrow a little of what we learned in the last exercise
to isolate our corrections to the image tone.
Try It Now
1. Open a attened image to which you’d like to apply an
unsharp mask calculation, or open the image and atten it. An
interesting image to use with this technique is Sample8.psd
(shown in Figure 6.34).
2. Duplicate the Background layer and name the new layer
1 Unsharp Mask.
3. Duplicate the 1 Unsharp Mask layer and name the new layer
2 Color. Change the layer mode of the 2 Color layer to Color.
At this point the Background, 1 Unsharp Mask and 2 Color
layers all have the same content.
The role that the 2 duplicated layers play in the image
dramatically changes with their change in Mode. Changing the
mode of the Color layer makes the Color layer a color lock: the
positioning at the top of the layer stack with the original color
information allows tone to change below without changing
the original color. Though an actual separation of the color has
not been completed, the change to mode e ectively separates
the content and e ect.
4. Activate the 1 Unsharp Mask layer by clicking on its thumbnail
in the layers palette. Change the Mode to Overlay, the Opacity
to 50% and then Invert (press CommandϩI / CtrlϩI). This layer
acts as the blurred negative.
Ch06-K52076.indd 154Ch06-K52076.indd 154 6/21/07 12:41:51 PM6/21/07 12:41:51 PM
Exploring Layer Modes
155
5. Blur the 1 Unsharp Mask layer using Gaussian Blur. The size of
the blur will depend on the resolution of the image and the
amount of detail. The more detailed the image, the less blur; the
higher the resolution, the greater the blur. Start with 15 pixels
for a 3 ϫ 5 image at 300 ppi; use more pixels in the radius for
larger images. You can view the changes as you move the slider.
The result of these steps (see Figure 6.35) is a sophisticated mask
based on the content of your image. It is not a mask in the
traditional sense that you have not made a visible selection with
FIG 6.34 This unusual vegetable has
shading that renders a strong di erence
when using this technique.
Ch06-K52076.indd 155Ch06-K52076.indd 155 6/21/07 12:41:51 PM6/21/07 12:41:51 PM
The Adobe Photoshop Layers Book
156
selection tools, however the technique of blurring and setting
the mode (Overlay) e ectively makes the content self-masking to
target the e ect. This is a more complicated result than what you
achieved with the 2 Color layer, but that can be considered a mask
as well: masking image color.
The Unsharp Mask layer you have created ends up working
much like the sandwiched negative in the darkroom process, in
pretty much the opposite way that the Unsharp Mask lter does:
reducing image contrast in the quartertones to pull details from
shadows and highlights. Unsharp Mask pushes dark areas darker
and light areas lighter, sometimes leading to a loss of detail
(blowing out or blocking up image areas). Because the e ect of
this manual unsharpening procedure is nearly the opposite of the
Unsharp Mask lter, the manual unsharp e ect and the Unsharp
Mask lter e ect can be used together. Because you can use them
in tandem, you can greatly intensify image contrast changes and
apply more sharpening than can be achieved with the Unsharp
Mask lter alone.
FIG 6.35 Note the changes to the
brightness at the right/shadow side of
the parsnip and the brightness of the
tendrils. This change is because of the
local contrast enhancement brought
about by the application of the blurred
layer in Overlay mode.
Ch06-K52076.indd 156Ch06-K52076.indd 156 6/21/07 12:41:52 PM6/21/07 12:41:52 PM
Exploring Layer Modes
157
One added bene t to the manual version of sharpening is that
because of the nature of Overlay mode the result will not tend to
blow out (move bright areas of the image to RGB: 0, 0, 0) or block
up (move shadow areas of the image to RGB: 255, 255, 255) as the
Unsharp Mask lter can easily do. Tones and colors at the extremes
(absolute white, absolute black) and middle (50% gray) are less
likely to change than the quartertones (75% and 25% gray). This
can keep you from harming detail in your image, and will likely not
cause the type of halo you can get with the Photoshop lter.
Summary
We have looked at the basics of layer mode as an overview and
then jumped into two evolved techniques out of hundreds of
variations that can be produced with layer modes. Certainly layer
modes are not hard to apply, but hopefully this chapter and
these exercises have shown that applying layer modes use is not
necessarily best to do based on trial and error. It may take some
time to develop con dence in using layer modes, but hopefully
the few examples here may start you contemplating mode
application rather than simply attempting to arrive at pleasant
results by chance. Mode is a means of isolating e ects, di erent
than, but similar to the purpose of selection.
Sticking with the preferred list of modes outlined (and exploring
the examples in the rest of the book) will help you maintain focus
on the modes that will be most e ective in your image corrections.
Practice the exercises for separating color from tone and applying
manual sharpening using your own images to see how the
techniques behave. The Modes you are likely to have the most
success working into your work ow at rst are the simple ones:
Normal (default), Multiply (darken), Screen (lighten), Color (lock
color or change it) and Luminosity (lock tone or change it). These
will become your workhorse tools. Overlay, Lighten and Darken
will come into play as you have more experience, and Di erence
for comparison sake (as we use in the next chapter). Concentrate
on what these do, and you add the bulk of what modes will enable
for you day in, day out.
Just to reinforce the notion of focus for a moment, note that
there are section dividers on the listing of modes (see Figure 6.36).
These section dividers are really akin to submenus. The rst section
applies straight color/tone from the layer, the second section
Ch06-K52076.indd 157Ch06-K52076.indd 157 6/21/07 12:41:53 PM6/21/07 12:41:53 PM
The Adobe Photoshop Layers Book
158
deals with darkening, the third section has modes that lighten,
the fourth mixed conditional calculations, the fth calculations
based on di erence between applied and base pixels and the sixth
calculations based on color or tone. Understanding the behavior
of one of the modes in each of the sections will really yield clues as
to what the rest of the modes in that section do – even if they do it
very di erently. The more complex the mode the less likely you will
use it often.
FIG 6.36 Six sections of the Mode
menu re ect distinct submenus.
Ch06-K52076.indd 158Ch06-K52076.indd 158 6/21/07 12:41:53 PM6/21/07 12:41:53 PM
Exploring Layer Modes
159
The visual result of applying a layer mode does not actually reside
in any one layer – especially if multiple layers are combining to
produce a result. You see the result of the calculation on screen.
Keep in mind that to bind e ects (and to apply additional modes),
you may need to use the composite layer technique (create a new
layer and merge visible to it with CommandϩShiftϩOptionϩE /
CtrlϩShiftϩAltϩE).
While layer Modes are certainly a more advanced way to look at
image content, the parade of extraordinary layer powers continues
in the next chapter with exploration of advanced blending modes.
If you have any questions about layer modes and their use, be sure
to visit the website for this book .
Ch06-K52076.indd 159Ch06-K52076.indd 159 6/21/07 12:41:54 PM6/21/07 12:41:54 PM
This page intentionally left blank
161
CHAPTER 7
Advanced Blending
with Blend If
Y
et another means of combining and targeting content
changes can be found lurking in the palette in the Photoshop
Layer Styles. We have already looked at some of what the Layer
Styles dialog can do when exploring layer styles in Chapter 5.
However, Blend If is a more advanced feature on the Layer Styles
dialog that o ers opportunities separate from masking and
clipping that we will de nitely want to explore in order to round
out the layer experience (Figure 7.1).
Blend If: An Overview
Blend If is very much an overlooked and even mysterious feature
to almost any Photoshop user. If you ever tried looking this feature
up in manuals and books, you may not have been able to nd it. In
fact even searching Photoshop Help will not yield a title with Blend
If in it (though the feature is referenced by function in ‘Specify a
Ch07-K52076.indd 161Ch07-K52076.indd 161 6/22/07 12:54:18 PM6/22/07 12:54:18 PM
The Adobe Photoshop Layers Book
162
blending mode for a layer or group’ and ‘Specify a tonal range for
blending layers‘). While the tool may not be a very popular target
for tutorials and documentation, it is an enormously powerful tool
that has been part of layers since the very beginning.
What Blend If can do is help you target changes and corrections
based on the color or tonal content of a layer. In a way it is like
an auto-mask, in that it will mask a layer without you having to
actually create a mask or a selection – and these masks can be
highly complicated without much work. It will target content of
a layer based on a set of sliders (the Blend If sliders on the Layer
Styles dialog), and those slider positions. Before we go any further,
let’s take a look at the basic functionality and how you control it
before we really try to look at what it can do.
Try It Now
1. Open a new image 720 ϫ 720 pixels with a white background
(see the New Image dialog in Figure 7.2).
2. Create a new layer and call it Blend If Test.
3. Press D to set the default colors (black and white).
FIG 7.1 The Advanced Blending and Blend If sections of the Layer Styles screen o er additional
layer advantages, not often explored by very powerful.
Ch07-K52076.indd 162Ch07-K52076.indd 162 6/22/07 12:54:22 PM6/22/07 12:54:22 PM
Advanced Blending with Blend If
163
4. Choose the Gradient tool and be sure the Options are set to
Linear Gradient, Normal mode, 100% opacity, and uncheck
Reverse, Dither and Transparency.
5. Click on the lower left of the image and drag the cursor to the
upper right, then release the mouse. The image should ll in a
gradient from black to white from the lower left to the upper
right.
6. Take a snapshot of the image by clicking the snapshot button
at the bottom of the History palette (WindowsϾHistory). Leave
the name as the default (Snapshot 1). This will make it easy to
return to the state of the image before blending is applied and
without having to open the Layer Styles dialog to reset.
7. Double-click the Blend If Test layer in the layers palette
(anywhere but on the thumbnail or over the name). This will
open the Layer Styles dialog.
8. Click on the black This Layer slider and drag it to the center of
the slider range at 128 (see Figure 7.3).
The numbers on the Blend If sliders are measured in
levels 0–255. This corresponds to black (0) to white (255) in a
grayscale gradient.
The change in position of the slider limits the range of what is
visible in the layer (in this case the gradient) so it blends with what
is below based on those slider positions. Everything to the left
of the black slider and everything to the right of the white slider
FIG 7.2 The suggested sample image should use the settings shown here.
Ch07-K52076.indd 163Ch07-K52076.indd 163 6/22/07 12:54:23 PM6/22/07 12:54:23 PM
The Adobe Photoshop Layers Book
164
becomes transparent. If you shut o the visibility toggle for the
Background layer you can see the transparency. Continuing from
the exercise, try the following slider positions to get a better feel
for the way it works:
• Move the black This Layer slider back to 0 and then move the
white This Layer slider to 128 (Figure 7.4).
FIG 7.3 As you drag the cursor, the image on screen should appear
to swipe from the lower left corner half way across the image.
Notice that the layer in the layers palette retains its content.
FIG 7.4 The gradient between gray and white will become transparent to see through to the background in the upper right of the image.
• Move the black This Layer slider to 192 and then move the white
This Layer slider to 63 (Figure 7.5).
Ch07-K52076.indd 164Ch07-K52076.indd 164 6/22/07 12:54:23 PM6/22/07 12:54:23 PM
Advanced Blending with Blend If
165
Applying layers with Blend If can occasionally be
confounding when using the This Layer slider. Any changes
applied directly to the layer where the Blend If sliders are set
may result in unexpected changes in the image. To test this out,
make a Levels adjustment to the Blend If Test layer (ImageϾ
AdjustmentsϾLevels). When the dialog opens, swing the center
gray slider left and right and watch how the image behaves.
Close the Levels dialog without committing the change. Now
do the same thing with an adjustment layer by choosing Levels
from the Create new Fill or Adjustment Layer menu on the
layers palette. This is one more clear case for using adjustment
layers instead of direct application of change.
The same concepts hold true for using the Underlying Layer
sliders. The main di erence is that the content of the current
layer will blend based on the content of the layers below, rather
than the content of the layer where you apply the blend – layer
transparency still e ects the current layer. To see the results of
using Underlying Layers, do the following:
Try It Now
1. Click Snapshot 1 in the History palette to reset the image and
Blend If sliders.
2. Double-click the Background layer and rename it to White Layer.
3. Change the order of the layers in the layer stack by pressing
Commandϩ] / Ctrlϩ].
4. Double-click the White Layer in the layers palette to open the
Layer Styles dialog.
FIG 7.5 The area between the white slider and the black slider become transparent to see through to the background in the middle
of the gradient range.
Ch07-K52076.indd 165Ch07-K52076.indd 165 6/22/07 12:54:25 PM6/22/07 12:54:25 PM
The Adobe Photoshop Layers Book
166
5. Click on the black Underlying Layer slider and drag it to the
center of the slider range at 128 (see
Figure 7.6).
FIG 7.6 The white layer becomes transparent over the darker area of the lower layer so you can see through it to the darker half of the gradient.
6. Move the black Underlying Layer slider back to 0 and then
move the white Underlying Layer slider to 128 (Figure 7.7).
FIG 7.7 The white layer becomes transparent over the brighter area of the lower layer so you can see through it to the lighter half of the
gradient.
7. Move the black Underlying Layer slider to 192 and then move
the white Underlying Layer slider to 63 (Figure 7.8).
FIG 7.8 The white layer becomes transparent over the mid-tone area of the lower layer so you can see through it to the mid-tone ‘half’ of the
gradient.
Ch07-K52076.indd 166Ch07-K52076.indd 166 6/22/07 12:54:25 PM6/22/07 12:54:25 PM
Advanced Blending with Blend If
167
These examples are hard-edged application of Blend If in its
simplest form. Several other features of Blend If allow partial
blending and blending based on color ranges rather than just
tone. Partial transparency (the real ‘blending’ form of Blend If) can
be created by splitting the sliders. Color targeting can be done by
choosing ranges for the Red, Green and Blue sliders found under
the Blend If drop list (see
Figure 7.9). Lets look at how to split sliders
to have all the basic function in tow:
FIG 7.9 Blend If can be adjusted per channel so that blending can be targeted to speci c color
ranges.
Try It Now
1. Click Snapshot 1 in the History palette to reset the Blend If for
the layers and the layer order.
2. Open the Layer Styles for the Blend If Test layer by double-
clicking the layer.
3. Move the black This Layer slider so it is at 128 (as in Figure 7.3).
4. Hold down the Option/Alt key [Mac/PC] and click on the left of
the black slider and then drag it to 0. The slider will divide into
two parts (see Figure 7.10).
FIG 7.10 Holding the Option / Alt key allows you to split the slider, be sure to click on the side of the slider that is on the side you will
be moving toward.
Ch07-K52076.indd 167Ch07-K52076.indd 167 6/22/07 12:54:27 PM6/22/07 12:54:27 PM
The Adobe Photoshop Layers Book
168
Splitting the slider will blend from 0% to 100% between the split
halves. Splitting the sliders allows you to make a softer transition
in blends, similar to blurring a mask or feathering a selection. The
idea is that you gain control over how blends dissipate, rather than
using them as an on/o switch for a particular range. As on/o
switches the edges might end up hard and blocky, but by
splitting the sliders you can o er better opportunity to control
the blend.
Heavier Lifting with Blend If
So, what would you use Blend If for? Really, often for situations
that seem otherwise hopelessly complex. For example, say you
have taken a shot of a lea ess tree in silhouette against a blue
sky and you think it might look better with some other sky, some
interesting clouds, or against a sunset, etc. It might seem to be
a daunting task to make a selection between all those branches.
You might try dabbling with the magic wand, but your results
will be pretty sketchy. Blend If o ers the opportunity to make the
replacement without having to make a potentially unnerving
and complex mask or selection. You can use measurements from
your image to determine a range you want to replace, and then
apply appropriate Blend If settings you make directly from the
image.
That makes it sound like a miracle cure to use Blend If … and there
are occasions where it will produce some amazing results with
little e ort. On the other hand, getting to do what you want may
require combining it with masking or other techniques to achieve
a result – like any other tool it is best to think of it as a companion
to other functions rather than the lone ranger or some other hired
gun. The only way to really get a feel for Blend If is to look at the
reality of the way it works, and the advantages it a ords rst
hand.
The shots in Figure 7.11 were taken on the same day, one in the
morning at South Street Seaport in New York City early in the
morning facing nearly east, and the other about 400 miles away
near Rochester, NY facing west. They have little in common but the
day they were taken. However the lighting is close enough that
a merge might work – if we have the patience. These images are
Sample9.psd and Sample10.psd on the CD.
Knockouts
Another feature under
Advanced Blending in
the Layer Styles palette is
Knockout, another seldom-
used feature with a speci c
ability – seldom covered or
explored because it is hidden
on the Layer Styles dialog.
Knockout can behave much
like solidity in the base layer
of the clipping mask or as a
mask, but it does it from the
top down rather than below
like a clipping layer or as a
sidecar for layer masks.
To make a Knockout, try the
following using the image
from the previous exercise:
1. Click Snapshot 1 to restore
the defaults you saved.
2. Double-click the
background layer and
name it White Base.
3. Choose the Type tool, and
be sure you have selected
a large type face like Arial
Black at 300 points, and
change the type color to
Red (RGB: 255, 0, 0).
4. Activate the Blend If Test
layer, then click on the
image and type the word
HOLE in all caps. Center
the type vertically and
horizontally on the image.
5. Shiftϩclick on the Blend If
Test layer to highlight both
the HOLE layer and the
Blend If Test layer.
6. Drag the layers to the
Create a New Group
button at the bottom
of the Layers palette.
Leave the default name,
Ch07-K52076.indd 168Ch07-K52076.indd 168 6/22/07 12:54:29 PM6/22/07 12:54:29 PM
Advanced Blending with Blend If
169
In the picture of the mast, the rigging is a real problem if you are
looking to replace the background. There are many cords crossing
the scene, they are di erent weights, and somewhat di erent tone.
The scene is lighter than the image taken at dusk, and the light
wraps a little around the ropes. If it were more of a silhouette this
might be easy.
but toggle the arrow to
expand the group.
7. Double-click the HOLE
layer to open the Layer
Styles dialog. Change the
Fill to 0% (the type will
disappear), then choose
Shallow from the Knockout
drop list. The type will
appear in white having
knocked out the base layer
in the group (Blend If Test).
8. Change the Knockout
to Deep. The word HOLE
will knock out to the
background. As there is
no background in this
image, it will knock out to
transparent.
Shallow knockouts punch
through to the bottom of
their group if they are in
one; Deep knockouts punch
through to the background –
or transparency if no
background is available in the
image.
FIG 7.11 There is no accounting for weather, and you’ll often have to make due with what
you get. In this case the drab sky can be replaced with the more interesting one taken later in
the day.
Ch07-K52076.indd 169Ch07-K52076.indd 169 6/22/07 12:54:29 PM6/22/07 12:54:29 PM
The Adobe Photoshop Layers Book
170
Try It Now
1. Open the Sample9.psd image o the CD. This is the mast from
Figure 7.11.
2. Double-click the Background layer and rename the layer to
Original Mast in the New Layer dialog, then click OK to accept
the changes.
FIG 7.11 (Continued)
Ch07-K52076.indd 170Ch07-K52076.indd 170 6/22/07 12:54:32 PM6/22/07 12:54:32 PM
Advanced Blending with Blend If
171
3. Open the Sample10.psd image o the CD. This is the sky image
from
Figure 7.11. Place the images side by side on screen so both
are in view.
4. Choose the Move tool, hold down the Shift key and click-
and-drag the sky from the Sample10.psd image into the
Sample9.psd. Holding the shift key will automatically center the
layer you are dragging. Alternatively you can duplicate the layer
from Sample10.psd to Sample9.psd using the Duplicate layer
command, or even select all, copy and paste. All you are looking
to do is to get the two images in the same document. Name the
new layer Original Sky.
5. Close the Sample10.psd image, leaving open only the
Sample9.psd which should contain the source layers from
both sample images.
6. Duplicate the Original Mast layer, name the layer Blend If and
move it to the top of the layer stack by pressing Commandϩ] /
Ctrlϩ].
7. Open the Threshold function (ImageϾAdjustmentsϾ
Threshold). We will use this to measure the target for the blend.
Swing the Threshold slider to the right and left looking for the
point where the sky begins to darken in the upper right of the
image. Note the number and close Threshold by clicking Cancel
so the change is not saved in the image. If you push the slider
left you will note the sky never completely becomes all black;
if it had this would de ne a range for the blend and you would
have to get the black slider involved (Figure 7.12).
FIG 7.12 At about 186 on the
threshold function, the sky at the upper
right of the image begins to turn. Your
threshold may be somewhat di erent
based on color settings.
Threshold is a tool that is useful in determining
measurements of your image content, and is an unlikely
candidate as a tool that you will generally use in corrections
themselves – though you might occasionally use it to help
create masks. Threshold turns an image into a pure bitmap
where pixels are either white or black – there are no grays or
colors when the tool is applied.
Ch07-K52076.indd 171Ch07-K52076.indd 171 6/22/07 12:54:34 PM6/22/07 12:54:34 PM
The Adobe Photoshop Layers Book
172
8. Double-click the Blend If layer to open the Layer Styles dialog. As
you want to drop away the lighter portion of the layer to reveal
what is beneath, use the white This Layer Blend If slider and
move it to the left to the value you measured in step 7. Then split
the sliders and give about 20 levels of blending (see Figure 7.13).
At this point the blending of the two images may not be all that
you’d hoped … and likely this is where some might give up.
FIG 7.12 (Continued)
Ch07-K52076.indd 172Ch07-K52076.indd 172 6/22/07 12:54:35 PM6/22/07 12:54:35 PM
Advanced Blending with Blend If
173
FIG 7.13 After splitting the sliders,
visual evaluation suggested a broad
blend to try an allow the ropes to
transition smoothly, but not so far as to
lose rope details.
Ch07-K52076.indd 173Ch07-K52076.indd 173 6/22/07 12:54:36 PM6/22/07 12:54:36 PM
The Adobe Photoshop Layers Book
174
Sometimes things will look a little worse before they start to look
better, and a little more e ort can go a long way – combinations
of tools and techniques often win the battle. The problem here is
the mismatch of the images, and you will want to do something to
lighten the sky.
9. Change the opacity of the Original Sky layer to about 50. This
will signi cantly lighten the sky and the ropes will blend better
(see
Figure 7.14).
FIG 7.14 Lightening the sky brings
the two parts of the image closer, but
there is still more to do. The image can
be color corrected, sharpened and
saturated to build back some of the
impact that is lost in the compromise.
Ch07-K52076.indd 174Ch07-K52076.indd 174 6/22/07 12:54:39 PM6/22/07 12:54:39 PM
Advanced Blending with Blend If
175
10. Make a levels correction to the image using a Levels
adjustment layer. It should have settings similar to
Figure 7.15.
FIG 7.15 A general color correction that we did not do earlier helps bring these two blended images into sync.
11. Next using Color Balance will help you enhance color and
create balance between the components that is pleasing
(see
Figure 7.16).
12. Make a composite at the top of the layer stack and then apply
sharpening to enhance contrast (sharpening to enhance contrast
uses a broad radius and small amount) (see Figure 7.17).
13. Adjust color with Hue/Saturation to enhance the sky and mast.
You may need to do some selective enhancement and create
custom ranges to get the best results. Figure 7.18 shows the
result and a screen shot of the layers palette.
Ch07-K52076.indd 175Ch07-K52076.indd 175 6/22/07 12:54:41 PM6/22/07 12:54:41 PM
The Adobe Photoshop Layers Book
176
FIG 7.16 Color balance shifts between highlights and shadows, re ecting di erence in the
lighting and emphasis of the blended images.
Ch07-K52076.indd 176Ch07-K52076.indd 176 6/22/07 12:54:43 PM6/22/07 12:54:43 PM
Advanced Blending with Blend If
177
You can try this same exercise using the Sky layer as the Blend If
layer without duplicating the mast layer. That is, instead of making
the duplication of the Original Mast layer, just use the Original Sky
layer and apply the Blend If function there. The major di erence
will be that you will use di erent settings for the blend: instead of
using settings for the mast layer that will blend out the sky, you
will use settings to blend into the mast image. As it turns out, the
opposite settings work just ne (see Figure 7.19).
In either case we are looking to target the range of sky between
the rigging in the mast layer. Blend If can accomplish the task
because there is enough of a distinct di erence between the sky
FIG 7.17 The goal with sharpening is to enhance the contrast in the image without imposing
halos.
Ch07-K52076.indd 177Ch07-K52076.indd 177 6/22/07 12:54:44 PM6/22/07 12:54:44 PM
The Adobe Photoshop Layers Book
178
and the rest of the layer content. Blend If will also likely be useful
in situations dealing with compositing HDR (High Dynamic Range)
images (images shot with di erent exposures to achieve HDR).
But most often you will use it in tandem with masking and other
techniques.
Though Blend If can make precise adjustments to speci c areas of
an image and is handy for some types of targeting and blending,
FIG 7.18 The result becomes somewhat of a mediation between the extremes rather than one
image dominating the result.
Ch07-K52076.indd 178Ch07-K52076.indd 178 6/22/07 12:54:46 PM6/22/07 12:54:46 PM