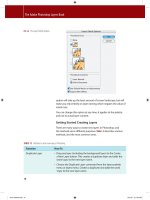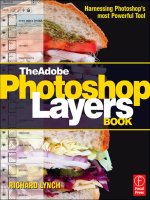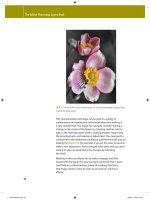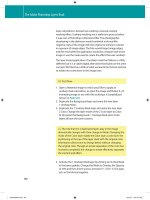The Adobe Photoshop Layers Book- P8 ppt
Bạn đang xem bản rút gọn của tài liệu. Xem và tải ngay bản đầy đủ của tài liệu tại đây (5.35 MB, 30 trang )
The Adobe Photoshop Layers Book
184
FIG 7.22 Clicking and dragging the Add to Sample tool through
the background will desaturate the areas you pass over because
they will be sampled into the desaturation range.
FIG 7.23 The layers should be Source, Commit 1, Commit
2, Background.
6. Click the Add to Sample tool on the Hue/Saturation palette.
Click in areas of the image using the sampler where there
is still color in the background. All areas of blue should
desaturate as you click on them (change to gray). Click OK to
accept the changes (Figure 7.22).
7. Activate the Background by clicking it in the Layers palette,
then create a new layer (CommandϩOptionϩShiftϩN/
CtrlϩAltϩShiftϩN) and ll with 50% gray (ShiftϩF5). Name
the new layer Commit 2. Duplicate Commit 2 and name it
Commit 1. See Figure 7.23 for the setup. This layers will be used
to commit a series of image changes that create the mask.
8. Change the mode of the Source layer to Color and merge
down. This will isolate the color in a color separation.
9. Change the mode of the Commit 1 layer to Di erence. This will
show the di erence between the saturated parts of Commit 1
Ch07-K52076.indd 184Ch07-K52076.indd 184 6/22/07 12:54:56 PM6/22/07 12:54:56 PM
Advanced Blending with Blend If
185
and the unsaturated 50% gray of Commit 2. Merge down to
commit the di erence.
10. Change the name of the current layer to Blend Mask. The
layers will look like they do in
Figure 7.24.
FIG 7.24 The series of mode changes between steps 9 to 11 produce these results and leave you with only the Background and Blend
Mask layers.
Ch07-K52076.indd 185Ch07-K52076.indd 185 6/22/07 12:54:59 PM6/22/07 12:54:59 PM
The Adobe Photoshop Layers Book
186
FIG 7.25 Adjust the Transparency Mask layer after committing the transparency using the Paint Brush tool or Eraser to add or remove mask-
ing, respectively.
11. Double-click the Blend Mask layer to open the Layer Style dialog.
12. Under Blend If on the dialog, click the black slider for This Layer
and slide it to the right while watching the image. Slide this
right only 1 or 2 levels. The black should disappear from sight
in the image. Close the Layer Style dialog by clicking OK.
13. Activate the Background. Create a new, blank layer. Name it
Transparency Mask.
14. Merge the Blend Mask layer down into the Transparency Mask
layer to commit the transparency.
15. Clean up the Transparency mask layer. Clear debris with
selection tools and the Delete button, or the Eraser tool. Fill
holes in the object by just painting with a paintbrush.
16. Duplicate the Background, name the duplicate Source and
move it above the Transparency Mask, then make a clipping
group from those layers. Your content will be restored to the
original look, but with the di erence that you can alter the
background without e ecting the object (or vice versa). See
the layer stack in
Figure 7.25.
Ch07-K52076.indd 186Ch07-K52076.indd 186 6/22/07 12:55:02 PM6/22/07 12:55:02 PM
Advanced Blending with Blend If
187
What is happening here is that you manipulate the color to
desaturate the image, isolate the desaturated areas with a
calculation, and then use Blend If to re-de ne the visible portion
of the layer. By moving the black This Layer slider to the right,
the black areas of the layer are eliminated from view (though
not yet deleted). Once committed, the exact range of pixels can
be manually altered to account for edge blending and other
di erences that are not guided by strict numeric relationships.
A Color Mask action is provided in the Blend If actions included on
the CD. This tool will run through the steps for the Hue/Saturation
Blend If as discussed in this section. It also has tools which will do
the following Blend If setups:
• Target highlights, full range (set the Underlying Layer black
slider to 0 and 255)
• Target highlights, half range (set the Underlying Layer black
slider to 128 and 255)
• Target shadows, full range (set the Underlying Layer white
slider to 0 and 255)
• Target shadows, half range (set the Underlying Layer black
slider to 0 and 128)
• Target midtones, full range (set the Underlying Layer black
slider to 0 and 128; set the Underlying Layer white slider to
128 and 255)
• Target midtones, half range (set the Underlying Layer black
slider to 63 and 128; set the Underlying Layer white slider to
128 and 192)
• Exclude midtones, full range (set the Underlying Layer black
slider to 128 and 255; set the Underlying Layer white slider to
0 and 128)
• Exclude midtones, half range (set the Underlying Layer black
slider to 192 and 255; set the Underlying Layer white slider to
0 and 63)
• Reset (set Underlying sliders to 0, 0/255, 255).
These presets can serve a variety of purposes. You may be able to
guess at how these will come in handy, but we’ll look at speci c
examples in Chapter 9.
Summary
Blend If provides yet another opportunity to isolate objects:
by creating transparency. In this way it can provide a means of
Ch07-K52076.indd 187Ch07-K52076.indd 187 6/22/07 12:55:03 PM6/22/07 12:55:03 PM
The Adobe Photoshop Layers Book
188
blending layers that no other tool will provide, but it also provides
alternatives to using other tools like the Magic Wand or color range
tools for making selections, masks and creating object isolation
based on tone and color.
Keys to success with Blend If lie in using it in conjunction with
other tools and techniques. It won’t be the magic bullet for
problems so much as it will be a masking helper, selection helper,
and companion to other masking and selection techniques.
Flexibility is o ered by the quick Blend If actions and will keep you
from having to dig into the Layer Styles every time you want to try
something from the Blend If bag of tricks.
We have looked at quite a few layer-based adjustments in the past
several chapters. Some are convenient for shape, others for tone,
still others for color and some for general calculations. One thing
to keep in mind as you move forward from this point is that it is
rarely a single method that does everything you need it to if you
are hoping for the best outcome. For a given image there will be
occasions that I use every one of the techniques and functions
mentioned in these chapters, and probably fewer times where
I will use one or two. Get familiar with each of these techniques,
and add them to your tool belt. If not immediately, work on them
one at a time to get familiar with and master each.
One more useful feature is hidden on the Advanced panel of the
Layers Styles, and that would be the deceptively simple-looking
Red, Green and Blue check boxes. We’ll look at the implications
these features bring to layer-based separations in the next chapter.
If you have questions about Blend If techniques, please visit:
where you can ask questions about
techniques in the Layers forums.
Ch07-K52076.indd 188Ch07-K52076.indd 188 6/22/07 12:55:03 PM6/22/07 12:55:03 PM
189
CHAPTER 8
Breaking Out Components
I
mage components are separations of an image into distinct color
or tone parts. We looked at separating an image into brightness
(luminosity) and color in Chapter 6, but there are many ways to
separate images into other types of components, including color
components of light (red, green and blue) and ink (cyan, yellow,
magenta and black). Separating images into components can o er
advantages in making corrections, creating masks, calculations and
other tasks such as converting images to black and white.
Separations also provide essential understanding of how images
are comprised, stored and viewed. Being able to work with color
components directly as separations is nearly the exclusive reason
for Channels – which Adobe has dedicated an entire palette to in
Photoshop. When the Photoshop user learns to look at channels
as component parts of their images in layers, they gain many
times the potential exibility of looking at channels in a separate
palette. Working with components in layers leads to a better
Ch08-K52076.indd 189Ch08-K52076.indd 189 6/20/07 9:51:15 PM6/20/07 9:51:15 PM
The Adobe Photoshop Layers Book
190
understanding of how they t into images, and how they can be
used directly in corrections.
An Historic Interlude
One of my favorite digital lessons is learned from taking a set of
black-and-white images created before there was color lm and
making a color representation of the image. A special case are
the photos of one Russian photographer, Sergei Mikhailovich
Prokudin-Gorskii.
You can nd digitized images in several libraries online:
/> />Using a special camera that he designed, Prokudin-Gorskii captured
images on glass plates three at a time (it is said in rapid succession,
rather than all at once). During the capture, color lters separated
red, green and blue color components to di erent areas of the plate.
The result was a single plate with black-and-white representations of
the image’s core light components (see Figure 8.1).
The solution still o ered only black-and-white representation
of RGB channels, was a bit awkward, and required a customized
projector to reproduce the color. But really this rst color captures
mimic what your digital camera does even today, separating color
into Red, Green and Blue light components. About 100 years
after they were taken, we can treat Prokudin-Gorskii’s images as
components of an image and put them back together as color
representations using Photoshop.
Working with separations provides some valuable background
for what we’ve already been doing in correcting for di erent
components of light with Levels. It also opens doors to additional
techniques for working with color and black-and-white images.
Creating Color from Black and White
The concept of RGB and the idea that an entire world of color can be
stored in combinations of three colors really doesn’t seem plausible
until you see it at work. That is, the 16 million color variations in 8-bit
per channel and 35 billion of 16-bit per channel are all produced
from capture of red, green and blue core components.
In the following short example, we’ll look at putting together a
Prokudin-Gorskii image from his original black-and-white captures.
Ch08-K52076.indd 190Ch08-K52076.indd 190 6/20/07 9:51:19 PM6/20/07 9:51:19 PM
Breaking Out Components
191
FIG 8.1 A scan of an original Prokudin-
Gorskii ‘color’ plate taken between
1907 and 1915, 20 years before
Kodachrome … the rst color lm.
Stacked here from the top down are the
Blue, Green and Red color components.
Ch08-K52076.indd 191Ch08-K52076.indd 191 6/20/07 9:51:19 PM6/20/07 9:51:19 PM
The Adobe Photoshop Layers Book
192
FIG 8.2 The three sample images
clockwise from the upper left are the
Red, Green and Blue components.
Try It Now
1. Open the three Samples12 images o the CD. They are
named Sample12-red.psd, Sample12-green.psd and
Sample12-blue.psd. Be sure to keep them in order, or your
result will not turn out correctly (
Figure 8.2).
Ch08-K52076.indd 192Ch08-K52076.indd 192 6/20/07 9:51:20 PM6/20/07 9:51:20 PM
Breaking Out Components
193
If you’d like an extra challenge, there is a Sample12-RGB.psd
on the CD as well. This image has a scan of the complete
glass plate. You can work from that if you’d like, but be
forewarned that there are issues of alignment and distortion
that have mostly been addressed in the cropped version
provided.
2. Activate the Sample12-blue.psd image, then press
CommandϩA / CtrlϩA [Mac / PC] to select the entire image,
then press CommandϩC / CtrlϩC to copy. Doing this stores a
copy of the image as well as the image dimensions, which helps
automate the next step.
3. Create a new image (File>New), name the le Prokudin-Gorskii
Composite, as in
Figure 8.3 and be sure to change the Color Mode
to RGB Color (it will initially be Grayscale). We will use this new
image to assemble a color image from the components in the
other three images.
FIG 8.3 Your New screen should look very much like this when opened, as Photoshop will have
automatically de ned the new image size from the image information on your clipboard.
4. Create a new layer, call it Compositing Screen and ll it with
black (Edit>Fill and set the Use content to Black in the drop list).
This will act as a projection screen for the image components.
5. Press CommandϩV / CtrlϩV to paste the content of the clipboard
to the image. Name the resulting layer Blue (Figure 8.4).
6. Arrange the Prokudin-Gorskii Composite image and the
Sample12-green.psd so you can see both on your monitor,
Ch08-K52076.indd 193Ch08-K52076.indd 193 6/20/07 9:51:21 PM6/20/07 9:51:21 PM
The Adobe Photoshop Layers Book
194
choose the Move tool (press V), hold the Shift key and
click-and-drag the Sample12-green image into the
Prokudin-Gorskii Composite le. Release the mouse button
and then the shift key. Name the new layer in the Composite
le Green.
7. Arrange the Prokudin-Gorskii Composite image and the
Sample12-red.psd so you can see both on screen, choose
the Move tool (press V), hold the Shift key and click-and-
drag the Sample12-red image into the Prokudin-Gorskii
Composite le. Release the mouse button and then the
shift key. Name the new layer in the Composite le Red.
The result of all this clicking and dragging should look like
Figure 8.5.
8. Close the Sample12-red.psd, Sample12-green.psd and
Sample12-blue.psd images, leaving only the Prokudin-Gorskii
Composite image open.
9. Shut o the views for the Blue and Green layers so you are
viewing only the Red layer. It will appear in black and white.
10. Double-click the thumbnail for the Red layer in the layers
palette. The Layer Styles palette will open.
FIG 8.4 After pasting the initial
component, you will have three layers:
Background, Compositing Screen and Blue.
Ch08-K52076.indd 194Ch08-K52076.indd 194 6/20/07 9:51:22 PM6/20/07 9:51:22 PM
Breaking Out Components
195
FIG 8.5 The resulting layers from the
top down should be Red, Green, Blue,
Compositing Screen and Background.
11. Uncheck the Green and Blue checkboxes for Channels under
Advanced Blending (see
Figure 8.6). The image will turn red,
showing a view of how the Red light component in the image
looks when isolated.
12. Shut o the visibility toggle for the Red layer and toggle
the view for the Green layer so it is visible again. The image
will appear as a grayscale representation of the Green
channel.
13. Double-click the thumbnail for the Green layer in the layers
palette for the Prokudin-Gorskii Composite image. The Layer
Styles palette will appear.
14. Uncheck the Red and Blue checkboxes for Channels
under Advanced Blending. The image will show the Green
component channel in green (see
Figure 8.7).
Ch08-K52076.indd 195Ch08-K52076.indd 195 6/20/07 9:51:23 PM6/20/07 9:51:23 PM
The Adobe Photoshop Layers Book
196
15. Shut o the visibility toggle for the Green layer, and toggle
the view for the Blue layer so it is visible again. The image
will appear as a grayscale representation of the Blue
channel.
16. Double-click the thumbnail for the Blue layer in the layers
palette for the Prokudin-Gorskii Composite image. The Layer
Styles palette will appear.
17. Uncheck the Red and Green checkboxes for Channels
under Advanced Blending. As you might expect, the image
FIG 8.6 Unchecking the checkboxes for Green and Blue make this layer only act on the Red channel. The result is that you see the red light
component in red.
Ch08-K52076.indd 196Ch08-K52076.indd 196 6/20/07 9:51:24 PM6/20/07 9:51:24 PM
Breaking Out Components
197
will show the Blue component of the image in blue
(Figure 8.8).
18. Now turn on the visibility toggles for the Green and Red layers.
You will see a full-color composite of the image, though there
is no color at all in any of the layers in the layers palette (see
Figure 8.9).
This is a demonstration of several things from light theory to what
those little checkboxes on the Advanced Blending panel of the
Layer Styles dialog do. Layer Styles targets the content of the layer
to make each act like a speci c light component, which projects
on the dark screen. When all three of the light components are
FIG 8.7 Unchecking the checkboxes for Red and Blue make this layer only act on the Green channel. The result is that you see the
Green light component in Green.
Ch08-K52076.indd 197Ch08-K52076.indd 197 6/20/07 9:51:27 PM6/20/07 9:51:27 PM
The Adobe Photoshop Layers Book
198
FIG 8.8 Unchecking the checkboxes for Green and Red make this layer only act on the Blue channel. The result is that you see the red light
component in Blue.
switched on, the red, green and blue components combine to
re-create the color image. This is what your monitor projects, what
your camera captures and what Photoshop recreates: red, green
and blue components are assembled to make a color image. The
example shows that colored light can really be stored by grayscale
measurements, and is a sort of demonstration of what Prokudin-
Gorskii needed to do to re-create the color he captured: project
the ltered images onto a screen. Let’s look at this same example
in a di erent way to mix in more light and layer theory continuing
on with the same image.
Ch08-K52076.indd 198Ch08-K52076.indd 198 6/20/07 9:51:29 PM6/20/07 9:51:29 PM
Breaking Out Components
199
An Alternative: Creating Filtered Color
Prokudin-Gorskii couldn’t just click a checkbox to make his
glass plates perform and convert to color. He had to make a
more rudimentary e ort to lter the red, green and blue light
components during projection. Using layer modes, we can mimic
ltering the components with color to reproduce color from black
and white.
Try It Now
1. Double-click the Red layer in the layers palette in the Prokudin-
Gorskii Composite image to open the Layer Styles dialog. Check
the Green and Blue boxes, and set the layer mode to screen.
This mode treats layer content like light: enhancing brightness
only.
FIG 8.9 The result has some issues as far as needing color correction, dynamic range enhancement and some obvious cleanup, but the fact
is that you have just created color from images taken about 100 years ago, 20 years before there was color lm.
Ch08-K52076.indd 199Ch08-K52076.indd 199 6/20/07 9:51:31 PM6/20/07 9:51:31 PM
The Adobe Photoshop Layers Book
200
2. Double-click the Green layer in the layers palette in the
Prokudin-Gorskii Composite image to open the Layer Styles
dialog. Check the Red and Blue boxes, and set the layer mode to
screen (
Figure 8.10).
3. Double-click the Blue layer in the layers palette in the
Prokudin-Gorskii Composite image to open the Layer Styles
dialog. Check the Red and Green boxes, and set the layer mode
to screen.
4. Shut o the visibility for the Red and Green layers. Click on the
Blue layer to activate it if it is not active already.
FIG 8.10 The layers palette looks no
di erent, but the image at this point
will look horribly over-exposed. Keep in
mind that sometimes things look worse
before they get better.
5. With the Blue layer active, create a new layer (LayerϾNewϾ
Layer). When the New Layer dialog appears, name the layer
Color Blue, change the layer mode to Multiply. This mode acts
as a multiplier to darken content below. Check the Group With
Previous checkbox. Then click OK.
6. Fill the Color Blue layer with pure Blue (RGB: 0, 0, 255). You can
do this by changing the foreground color to blue and clicking
in the image with the Paint Bucket tool, or by using the Fill
function with the proper foreground or Custom color setting
(see Figure 8.11).
Ch08-K52076.indd 200Ch08-K52076.indd 200 6/20/07 9:51:33 PM6/20/07 9:51:33 PM
Breaking Out Components
201
7. Shut o the visibility for the Blue layer and turn on visibility for
the Green layer. Click the Green layer in the layers palette to
activate it.
8. Create a new layer (LayerϾNewϾLayer). When the New Layer
dialog appears, name the layer Color Green, change the
layer mode to Multiply and check the Group With Previous
checkbox. Then click OK.
9. Fill the Color Green layer with pure Green (RGB: 0, 255, 0)
(see Figure 8.12).
10. Shut o the visibility for the Green layer and turn on the
visibility for the Red layer. Click the Red layer in the layers
palette to activate it.
11. Create a new layer (LayerϾNewϾLayer). When the New
Layer dialog appears, name the layer Color Red, change the
FIG 8.11 The grouped Color Blue layer
acts like a lter for blue light as if you
were to place a gelatin lter over the
Blue content, adding color back to the
component.
Ch08-K52076.indd 201Ch08-K52076.indd 201 6/20/07 9:51:34 PM6/20/07 9:51:34 PM
The Adobe Photoshop Layers Book
202
layer mode to Multiply and check the Group With Previous
checkbox. Then click OK.
12. Fill the Color Red layer with pure Red (RGB: 255, 0, 0). Your
layers should look like Figure 8.13.
13. Turn on the visibility for the Green and Blue layers. The image
will appear in full color again.
In this scenario, the Color layers act like lters adding color to
the grayscale representations using multiply layer mode. Each of
the components themselves are then projected like light to the
Composite layer by being set to Screen mode.
FIG 8.12 The addition of the Color
Green layer will cover the green
component content with green color,
again as if you had applied a gelatin
lter.
Ch08-K52076.indd 202Ch08-K52076.indd 202 6/20/07 9:51:35 PM6/20/07 9:51:35 PM
Breaking Out Components
203
This procedure works every time you have grayscale
representations of your image … but it isn’t likely that you’ll soon
be out making a custom camera that will shoot separations on a
glass plate. Inside every color image there is light, and because
there is light, there are light components: Red, Green and Blue.
Filtering works to put the color into your image, but a lesson
learned from Prokudin-Gorskii is that light components can also
be ltered out and separated from color images.
FIG 8.13 Completing the roundup of
color additions with the Color Red layer,
you are one step away from obtaining
full color via ltered layers. When the
visibility for all layers is turned on, you’ll
once again have full color.
Ch08-K52076.indd 203Ch08-K52076.indd 203 6/20/07 9:51:37 PM6/20/07 9:51:37 PM
The Adobe Photoshop Layers Book
204
An interesting option at this point is to have at the
Prokudin-Gorskii image with corrections. You can make a
levels correction for starters and a plethora of spot/dust
corrections. You might try sharpening, Color Balance, contrast
enhancements, and any other technique we’ve looked at thus
far. Doing so can help reinforce those techniques and their
application.
Separating a Color Image into RGB Components
Just as Prokudin-Gorskii ltered the light in his scenes for red,
green and blue to make his black-and-white ‘color’ plates, you
can reverse the process of adding color and create separations in
layers. You might say, ‘Oh, we already have channels for that’. But
a huge drawback to channels is that they are in a separate palette
and you can’t work with them nearly as uidly as you could if you
could work them like layers. Let’s take a look at the process and
then see some of what you can do with separated components.
1. Flatten the Prokudin-Gorskii Composite image. This will
commit the changes.
2. Create a new layer, name it Red Filter, and change the mode to
Multiply.
3. Fill the Red Filter layer with pure Red (RGB: 255, 0, 0). This will
turn the image red and will represent the red light component.
4. Create a Hue/Saturation adjustment layer. Choose Reds from
the Edit drop list and push the Lightness slider all the way to
the right. You will be left with a grayscale representation of the
red light component.
5. Press CommandϩOptionϩShiftϩE / CtrlϩAltϩShiftϩE to
copy the visible image to a new layer. Name the new layer Red.
Your layers should look like Figure 8.14.
6. Delete the Hue/Saturation layer. Shut o the view for the Red
and Red Filter layers.
7. Create a new layer above the Background layer. Name it Green
Filter, and change the mode to Multiply.
8. Fill the Green Filter layer with pure Green (RGB: 0, 255, 0). This
will turn the image green and will represent the green light
component.
9. Create a Hue/Saturation adjustment layer. Choose Greens from
the Edit drop list and push the Lightness slider all the way to
Ch08-K52076.indd 204Ch08-K52076.indd 204 6/20/07 9:51:38 PM6/20/07 9:51:38 PM
Breaking Out Components
205
the right. You will be left with a grayscale representation of the
green light component.
10. Press CommandϩOptionϩShiftϩE / CtrlϩAltϩShiftϩE to
copy the visible image to a new layer. Name the new layer
Green (see Figure 8.15).
11. Delete the Hue/Saturation layer. Shut o the visibility for the
Green and Green Filter layers.
12. Create a new layer above the Background layer. Name it Blue
Filter. Change the mode to Multiply.
13. Fill the Blue Filter layer with pure Blue (RGB: 0, 0, 255). This
will turn the image blue and will represent the blue light
component.
14. Create a new Hue/Saturation adjustment layer. Choose Blues
from the Edit drop list and push the Lightness slider all the way
to the right. You will be left with a grayscale representation of
the blue light component.
15. Press CommandϩOptionϩShiftϩE / CtrlϩAltϩShiftϩE to
copy the visible image to a new layer. Name the new layer Blue
(see Figure 8.16).
16. Delete the Hue/Saturation layer.
FIG 8.14 Extracting red as the rst
color component gives you a model for
separating the green and blue
components as well.
Ch08-K52076.indd 205Ch08-K52076.indd 205 6/20/07 9:51:38 PM6/20/07 9:51:38 PM
The Adobe Photoshop Layers Book
206
After these steps you should have a Red, Green and Blue layer
in your image, all representing grayscale components extracted
from the image you were working on. Your next chore is to add
the color back to the components to create a color representation
while keeping the grayscale components separate. A big hint, look
to the earlier part of this chapter where you added color to the
Prokudin-Gorskii image to see how to add color back to grayscale
separations. Use the Filter layers as the Color layers (that’s why
I didn’t ask you delete them).
Another way to make the separations would be to use the Channel
targeting in the Advanced Blending panel.
FIG 8.15 After creating the Green layer
the layer stack looks like this.
Ch08-K52076.indd 206Ch08-K52076.indd 206 6/20/07 9:51:39 PM6/20/07 9:51:39 PM
Breaking Out Components
207
Try It Now
1. Duplicate the Background to a new image. To do this, click
the Background layer to activate it, and then choose LayerϾ
Duplicate Layer. When the Duplicate Layer dialog appears,
choose New for the Destination, and name your new image
Prokudin-Gorskii New (see Figure 8.17).
FIG 8.16 The Blue layer gets created
with steps almost identical to the
others, simply by applying a di erent
color lter.
Ch08-K52076.indd 207Ch08-K52076.indd 207 6/20/07 9:51:40 PM6/20/07 9:51:40 PM
The Adobe Photoshop Layers Book
208
2. Double-click the Background layer in the new image, and when
the New Layer dialog appears, rename the layer Source.
3. Double-click the Source layer and when the Layer Styles dialog
appears, uncheck the Green and Blue channels.
4. Create a Hue/Saturation adjustment layer. Choose Reds from
the Edit drop list and push the Lightness slider all the way to the
right.
5. Press CommandϩOptionϩShiftϩE / CtrlϩAltϩShiftϩE to copy
the visible image to a new layer. Name the new layer Red.
This will isolate the Red channel. I’ll let you gure out the rest for
the Green and Blue. What either of these methods accomplishes
is getting your image components on separate layers. Here we
have taken apart and put back together your color images – in a
fashion nearly identical to the way your images are separated into
components and stored, and then reproduced as color from the
grayscale channels.
You may think it is a lot of bother to go through to separate out
components. That is why I have included some tools on the CD to
do it for you. If you load the Separations action set, in it you will
nd the following tools:
• Complete RGB Separation (duplicates the current image and
makes a complete RGB separation following yet another path to
separations).
• Blue Component (duplicates the current image and separates
out a stand-alone blue component layer).
• Green Component (duplicates the current image and separates
out a stand-alone green component layer).
• Red Component (duplicates the current image and separates out
a stand-alone red component layer).
• Luminosity and Color (duplicates the current image and
separates out Color and Luminosity layers).
FIG 8.17 Settings for the Duplicate Layer dialog should appear as in this sample.
Ch08-K52076.indd 208Ch08-K52076.indd 208 6/20/07 9:51:41 PM6/20/07 9:51:41 PM