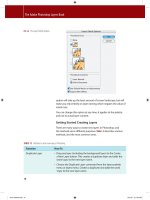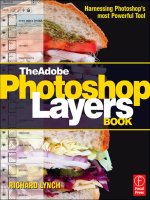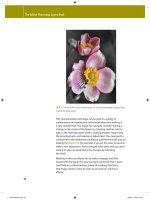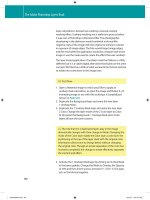The Adobe Photoshop Layers Book- P9 pdf
Bạn đang xem bản rút gọn của tài liệu. Xem và tải ngay bản đầy đủ của tài liệu tại đây (6.55 MB, 30 trang )
The Adobe Photoshop Layers Book
214
4. Activate the Green Component layer, and turn on the view.
Invert the layer content (CommandϩI / CtrlϩI), change the
mode to Overlay, and reduce the opacity to 24%. This should
darken the background and lighten the petals. Inverting the
layer changes the content to a negative of the original, in this
case making the petals light and the background dark in the
Green Component layer.
5. Activate the Blue Component layer, and turn on the view. Apply
a Gaussian Blur of 10 pixels, change the mode to Soft Light and
change the opacity to 60%. This will serve to smooth out the
roughness of the blue component and allow it to be applied to
enhance the contrast and soften the image, both at the same
time (see the result in
Figure 8.21).
FIG 8.21 Using the same components as from the original procedure with di erent mode and opacity creates a much di erent result.
Ch08-K52076.indd 214Ch08-K52076.indd 214 6/20/07 9:51:52 PM6/20/07 9:51:52 PM
Breaking Out Components
215
This calculation will actually not be likely to produce a good
black-and-white conversion on many images. The point is that
depending on where you start, how you see an image and how
you use the content to make calculations, you can come to very
di erent ends. If you are up to it, try an experiment: start with the
Blue Component layer, and see where that leads. See if you can
envision the result you want to get and attain it using what you
know about layers.
Summary
Separations are the core of another powerful element of
Photoshop: Channels. Channels are a powerful tool in their own
right; however, when layers are used correctly to their capability,
they can virtually make Channels and channel functions
unnecessary. Using separated components as described in this
chapter gives you tremendous exibility with the application of
components in a more straightforward model than using channels
or channel functions. Layering components can help you break
away from not only from the limitations of channels, but also of
other tools such as Channel Mixer and Calculations.
There is a lot to explore in standard separations of RGB, CMYK,
luminosity and color, and perhaps even more to explore with
custom separations. That doesn’t merely mean that you have an
opportunity to explore separations of CMYK where you ddle
with the GCR settings, but that you can create completely custom
separations for unique colors. Clever use of custom separations
may help you de ne selections and masks, or create unique black-
and-white results. Creating black-and-white images via separations
and calculations is not necessarily an endpoint. Black-and-white
images o er opportunity for hand-colored e ects and rede ning
the color that makes the image.
At this point we have looked at the power of layers and a variety
of applications. We’ve taken a tour of the process of image editing,
de ned an approach and process, examined most of the more
powerful layer functions, and applied each in turn. As we turn the
corner into the nal two chapters, we will re-focus on process by
taking images through corrective steps from beginning to end
with layers as our guide to the result.
For more helpful actions for image adjustments in Photoshop, visit
the website for this book at
Ch08-K52076.indd 215Ch08-K52076.indd 215 6/20/07 9:51:54 PM6/20/07 9:51:54 PM
This page intentionally left blank
217
CHAPTER 9
Taking an Image through
the Process
W
e’ve looked at multiple facets of image correction and
adjustment, and now it is time to put them all together.
Using a sample image supplied on the CD, we will step through
the process of correction and adjustment from start to nish in
order to show how the process works in practice.
The base process used for the image will follow procedures
suggested earlier in this book, and it may go a step further than
you would expect to embellish the image. You don’t have to agree
with or even like the embellishments, but you should understand
the procedures and how they t into the process of getting to
the image result. We will take a critical look at the photo before
stepping through the procedures so that we can outline the goals
for the image.
Earlier on we looked at various procedures for image editing, and
then even ran through corrections of various types on di erent
Ch09-K52076.indd 217Ch09-K52076.indd 217 6/20/07 9:52:31 PM6/20/07 9:52:31 PM
The Adobe Photoshop Layers Book
218
images, but there has not been an opportunity to put the whole
process together as we were still busy exploring layers. The goal
of this chapter is to bring together layer techniques that we have
learned to see how the procedures apply to a real-world images
and real-world editing situations. Seeing the whole process in
action should help you to use the concepts and techniques to
correct your own images.
The Image
The image in Figure 9.1 was taken by a long-time friend, Luke
Delalio, who does a lot of head shot photography in New York City
(lukedelalio.com). He gets outstanding shots of his clients, hand-
held, no ash, in natural light – revealing more personality than
the standard studio head shots. The image is available on the
CD as Sample14.psd.
FIG 9.1 We’ll use this image from
the CD to run through the
correction process.
Luke had other usable shots from this session of his stunning
model Carly, but he had passed this one on to me to see if I could
do something with it. I could see what he liked in the image:
beside the pretty model, there was some interesting lighting,
Ch09-K52076.indd 218Ch09-K52076.indd 218 6/20/07 9:52:35 PM6/20/07 9:52:35 PM
Taking an Image through the Process
219
an insolating depth-of- eld and a attering pose. While it is an
interesting image, like any image, there are quite a few ways that
it can be improved. Shot at a wide aperture at 1/30th of a second,
it is almost extraordinary that it is as sharp as it is. While this might
never be manipulated to be a terri cally sharp image, it might be a
terri c image with a softer quality.
The key to working with digital images day to day is usually
not to envision them being something they are not already,
but working with what you have to enhance what is there.
Enhancement in the form of heroic measures and wild antics
are secondary concerns.
Let’s review our image-processing checklist (from Chapter 2)
before getting together a speci c outline of changes to perform.
General Image Editing Steps: A Review
Way back at the beginning of this book we looked at the
whole image editing process. By this point in this book, we are
concerned more speci cally with images than setup issues.
The following list of steps is extracted, and somewhat modi ed
from the list of steps suggested in Chapter 2 to target the process.
We’ll follow this editing checklist in processing the Sample14.psd
image:
1. Be sure that your computer system is ready for image editing.
Your system is up to speed, your monitor is calibrated, you have
set up your preferences and tested your output.
2. Store the original image le safely and work with a copy to do
all of your image editing.
3. Have in mind a target range for the resolution and a color mode
for the nal image.
4. Evaluate the image.
5. Make general color and tonal corrections.
6. Make damage dust and other spot corrections.
7. Make compositional changes, including cropping, compositing
and replacing image parts.
8. Make targeted color and tonal corrections to selected parts of
the image.
9. Save the layered version of the image. You may want to do
some simplifying and optimization at this point.
EXIF Metadata
I didn’t take the shot, but
I was able to nd out some
things about it without asking
the photographer. All I did
was look into the EXIF data
that came with the image.
So long as you are using a
modern digital camera, the
camera captures EXIF data
(Exchangeable Image File),
storing information about
the exposures you make at
the time of capture. You can
access and use this data to
refer to exposure information.
To nd the EXIF data for your
images, open Photoshop, and
choose File Info from the File
menu (FileϾFile Info). The
following data was listed for
the sample image under the
Camera Data 1 category.
Camera Make/Model: Canon
EOS 20D
Date and Time: 11/28/06,
3:28 PM
Shutter Speed: 1/30 second
Aperture: 2.8
ISO: 800
This information can both
track what you did to capture
the image, give hints as to
the quality of the capture,
and provide an opportunity
for learning. Knowing that
this image was taken with a
slow shutter, a wide aperture
and high ISO, suggesting
the image would almost
necessarily have a soft
quality to it.
Ch09-K52076.indd 219Ch09-K52076.indd 219 6/20/07 9:52:37 PM6/20/07 9:52:37 PM
The Adobe Photoshop Layers Book
220
Note speci cally that this list condenses the setup and computer-
oriented issues, as well as the concerns for saving. We will assume
at this point that you have taken the initiative to calibrate your
monitor, build the ICC pro le you need for properly viewing
your images on screen, and set up your color management
(checklist step 1). The concerns for image storage (checklist
step 2) are taken care of by providing the le on the CD. The
image on the CD cannot be overwritten, so it is safely archived.
We will be processing the image using full size of the provided
sample (downsized from the original), which is 9.2 ϫ 7 inches at
200 ppi (checklist step 3). Now we are ready to evaluate the image
(checklist step 4).
Applying the Image Editing Checklist
Working through the process of editing will always really start with
evaluating the image. No matter what you see in an image preview
or in Bridge or other viewers, there is no substitute for actually
opening the image in Photoshop. So open Sample14.psd and have
a good look at the image.
Working with RAW Images
While this image is already converted to JPEG and does not require dealing
with Camera RAW conversions, it is worth mentioning what to do with
RAW images, and why you might want to consider RAW processing if it is
an option.
RAW images are images in their natural capture state – direct o the
camera’s sensor without any automated in-camera processing. JPEG
les, on the other hand, are images that have been processed in camera,
converted from the RAW state into something standard and more globally
recognized. The advantage of working with RAW images is that you get
to control the image conversion from raw data rather than allowing the
camera to use some generic processing that only works optimally in run-
of-the-mill situations. When it comes to images that are exposure extremes
(over- and underexposure), in-camera processing is not an advantage. RAW
images o er both more control and a higher bit count than a standard
JPEG, which is especially bene cial in processing exposure extremes.
If you shoot in RAW format as a deliberate choice, you add a step to your
processing, but you also add some extraordinary leeway with shots that
are not exposed optimally. When opening RAW images, you are led to
the intermediate Adobe Camera RAW dialog automatically, where you
can make a conversion for the image. There are a lot of controls, and with
that goes many opportunities for positive change. Some users see this
Ch09-K52076.indd 220Ch09-K52076.indd 220 6/20/07 9:52:37 PM6/20/07 9:52:37 PM
Taking an Image through the Process
221
as an opportunity, and some as an obligation. But my suggestion is to not
feel too tempted to make changes unless you are positive you can make an
advantageous change. If the image is a normal exposure, accept the defaults
and go to work in Photoshop where you have the full range of tools and
Layers to lean on. Keep in mind that you do not have to do a thing when
you pass through the RAW dialog, and are best o only considering making
changes when you know the image has exposure issues.
When you decide to make change and corrections in the RAW dialog,
consider the histogram display and use it to help keep you from creating
bad adjustments. While you may trust your screen to a great extent, the
graph helps you see if you are making corrections that are too extreme
and actually doing some damage to your images. If you see the graph
bunching up and spiking at the right or left in the graph display in the RAW
dialog histogram, chances are the image is taking a hit and you are ruining
image details perhaps unwittingly. Likewise, if the graph is pulling away
from the right or left or forming distinct tails, you may not be making the
most of the information you captured. Use these histogram dynamics to
help you make intelligent imaging choices.
Automated adjustments selected by Photoshop’s Camera RAW dialog don’t
always make the best choices – they can’t see the image. Don’t just trust
the RAW plug-in to make the choice for you, especially if the preview on
screen seems wanting. Play with the possibilities and be careful not to blow
out details by being conscious of the histograms provided on the preview.
When in doubt, leave the image a little under- or overexposed to save detail
so that you can work with it later rather than trying to optimize it all at once
in the RAW dialog. You can still ddle with making changes later, and there
may actually be better tools in Photoshop to use when making corrections.
Think of the dialog as a helper rather than an all-in-one correction tool.
To examine the image, you might want to do a few simple things,
like zoom in to take a look at details (sharpness, graininess, noise), or
even take a look at the RGB channels. Sometimes you will nd some
interesting qualities or the views may suggest speci c changes or
alterations. For example, you may have a noisy blue channel that
suggests a little blurring the blue might help overall, or there might
be tonal qualities you’d like to borrow. While you can certainly
examine the channels by opening the Channels palette and
reviewing the channels, do it the layers way by running the RGBL
(Red, Green, Blue and Luminosity) Components action from the
Separations action set (from Chapter 8) provided on the CD. After
running the action, view the channels by toggling the visibility o
for the layers from the top of the layers palette down (see Figure 9.2).
Something about the contrast in the blue channel seems
interesting, so later in the corrections we’ll look at using the blue
Ch09-K52076.indd 221Ch09-K52076.indd 221 6/20/07 9:52:38 PM6/20/07 9:52:38 PM
The Adobe Photoshop Layers Book
222
FIG 9.2 The RGBL separations show you the tone components that make up your image. From the upper left clockwise we have blue, green,
red and luminosity.
Ch09-K52076.indd 222Ch09-K52076.indd 222 6/20/07 9:52:38 PM6/20/07 9:52:38 PM
Taking an Image through the Process
223
channel to enhance the contrast (checklist step 8). Of course we’ll
want to do an initial Levels correction (checklist step 5). The initial
color is ne, but might be a tinge toward yellow or red, and it can
use some balance (checklist step 5). Contrast is good, but might
even be stronger, playing on the quality of the light in the image.
Consider ideas for cropping (checklist step 7). Do you want to get
in tighter to the subject? Are there areas around the subject that
might be better if removed? What will the image be used for? In
this case we have a head shot. It seems the cropping can come in
a bit to make the model’s head the obvious focus. We’ve already
mentioned that the image is a bit soft, so we’ll work with that by
playing up the quality of softness to make it more like a soft-focus
glamour shot (checklist step 8).
Getting more speci c, the midtone to shadow areas may be
slightly oversaturated (checklist step 8). The model has virtually no
obvious aws (birthmarks, scars, wrinkles), however underlighting
seems to be enhancing a ridge along the upper lip, which can
easily be smoothed (checklist step 6). The lighting di ers in color
between the chest and the face, and that will become more
pronounced as the correction progresses. One or the other may
need some selective adjustment (checklist step 8). As the face
is the focus of the shot, it may help to outline the chin. Muscle
structure in the neck and cleavage can be enhanced as well to
give the subject more depth (checklist step 8). The eyes and teeth
are already white, and a levels correction and color balance will
make them whiter still, but you’ll need to use care in correction not
to blow out detail to make them look fake. We’ll look at selective
adjustment to these areas to be sure they are optimized and color
balanced (checklist step 8).
The nal list of corrections per this evaluation is the following,
attempting to work from most general to most speci c:
• Levels correction
• Color Balance
• Crop
• Enhance contrast
• Add soft-focus e ect(s)
• Be mindful of saturation, and adjust
• Enhance jaw line and muscle structure
• Selective balance of lighting between face and chest
• Smooth upper lip
• Hold detail and color in eyes and teeth.
Ch09-K52076.indd 223Ch09-K52076.indd 223 6/20/07 9:52:42 PM6/20/07 9:52:42 PM
The Adobe Photoshop Layers Book
224
This may seem like quite a lot to do in an image that is already
good. Running through the steps using techniques we have
already learned or which have been hinted at will make short work
of the list. Be aware that as you go you may create additional issues
that will require some attention, and at points the image may
actually begin to look worse before it begins to get better.
Try It Now
FIG 9.3 For this image there are tails to clip in highlights for each of the channels: Red, Green and Blue.
1. Open the Sample15.psd image in Photoshop if it is not already,
and make a Levels correction to the image for each channel in
the Channels drop list using a Levels Adjustment layer. Name
the layer 1 General Levels. See Chapter 3 for a review of the
Levels correction. See Figure 9.3 for the Levels settings used.
Ch09-K52076.indd 224Ch09-K52076.indd 224 6/20/07 9:52:43 PM6/20/07 9:52:43 PM
Taking an Image through the Process
225
2. Adjust Color Balance using a Color Balance adjustment layer.
Name the layer 2 Color Balance. See Chapter 3 for a review of
making Color Balance corrections. See
Figure 9.4 for the Color
Balance settings used.
FIG 9.4 There are several di erent light
sources to correct for here; you have to
achieve the best balance. Depending
on how you start the correction and the
settings you begin with, your Color bal-
ance settings may be very di erent, but
the result should be similar – balancing
the color.
3. With the general color and tone corrections complete it is safe
to crop the image. Use the crop tool to trim down the image
and change the composition (see Figure 9.5).
Ch09-K52076.indd 225Ch09-K52076.indd 225 6/20/07 9:52:45 PM6/20/07 9:52:45 PM
The Adobe Photoshop Layers Book
226
FIG 9.5 You could wait till later in the
process to crop, as changes in the image
may in uence your decisions. I set
the crop to 5 by 7 to re ect a standard
image size, and cropped with the head
a little to the side so the shot was not
too centered
Ch09-K52076.indd 226Ch09-K52076.indd 226 6/20/07 9:52:47 PM6/20/07 9:52:47 PM
Taking an Image through the Process
227
4. We will want to borrow back from the original image to get
back some skin color. Open the Channels palette, hold down
the Command / Ctrl key on your keyboard and click the Red
channel. This will load the Red channel as a selection. Click
on the Background layer in the Layers palette to activate
the Background, then Copy and Paste to create a new layer.
Name the layer 3 Load Red; Copy / Paste Background. Press
CommandϩShiftϩ] / CtrlϩShiftϩ] to move the layer to the top
of the layer stack. Reduce the opacity to 30% (see
Figure 9.6).
Cropping in Layers
Though you can’t really crop
in layers, you can create
a Crop layer and use it to
view the image as if it were
cropped. Doing this helps
you stay on a path of non-
destructive editing:
1. Create a new layer at the
top of the layer stack and
call it Crop. Fill it with black
and set the Opacity to 0%.
2. Choose the Rectangular
Marquee tool, set it to
0 Feather. Choose Fixed
Ratio and set the ratio
according to a standard
image size if you want a
speci c ratio.
3. Make a selection of the
area that you would want
to crop to. Use the Space
Bar to reposition the
selection as you create it.
4. Invert the selection
(CommandϩShiftϩI /
CtrlϩShiftϩI [Mac / PC]).
5. Click the Add Layer Mask
button at the bottom of
the layers palette.
At this point you have your
Crop layer. You can turn the
Opacity up to 100% and shut
o the layer view. As you work,
keep the crop layer at the top
of the layer stack. You can view
the crop by turning on the
layer view. You can crop the
image by Commandϩ
clicking / Ctrlϩclicking the
mask for the Crop layer,
inverting the selection, and
choosing Crop from the Image
menu (ImageϾCrop). This
way the crop can also actually
be stored with the image as
a layer.
FIG 9.6 The red channel will correspond to highlights and skin in this image. Copying the
background will allow you to replace original skin color based on that selection.
5. Duplicate layer 3 Load Red, and name the new layer 4 Duplicate
of 3 Blur 20 pixels Opacity 20%. Use Gaussian Blur set at 20
pixels and then lower the opacity to 20%. This will begin to
soften the skin and smooth it out.
6. Load the Green channel as a selection by holding down
Command / Ctrl key and clicking the Green channel in the
Channels palette. Click the Add Layer Mask button at the
bottom of the layers palette to add a mask to the 4 Duplicate of
3 layer. This will mask o the darker parts of the layer.
Ch09-K52076.indd 227Ch09-K52076.indd 227 6/20/07 9:52:51 PM6/20/07 9:52:51 PM
The Adobe Photoshop Layers Book
228
7. Duplicate the 4 Duplicate of 3 layer and name the new layer
5 Duplicate of 4 Softlight 100%. Change the layer mode to
Softlight and raise the opacity to 100%. Softlight will enhance
the contrast of areas that were just softened. It will be masked
as well.
8. Create a composite layer, and name it 6 Composite. To make
the composite, press CommandϩOptionϩShiftϩE / CtrlϩAltϩ
ShiftϩE.
As we work through here the goal will be to balance a little
sharpening with a little softening so that we retain the detail
and sharpness while creating the softening e ect.
9. Sharpen the image with Unsharp Mask using an Amount of
70% and a Radius of 2 (Threshold 0). You can do this directly
to the 6 Composite layer and change the name accordingly to
save layers. For this sample, duplicate the Composite, apply
the sharpening, and name the layer 7 Duplicate of Composite;
Sharpen 70%, 2. Your layers should look like the layers palette
in Figure 9.7 at this point.
10. Duplicate layer 7 Duplicate of Composite and name the new
layer 8 Duplicate of 7 Manual Sharpening. We’ll come back to
this layer in a minute to nish the manual sharpening e ect for
contrast enhancement.
11. Duplicate layer 8 Duplicate of 7 and name the new layer 9
Duplicate of 8 Color Hold. Change the layer mode to Color.
This will lock in the color for the changes below.
12. Activate layer 8 Duplicate of 7, and apply a manual sharpening/
Contrast enhancement (for a refresher see Chapter 6). The
steps are invert the layer, Gaussian Blur 30 pixels, set the mode
to Overlay and the Opacity to 50%. You will see this correction
brings her hair out from the shadows.
13. Create a Hue/Saturation layer at the top of the layer stack
(above layer 9) and push the Saturation slider for the Master
to 30% to compensate for the saturation and click OK to apply
the change. This will make much of the color in the midtones
and darker quarter tones oversaturated. To adjust that, make
sure the hue/saturation layer is active and run the Target
Highlights, Half Range in the Blend If actions set provided on
the CD. To run the action, click it to highlight, then click the
Play button at the bottom of the Actions palette. Change the
name of the Hue/Saturation layer to 10 Saturate Highlights.
Ch09-K52076.indd 228Ch09-K52076.indd 228 6/20/07 9:52:52 PM6/20/07 9:52:52 PM
Taking an Image through the Process
229
14. Create a Composite layer for the image, and name it 11
Composite (see Figure 9.8).
15. Commandϩclick / Ctrlϩclick on the RGB channel in the
Channels palette to load the brightness of the image as a
selection. With the 11 Composite layer active, Copy and
Paste to extract the highlights and isolate them to their own
channel. Name the layer 12 Isolate Highlights.
16. Duplicate layer 12 Isolate Highlights, and name the new layer
13 Duplicate of 12 Blur 20 Pixels. Apply a Gaussian Blur of
20 pixels and change the Opacity to 50%. Commandϩclick /
Ctrlϩclick the Red channel to load it as a selection and click
the Add Layer Mask button at the bottom of the Layers
palette. This mask will help target the softening to highlights
and the skin.
FIG 9.7 At the top of this layer stack is
an extra layer. It is just a duplicate of the
Background that can be used to quickly
compare before and after.
Ch09-K52076.indd 229Ch09-K52076.indd 229 6/20/07 9:52:52 PM6/20/07 9:52:52 PM
The Adobe Photoshop Layers Book
230
17. Duplicate layer 13 Duplicate of 12 and name the new layer 14
Duplicate of 13 Softlight 100%. Change the mode to Softlight
and the Opacity to 100%. Shiftϩclick on the layer mask to
disable it, or just drag it to the trash. If you drag it to the trash
you will be asked if you want to apply the mask. Click Delete
(see Figure 9.9). Softlight mode will help enhance the contrast as
you smooth out the skin with the blur.
18. Create a new layer and name it 15 Desaturate with Blend If.
Fill the layer with black, lower the Opacity to 20%, and run the
Target Midtones Full Range action. This will desaturate the
midtones 20%.
19. Create a Blue component using the Blue Component action;
this creates the component in a new image (a attened copy
of the working image). Play the Target RGB action, which will
make the layer target all color components (RGB), turning the
FIG 9.8 The 11 layers you have so far
have made the image seem brighter,
sharper, with more detail in the hair
and a broader range of color than the
original. Now that detail is enhanced,
we can soften some without worrying
as much about losing detail.
Ch09-K52076.indd 230Ch09-K52076.indd 230 6/20/07 9:52:54 PM6/20/07 9:52:54 PM
Taking an Image through the Process
231
FIG 9.9 The last three steps have added
three layers to signi cantly enhance the
softness of the image. A comparison
between the original (upper left),
pre-softening (upper right) and post-
softening (lower left) is shown here.
Ch09-K52076.indd 231Ch09-K52076.indd 231 6/20/07 9:52:55 PM6/20/07 9:52:55 PM
The Adobe Photoshop Layers Book
232
layer to a black-and-white representation of the Blue channel.
Blur the layer with Gaussian Blur at 10 pixels, and set the
Luminosity to 30%. This will add a glow of sorts to the image
shadows. Name the Blue Composite layer 16 Blue Component
to Grayscale Blur 10 pixels Luminosty 30%.
20. Copy the 16 Blue Component layer to the original image.
There are several ways to do this from Copy and Paste to
click-and-drag. To click-and-drag, for example, be sure both
images are visible on screen and that the image with the Blue
Component layer is active. Hold the shift key, and click-and-
drag the Blue Component layer to the working image. Release
the mouse button before the shift key. Close the image copy
without saving. The added layer will soften the shadows.
Be sure to release the mouse button before the Shift key
when doing click-and-drag to be sure the layer you are moving
registers in the center of the image it is dragged to.
21. Duplicate layer 16 Blue Component and name the new layer
17 Duplicate of 16 Soft Light 30%. Change the mode to Soft
Light and the Opacity to 30%. The additions of the blurred
blue component in Soft Light mode will enhance contrast.
See the before and after for adding the blue blur in Figure 9.10.
To this point we have done little that requires much
free-hand tool skill. Many corrections have been based on
understanding of previous chapters, modes, opacity, blending
and the advantages o ered by light components for quick
selection, masking and calculations. We have also taken care
of much of the preliminary part of the hit list, including Levels
correction, Color Balance, Cropping, contrast enhancement,
adding soft-focus e ect(s) and being mindful of saturation
as it wavered. From here to the end of these corrections,
many more of these changes will require some dexterity and
individual choice in making more selective corrections.
22. Burn in the jaw line. To do this, Create a new layer, name it 18
Burn in Jaw Line. Choose the Lasso tool and draw a selection
around the jaw line, then invert the selection so the active area is
o the face – targeted to the area outside the original selection.
In this case we are most interested in the neck (see Figure 9.11).
Ch09-K52076.indd 232Ch09-K52076.indd 232 6/20/07 9:52:59 PM6/20/07 9:52:59 PM
Taking an Image through the Process
233
FIG 9.10 Working on blur and general enhancement of dynamic range and contrast has begun to give this image a glamour-photo look.
FIG 9.11 Make the selection broad to
cover most of the face so that changes
painted in have no chance to bleed over
the wrong side of the selection. You
could actually select the whole face if
you wanted just to be safe.
Ch09-K52076.indd 233Ch09-K52076.indd 233 6/20/07 9:52:59 PM6/20/07 9:52:59 PM
The Adobe Photoshop Layers Book
234
23. Choose the Brush tool and a large, soft brush (200 pixels, 25%
spacing, 100% opacity, Normal mode, all fade and other brush
dynamics o ), then sample a color from a shadow area of the
neck. To sample the color, press Option/Alt. Paint in under the
jaw line by dragging the brush along the selection line (see
Figure 9.12).
24. Deselect the selection (press CommandϩD / CtrlϩD), then
change the layer mode to Multiply, and drop the opacity
to 35% or so (you may have a di erent preference). Apply a
Gaussian Blur of 10 pixels (see Figure 9.13).
FIG 9.12 The selection will mask the painting so it falls just under
the jaw. The painting under the jawline should be dark, at and
obvious, but we will adjust it.
25. To make the jaw line harder, we’ll add a second, harder accent.
Create a new layer, name it 19 Re ne Jaw Line. Change the
size of the brush to 100 pixels and paint right over the jaw
line into layer 19, following the jaw line with the center of
the brush. Reduce the opacity of the layer to about 25%, and
then add a layer mask. With the mask in place, choose a large
(200 pixel) hard (95%) black brush (1% spacing), and paint a
mask to de ne the jaw line. To do this, paint above the jaw line
and following the jaw line with the edge of the brush. Apply
FIG 9.13 Blurring helps feather the change in around the jaw line
so it isn’t terribly abrupt or overdependent on the selection.
Ch09-K52076.indd 234Ch09-K52076.indd 234 6/20/07 9:53:03 PM6/20/07 9:53:03 PM
Taking an Image through the Process
235
a 1 pixel blur to the mask to blend it in. Click the linking icon
between the mask and layer thumbnail to unlink the mask and
thumbnail, click the layer thumbnail, and apply a Gaussian Blur
of 20 pixels. Unlinking the mask and thumbnail will con ne the
blur to the layer content: you do not want the mask blurring
any more than it already is (
Figure 9.14).
FIG 9.14 Blurring in this case helps feather the change into the previous jaw line shadow, but the blur is restricted over the face by the mask.
26. Create a new layer and name it 20 Burn In Brightspot. Choose
a soft, 30 pixel brush and paint in over the bright areas on the
viewer’s right at the side of the neck still using the sampled
color. Blur the result 20 pixels, change the layer mode to
Multiply and set the Opacity to 35% or so. This will burn in and
darken the lighter area at the side of the neck.
27. Burn in contours on the neck and chest. To do this, create a new
layer and name it 21 Burn In Contours and paint in accents similar
to what you’ve done in the previous steps. For this area, try
using a brush with a Fade dynamic (Brush: Size 50, Hardness 0%,
Check: Shape Dynamics on the Brushes palette, Set the Size Jitter
control to Fade and 150). Use paintbrush strokes on the neck
to accentuate contours. After all the accents are in place, blur
using Gaussian Blur of 20 pixels and set the mode of the layer to
Multiply and Opacity to about 35% (or to your preference). See
the Fade setting and brush application in Figure 9.15.
Ch09-K52076.indd 235Ch09-K52076.indd 235 6/20/07 9:53:06 PM6/20/07 9:53:06 PM
The Adobe Photoshop Layers Book
236
FIG 9.15 Change the brush size and
fade length as appropriate to get better
matching on contours. Blurring mode
and Opacity will help you blend in the
changes e ectively.
Ch09-K52076.indd 236Ch09-K52076.indd 236 6/20/07 9:53:08 PM6/20/07 9:53:08 PM
Taking an Image through the Process
237
28. Isolate the chest area for adjustment. To do this, create a new
layer, name it 23 Mask Chest and composite the changes
to this layer. Make a rough selection around the area to be
adjusted, then click the Add Layer Mask button. This will create
a mask with the selected area. Blur 30 pixels to soften the
mask, then run the Target Highlights Full Range action. This
will target the highlights within the masked area only.
29. Apply a color adjustment to the 23 Mask Chest layer. To do
this, choose LayerϾNew Adjustment LayerϾHue/Saturation,
and check the Use Previous Layer to Create Clipping Mask
checkbox on the New layer dialog. Adjust the sliders to
improve the matching to other skin tone in the image. Name
the layer 24 Color Adjust 23 (
Figure 9.16).
FIG 9.16 There are many other ways to
make this adjustment. Hue/Saturation
changes shown here reduce saturation,
shift the color and slightly darken the
result.
30. Retrieve the necklace from Original image to restore it. To do
this, duplicate the Background layer, name the duplicate 25
Retrieve Necklace from Original, and move the layer to the top
of the layer stack. Click the Add Layer Mask button, and ll the
mask with black. Using small hard brushes (95% hard, 25 pixels
round for the pendant and about 10 pixels for the chain),
change the foreground swatch color to white and paint on
the mask to reveal the necklace. Change the mode of the layer
to Luminosity and reduce the Opacity as desired. Painting
e ectively unmasks the old layer’s luminosity, darkening
the necklace which had faded due to the blurring in earlier
steps.
31. Repair the upper lip. To do this, make a new layer and name
it 26 Upper Lip Repair. Choose the Healing tool and a small
hard brush (10 pixels). Sample from the cheek on the viewer’s
right to repair the area above the right side of the lip; sample
Ch09-K52076.indd 237Ch09-K52076.indd 237 6/20/07 9:53:10 PM6/20/07 9:53:10 PM
The Adobe Photoshop Layers Book
238
from the cheek on the viewer’s left to repair the left side of
the lip. The nal result should be a simple smoothing of the
shadowed area above the lip. Remember to use the sample all
layers setting.
32. Correct the brightness and color balance of the teeth (which
have changed partially due to corrections). Isolate the teeth
on their own layer by creating a new composite layer, and
renaming it 27 Isolate Teeth. Make a rough selection of the
teeth, and click the Add Layer Mask button, then blur slightly
to feather the mask. Add a Levels layer as a clipping group, and
make a Levels correction (see
Figure 9.17). Rename the Levels
FIG 9.17 In a smaller segmented correction like this, you will be far less likely to cut o tails. Here you want to retain everything or you will
blow out details.
Ch09-K52076.indd 238Ch09-K52076.indd 238 6/20/07 9:53:11 PM6/20/07 9:53:11 PM