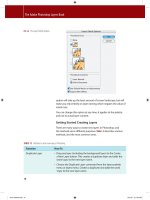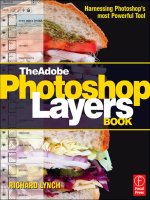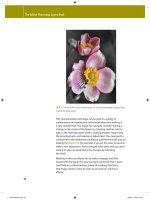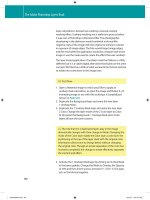The Adobe Photoshop Layers Book- P10 docx
Bạn đang xem bản rút gọn của tài liệu. Xem và tải ngay bản đầy đủ của tài liệu tại đây (2.27 MB, 14 trang )
This page intentionally left blank
245
CHAPTER 10
Making a Layered Collage
or Composite Image
W
e have looked at quite a lot of things that layers can do, and
the important thing now is to continue to follow through
using the techniques you have learned. We looked at the entire
process of evaluating and correcting an image in Chapter 9. One
step beyond just working out the issues with a single image is
combining images for a nished result.
In this chapter, the emphasis is on considering the idea of collage
and compositing, and how to be creative in implementing
changes and additions to images using the power of layers.
We have touched on using layers for image correction, adjustment,
isolation, masking, and how to use layers to manage and
group corrections. In reality, collage and composite are just an
extension of that. First we’ll look at the idea of composite and
collage, and how you go about collecting images for each.
Ch10-K52076.indd 245Ch10-K52076.indd 245 6/20/07 9:53:58 PM6/20/07 9:53:58 PM
The Adobe Photoshop Layers Book
246
This speaks to the di erence somewhat of what collage and
composite images are.
What Is a Collage?
Collage is supposedly derived from the French word coller, which
means ‘to paste’. We started with the simple idea of pasting, and
here we come full circle, returning to the earliest techniques to
produce the most complex results. A collage is simply a collection
of images, used in part or whole or cropped out to speci c areas,
and combined or pasted together to create a collective visual. In
other words, in making a collage you gather source materials and
past them together. It’s that simple. Simple in idea, but complex,
often very complex, in execution.
A collage can be anything from the old grade-school exercise
of taking out a bunch of old magazines and cutting out images
then pasting them to a larger sheet of paper to far more elaborate
adventures in imaging. The photographic equivalent is taking a
group of pictures, extracting the interesting parts and combining
them to achieve a result. It can be simple collection of images (say
a grouping of family photos) to more organized themes, clever
compositing, or completely haphazard. It can be humorous, serious,
realistic, surreal, artistic and more. When you are bored or have a
moment to exercise some creative muscles, it can be great fun.
Guidelines for Collage
Because collage can follow many forms and none are right or
wrong, guidelines for making a collage can only be general. You
have to supply the image choices and creative direction. Below,
nd my 5C’s of collage:
1. Collect your images: You can do this in a variety of ways from
going out and shooting new images to rummaging through old
les. At the very least you should be using at least two images …
there is not really an upper limit except for what time allows.
2. Create your canvas: Create a new image about two times the
size of the nished project. This will give you some layout space
to work with and elbow room for placement of the images.
You can crop the image down later (or use a cropping layer as
described in Chapter 9) or you may nd you just end up lling
the space! At the very least this should be two times the width
and height of the largest image you plan to use.
Ch10-K52076.indd 246Ch10-K52076.indd 246 6/20/07 9:54:01 PM6/20/07 9:54:01 PM
Making a Layered Collage or Composite Image
247
3. Correct your images: Never neglect to make changes in
individual images just because you are going to composite
them. Advantages you have for layer corrections especially will
be lost if you wait till later.
4. Clip out and composite: Like scissors to a magazine, you have the
layer tools to start snipping up your images. Make selections
and masks to isolate image areas that you will be using in
the nal collage, and move those components to the canvas
created in step 2.
5. Compose: With all the images in the new canvas you can
spend some time adjusting positions, compositing, blending,
correcting and meshing. There is no limit to what you can
attempt, and this step can take many hours depending on the
complexity of what you are attempting.
Things to keep in mind:
• Collage doesn’t have to appear at and can include e ects (e.g.
drop shadows) and patterns (like scrapbooking) instead of just
images.
• Some image parts, objects or components may have to be built
to make any composited part of an image work within the new
context.
• Color needs to work together. Color can change! When
you isolate image components, you are giving yourself
the opportunity to orchestrate the whole scene. Take that
opportunity to control the colors and how they t together as
well as the components.
• Be cognizant of light and direction. If you are putting together
a wholly new object, you need to note that the lighting and
light direction don’t con ict with each other. The lighting on all
elements of your scene should match or it will appear unnatural.
An Example Collage
Collage can be a great way to nd purpose for those images you
would possibly otherwise think belong in the digital trash. In a
way it can be like cloud gazing where you stare at images until
something pops into your head; or you can come at it with a
purpose from the outset. The images may not need to be superior
or even on a common theme, but shots that can be somehow
managed and merged. For example, take a look at the grouping
of shots in Figure 10.1.
Ch10-K52076.indd 247Ch10-K52076.indd 247 6/20/07 9:54:02 PM6/20/07 9:54:02 PM
The Adobe Photoshop Layers Book
248
FIG 10.1 There is nothing particularly connected about these shots, some are common, and some not so good at all …
While there is very little central theme to the images selected
here, each had something that is central and singular. In this case
it is possible set to work just snipping out the objects, and let
imagination take over. For example, this might be the source for
a somewhat other-worldly scene where the vacuum is given life,
Ch10-K52076.indd 248Ch10-K52076.indd 248 6/20/07 9:54:02 PM6/20/07 9:54:02 PM
Making a Layered Collage or Composite Image
249
adorned with wings from the butter y, making its rounds to a
bright ower with a strangely twisted stem. To create the scene
you might start by creating a new image and then by grouping
image elements for the butter y vacuum, and then make the
strange ower (see
Figure 10.2).
FIG 10.2 Components can be assembled from separate parts before combining them into the whole.
Once the major components are created, they can be t together
in a cohesive whole in the strange terrain. Every one of the
techniques required to complete the result was covered in this
book. Feel free to open the sample images from the CD and
attempt to replicate the result or make your own/di erent collage
with the same photos (Figure 10.3).
I would be glad to see creative collage made either with
these sample images or from other groupings. See the website
() for information about collage
contests!
Ch10-K52076.indd 249Ch10-K52076.indd 249 6/20/07 9:54:06 PM6/20/07 9:54:06 PM
The Adobe Photoshop Layers Book
250
Creating a Panorama
Similar to the idea of collage and composite is creating a
panorama. You can do this in situations where you don’t have a
wide angle to tackle the image you want, or to give you greater
resolution in the result by stitching together consecutive shots
taken in a horizontal or vertical plain. Images shot for a panorama
are taken in a series – usually in quick succession – and the series
of images are connected to create a continuous landscape. The
photos are usually taken in a vertical or horizontal pan to capture
a broader or taller area than you would normally get in a single
frame with whatever lens you are using. Because you take several
overlapping images shot in succession (perhaps using a tilt
(vertical movement) or pan (horizontal movement) of a tripod),
your resulting image will have more image information once
stitched together and can be enlarged more than a single frame of
the same scene (Figure 10.4).
Good panoramas are a little tricky to shoot and often tricky to
stitch together seamlessly. Lighting conditions change as you
pivot the camera, and cameras in any type of auto-exposure mode
FIG 10.3 This surrealistic scene was built from the ve images in Figure 10.1.
Shooting Multiple Source
Images
In times of image trouble one
of the greatest options to
have is the availability of more
than one source image to
work with. If you take several
shots of the same scene, you
are really safeguarding
yourself for any corrections
you might have to make. For
example, if you are taking
a posed family shot, taking
several images of the same
exact setup can give you the
source to replaced blinking
eyes, turned heads, cliché
gestures and the like.
This same philosophy works
to help you x any number of
other problems. If you are on
a trip to a scenic spot and you
think you got the shot, take
the same one again. Chances
are you won’t be coming
back all too soon and if you
nd your hand was a little
shaky in the rst frame, you’ll
have possibly saved the shot
by squeezing o one more.
Other images can be used for
patching, copy/pasting and
otherwise xing a variety of
things that go wrong.
Ch10-K52076.indd 250Ch10-K52076.indd 250 6/20/07 9:54:08 PM6/20/07 9:54:08 PM
Making a Layered Collage or Composite Image
251
FIG 10.4 This series of images can be stitched together to make the complete panorama.
will try to compensate for that between shots. This leaves you
with a lot of tone and color changes to correct in post-processing.
The obvious solution is to shut o auto-exposure modes and
shoot with manual exposure. Taking some care while shooting
the source images for the panorama will help simplify processing.
Instead of looking forward to corrections, avoid at least a few by
switching the camera to a manual mode rst – before shooting
any of the images. This will keep the exposure setting the same
for each frame in your panorama, and will make matching the
exposure of the individual frames easier, and your work at the
computer a lot quicker later. Setting your camera up on a tripod
for the movement can also help by keeping the frames mostly
Ch10-K52076.indd 251Ch10-K52076.indd 251 6/20/07 9:54:09 PM6/20/07 9:54:09 PM
The Adobe Photoshop Layers Book
252
aligned. When you shoot the frames, you will want 30–50% overlap
to give yourself plenty of room to blend one image into the next as
you stitch them together.
During editing to make these images stitch together smoothly,
you will likely have to pull out all the stops and use almost all we’ve
done so far to get a good result. If you open the source images
(Sample16.a.psd, Sample16.b.psd, Sample16.c.psd, Sample16.d.psd),
you will notice some noise in the images and the color may need
a little correction … though it is possible to forgo most of these
corrections until after the images are stitched together.
The basic set of steps for completing a panorama are this:
1. Collect your images: Purposely shoot a series of images that
overlap by 30% or more for the purpose of creating your
panorama.
2. Create your canvas: Create a new image about two times the
height of your images and wide enough to t all the images in
the series. As with collage, you leave some layout space to work
with and elbow room for placement of the images.
3. Compile and collate your images: Get all the images into the
new canvas and order them in series. If the series was shot
horizontally, start stacking the images in layers with the right-
most image on the bottom of the layer stack, and work left in
the panorama as you add layers so they remain organized in the
layer stack. If the series was shot vertically, stack from bottom to
top. Ordering in layers will help organize your plan.
4. Blend: The seam between images can be blended in a variety of
di erent ways. The easiest technique (the panorama plugin in
elements is based on this) is simply making a gradient blend at
the seam from black to white. Layer masks are recommended.
Varying opacity during the blending process can help you see
better where edges match.
5. Correct: Once you have the panorama stitched together you
need to treat it like a single image. You’ll want to go through
all the steps of correction from levels and cropping to spot
corrections to be sure you are making the best image.
You can try stitching together the sample images provided on
the CD for this panorama, and you can see the corrections I made
in the completed le Sample16.psd. The most telling part of the
sample will be the masking used for blending the edges of the
consecutive shots. Masking helps make some otherwise tricky
Ch10-K52076.indd 252Ch10-K52076.indd 252 6/20/07 9:54:12 PM6/20/07 9:54:12 PM
Making a Layered Collage or Composite Image
253
transitions simple. Waves – like lines in a topographical map –
might not want to easily t together from shot to shot. But
overlaps, masking, blending, and the power of layers can help you
create a seamless result.
Summary
This chapter has lacked a bit of direction, quite by design. We have
covered some of the basic concepts of composite and collage as
a way to think beyond the boundaries of the con nes of single
snapshots, and have covered the techniques needed earlier in the
book. You have been supplied with the images you need and the
outline of what to do, and the intent was to leave the details in
your hands. If you get stuck, samples on the CD (Sample15.psd
and Sample16.psd) should hold a clue to the answers you are
looking for. Trying to complete the collage and composites are an
opportunity to explore techniques discussed throughout the book
before you have to go at it more completely on your own. The core
of this chapter lies in taking a broader view of images. Objects and
image can be combined not just within their own spatial area, but
with other images to expand the borders of what is possible well
beyond the scope of view nder.
So you see that with panoramas, and blending edges we have
truly come full circle. Panorama stitching is quite like trying to
put together the pieces of a puzzle, or like blending the edges of
a map to stitch together a series of scans – as I told of all the way
back in the introduction to this book. Hopefully now that you have
seen what layers have to o er and how they can enable you to
do things with images that would otherwise be far more di cult
without layers, you have a map for your future of working with
images in Photoshop.
I like to always think that the end of my books are always just the
beginning. As you have time to work with layers, using this book as
a starting place and reference, you should grow well beyond what
we’ve looked at to expand your horizons.
As you continue to explore Photoshop layers, please visit the
book’s website () and visit the Layer
forums online to ask questions, and get answers about layers and
other Photoshop issues. This author is bound to be there fairly
often as well! I look forward to seeing you there.
Ch10-K52076.indd 253Ch10-K52076.indd 253 6/20/07 9:54:12 PM6/20/07 9:54:12 PM
This page intentionally left blank
255
A
Adjustment layers, 12, 15–16
isolating corrections in, 60–65
B
Blend If sliders, 163–166
splitting, 168
Blend If tool, for advanced blending, 161
applications, 168–179
color-based mask creation, 167, 181–187
features, 162–168
for masking, 180–187
knockouts feature, 168–169
transparency creation, 181–187
Blending
advanced. see Blend If tool
color targeting in, 167
modes, 134
Brush size, 87
C
Calibration devices, 28, 35
Canvas Extension Color, 19
Channels, 109, 189–190, 221
for separations of color image into RGB
components, 206–209
grayscale, 209
Clone Stamp, 74, 105–107
Collage, 247–249. see also Panoramas
de nition, 246
guidelines for, 246–247
Color
enhancements, 101–102
ltration to reproduce color from black and
white, 199–203
for collage, 247
image creation from black and white image,
190–198
image separation into RGB components, 204–209
layers, 202
modes, 138–139, 147
representation of black-and-white images, 190
Color Balance function, 77
Color-based mask and Blend If tool, 181–187
Components. see Image components
Composite layers, 90–91
Copyright symbol, 20
Correction of images. see Images, digital
Cropping, in images, 225–227
D
Difference mode, 145
Digital images. see Images, digital
Dodge modes, 140–141
E
Exclusion mode, 146
F
Fill and opacity, 131
Filtered color, creation of, 199–203
H
Hard mix mode, 145
Healing tool, 74, 75
Hue mode, 146
Hue setting, 93
Hue/Saturation technique, 94, 95
I
Image components
separated, and black-and-white conversions,
209–215
separation, 189–190
separation in RGB components, 204–209
Image editing, 26
capture, 29–30
editing and correction, 31–32
evaluation, 30–31
purposing and output, 32–33
setup, 27–29
INDEX
Index-K52076.indd 255Index-K52076.indd 255 6/20/07 9:55:32 PM6/20/07 9:55:32 PM
Index
256
Image-editing input device, 27
Images, digital, 218–219
color and tonal corrections, 221–225
cropping in, 225–227
editing checklist and application, 219–242
evaluation for editing, 221
list of corrections for, 223
selective corrections of color and tone, 232–241
softness enhancement, 229–231
underlighting, 223
Inner Glow style, 115
Isolating image elements, 65–69
K
Keystrokes, 21
Knockouts feature, 168–169
L
Layer, 2–5
clipping, 55
creation, 14–16, 18–24, 42
features of buttons, 7–10
grouping, 46–48
icons, 17
linking, 56
merging, 51–52
naming, 42–44
palettes and menus, 5–11
Styles, 197–198
types of, 11–13
viewing preferences, 13–14
Layer Actions.atn, 122–123
Layer modes, 133–134
based calculations, 153–157
behavior when applied to color and tone,
134–148
color burn mode, 138
color dodge, 140–141
color mode, 147
darken mode, 137
darker color mode, 139
di erence mode, 145
exclusion mode, 146
for color reproduction from black and white,
199–203
for separation of color and tone components,
149–153
hard light mode, 143
hard mix mode, 145
hue mode, 146
lighten mode, 139
lighter color, 141
linear burn mode, 138
linear dodge, 141
linear light mode, 144
luminosity mode, 148
multiply mode, 137–138
normal mode, 136
overlay mode, 142, 156, 157
pin light mode, 145
saturation mode, 147
screen mode, 140
soft light mode, 142–143
vivid light mode, 143
Layer-friendly formats, 4
Layers, addition for a change
simple layer repair example, 73–74
Levels adjustment, 64
Levels slider changes, 61–64
Light’s Fingerprint, 61–62
Lighting
for collage, 247
for image editing, 223
Linear light mode, 144
Local contrast, 105
Luminosity mode, 148
M
Manual effects, 120
automated manual e ects tools, 122–123
combining manual e ects and styles,
124–131
Masking
and alternative layer to, 104
with Blend If tool, 180–187
Masking areas of an image, 81–82
add soft focus, 96
clean up, 83–84
enhancing natural color and tone, 92
expanding on process, 82–83
reducing image noise, 84–86
Modes, of layer. see Layer modes
Multiple source images, 250
Multiply mode, 137–138
Index-K52076.indd 256Index-K52076.indd 256 6/20/07 9:55:33 PM6/20/07 9:55:33 PM
Index
257
N
Non-destructive editing, 4
Normal mode, 136
O
Opacity, 136
Overlay mode, 142, 156, 157
P
Panoramas, 250–251. see also Collage
steps for completion, 252
Photoshop’s essential tools list, 33–34
commands, 36–38
external applications, 34–36
lters, 40
freehand tools, 39–40
functions, 38–39
Pin light mode, 145
Polygon Lasso tool, 69–71
R
RAW images, 220–221
RGB components, 209
color image separation into, 204–209
S
Saturation mode, 147
Screen mode, 140
Separations of image components, 189–190
of color image to RGB components, 204–209
Sharpen and enhance contrast, 102–103
Sharpening, 105
Smart Objects, 51–52
Soft light mode, 142–143, 228, 232
Soft-focus effects, 96
Style(s)
and e ects, basics of, 112–114
managing, 119
manual e ects, 120
saving, 117
T
Threshold tool, 171
Transparency and Blend If tool, 167, 181
U
Underlighting, of image, 223
Underlying Layer sliders, 165–166
Unsharp Mask fi lter, 103–104
Unsharp masking, 154–157
V
Vector masks, 130
Vivid light mode, 143
Index-K52076.indd 257Index-K52076.indd 257 6/20/07 9:55:33 PM6/20/07 9:55:33 PM