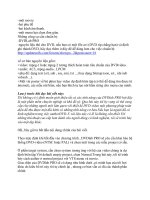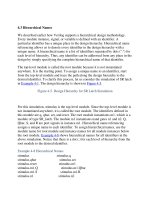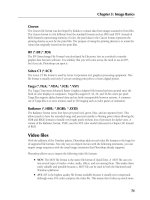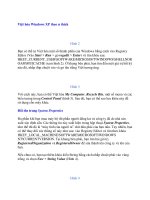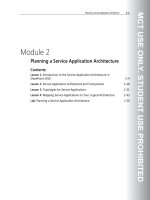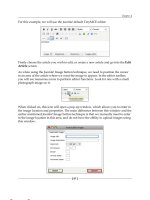Graphic-Multimedia part 9 potx
Bạn đang xem bản rút gọn của tài liệu. Xem và tải ngay bản đầy đủ của tài liệu tại đây (236.09 KB, 6 trang )
-một movie
-hai phụ đề
-hai kênh âm thanh.
-một menu lựa chọn đơn giản.
Những công cụ cần chuẩn bị:
-DVDLab PRO
-nguyên liệu thô cho DVD, nếu bạn có một file avi (DVD rip chẳng hạn) và định
ghi thành DVD, hãy đọc thêm ở đây để dễ dàng hơn cho việc chuẩn bị:
2&postcount=16
về cơ bản nguyên liệu gồm:
+video: mpeg-1 hoặc mpeg-2 tương thích hoàn toàn tiêu chuẩn của DVDvideo.
+audio: AC3, mpeg-audio , LPCM
+phụ đề: dạng text (srt, sub , ssa, smi, txt ) hay dạng bitmap (son, sst , idx/sub
vobsub ).
+Một vài poster về bộ phim hay video dự định biên tập (có thể dễ dàng tìm được từ
internet), các mẫu nút bấm, nếu bạn thích tự tạo nút bấm riêng cho menu của mình.
Lưu ý trước khi đọc bài viết này:
Tôi không có ý định muốn giới thiệu tất cả các tính năng của DVDlab PRO bởi
đây
là một phần mềm chuyên nghiệp và khá đồ sộ. Qua bài này tôi hy vọng có thể cung
cấp cho những người mới làm quen với thiết kế DVD-video một phương pháp toàn
diện để thu được một đĩa hình có những tính năng cơ bản.Nếu bạn là người đã có
kinh nghiệm trong việc authorDVD-V, tài liệu này có lẽ là không cần thiết.Với
những thủ thuật cao cấp hơn dành cho người dùng có kinh nghiệm, tôi sẽ trình bày
vào một dị
p khác.
OK, bây giờ ta bắt đầu nội dung chính của bài viết.
Theo mặc định khi bắt đầu vào chương trình , DVDlab PRO sẽ yêu cầu khai báo hệ
thống DVD-video (NTSC hoặc PAL) và chọn một trong các mẫu project có sẵn.
Ở phần target system, cần chọn system tương ứng với hệ của video chúng ta dự
định biên tập.Với default empty project, chọn Normal.Trong bài này, tôi sẽ trình
bày cách author ở normal project với VTS menu và movie.
Giao diện của DVDlab PRO sẽ có dạng như hình dưới ,có minh họa của tôi hơ
i
khác do kiểu bố trí này tôi tự chỉnh lại , nhưng cơ bản vẫn có đủ các thành phần
chính.
Nhập nguyên liệu.
Bây giờ chú ý đến cửa sổ nhập liệu, hay gọi là Assets window, tất cả thành phần
cần thiết như video, audio ,ảnh bit map … được khai báo ở đây.Có thể dùng nút
import trên thanh công cụ hoặc kéo thả trực tiếp tất cả các Asset hợp lệ.
Làm việc với movie chính. Khi đã có đầy đủ Assets, tiến hành biên tập movie
chính.
Kéo video chính từ cửa sổ Assets tới cửa sổ movie 1 ở phần cửa s
ổ làm việc chính
Sau video được render, cửa sổ preview sẽ cho phép ta xem trước video vừa chọn.
Tạo chapter cho video vừa khai báo:
-Có thể tạo chapter thủ công bằng cách kéo vạch có chứa dấu + đến điểm cần cắt
và nhấn vào dấu + đó để tạo chapter.
-Có thể tạo chapter tự động bằng cách sử dụng tính năng Movie\Auto-chapter trên
thanh công cụ chính.
Tạo cửa sổ chọn chapter cho movie:
Trên thanh công cụ, tìm tới biểu tượng đũa thầ
n và chọn Add Scene Selection
Menus, nhấn OK cho tới khi quá trình kết thúc.
Nhập âm thanh cho video vừa khai báo:
Cũng dùng cách kéo thả từ Assets tới cửa sổ movie 1.Đánh dấu ngôn ngữ bằng
cách nhấn vào nút audio 1,2,3 … rồi chọn ngôn ngữ tương ứng.
Nhập phụ đề cho video vừa khai báo:
Trong cửa sổ movie 1 , nhấn vào nút sub1 để nhập phụ đề đầu tiên.
Khi cửa sổ phụ đề xuất hiện, chọn import để nhập phụ đề.Nế
u phụ đề được
DVDlab PRO hỗ trợ, có thể preview, lựa chọn và tinh chỉnh một vài thông số.Sau
khi điều chỉnh như ý muốn, nhấn generate subtitle stream, DVDlab PRO sẽ convert
phụ đề (tất nhiên bao gồm cả những chỉnh sửa vừa thực hiện) về định dạng riêng
của mình để sử dụng. ! Cẩn thận, nếu không thực hiện generate subtitle stream, sẽ
không có phụ đề nào cho DVD cả !
Sau khi hoàn thành sub stream 1, có thể tiế
p tục nhập các sub stream sau.Cách
đánh dấu ngôn ngữ cũng giống như với âm thanh.
Chi tiết về cách biến đổi phụ đề để DVDlab PRO có thể hỗ trợ, hãy xem thêm phần
này
như vậy ta đã thu được main movie đầy đủ các thành phần.
Sau bước này, ta đã có một movie chính với 2 kênh âm thanh, hai phụ đề, các điểm
đặt chapter.Ta cũng đã có một menu con cho việc truy xuất các chapter dễ dàng
hơn.Bây giờ cần phải tạo một menu điều khiển để có thể sử dụng các tính năng
này.
Thiết kế menu cho DVD.
Ở cửa sổ làm việc chính , kích hoạt cửa sổ connections, nhấn chu
ột kép vào Root
menu (menu 1) để là xuất hiện cửa sổ thiết kế cho menu này.
Chọn một ảnh nền cho menu, có thể là bất cứ ảnh nào mà bạn thích, chỉ việc kéo
thả nó vào cửa sổ menu 1.
Bây giờ, tôi sẽ xác định xem menu này sẽ cần có những tính năng gì.Nhớ lại ở
phần biên tập movie chính, đoạn film của tôi có 2 kênh âm thanh, 2 phụ đề và một
cửa sổ chọn chapter, vì vậy muốn truy cập hết chúng, cầ
n có 6 kết nối:
-Kết nối cho phụ đề 1
-Kết nối cho phụ đề 2
-Kết nối cho âm thanh 1
-Kết nối cho âm thanh 2
-Kết nối tới menu chọn chapter
-Kết nối để play movie
Cách đơn giản nhất như sau:
-Với tính năng play movie:Trên thanh công cụ của menu 1 , chọn công cụ text (ký
hiệu là Aa) ,chọn vị trí đặt text rồi nhấp chuột, tôi sẽ gõ nội dung là “play movie”
vào hộp text, sau đó OK.Click chuột phải vào dòng text vừ
a thu được, chọn
link\movie 1\chapter 1, như vậy khi được nhấn vào, nút “play movie” này sẽ
chuyển đến điểm đầu tiên của movie 1, hay nói cách khác là play từ đầu.
-Với âm thanh, tạo dòng chữ “English AC3 5.1” và nối với audio1 (vì lúc trước tôi
đã đặt audio1 là file AC3 5.1 với ngôn ngữ tiếng Anh).
Tương tự với phụ đề.
-Kết nối với menu chapter: tạo dòng chữ :”Scene”, click chuột phải và tìm tới dòng
link: scene1 for movie1.
Ta sẽ thu được một menu đơn giản nhưng có đầ
y đủ tính năng cơ bản.
Về bản chất, menu chapter cũng là một menu giống root menu, ở đó DVDlab PRO
đã tự động thêm cho ta link đến đầu các chapter và linh quay về root menu, vì vậy
ta không cần làm thêm nút nào cho menu này.
Nếu thay cho việc gõ chữ bình thường , người thiết kế menu dùng một chương
trình đồ họa riêng biệt để tạo nút bấm , lúc đó có thể tùy biến ra vô số style hợp ý
mình.Tôi thường dùng Photoshop và nhận thấy DVDlab PRO có khả năng nhận
file đồ họa .psd và phân tích được ra từng layer, r
ất ấn tượng với một soft không
chuyên về đồ họa.
Sơ đồ kết nối cuối cùng của DVD này có dạng như hình bên dưới.
Cuối cùng, trên thanh công cụ chính của DVDlab PRO, chọn Project\Compile
DVD.Thiết lập các tùy chọn đơn giản và nhấn START để bắt đầu author
DVD.Xong việc ta sẽ thu được 2 thư mục VIDEO_TS và AUDIO_TS, burn 2 thư
mục này, ta sẽ có 1 DVD_V hoàn chỉnh của chính mình.
© by denise
LAME INFO
-Hiện nay, phương pháp lư
u trữ video kỹ thuật số tốt nhất là H.264, ở đầu
thread có vài thông tin đấy.
Tuy nhiên , h.264 thì vẫn còn đang giai đoạn phát triển, vì vậy có ít phần mềm
hỗ trợ, đặc biệt là phần mềm chuyển từ dạng này (h.264) sang các dạng thông
dụng khác(mpeg1-2 , wmv , real ).Nói cách khác , h.264 hầu như không thể
convert được.Đơn giản, nếu muốn lưu trữ thì h.264 là số 1.Nếu còn muốn biên
tập hay chuyển định dạng video, nên chọn đị
nh dạng khác như avi dv hay
MPEG-2.
-Nếu lưu trữ âm thanh trên máy tính , đặc biệt là lưu cả một thư viện hàng
nghìn bài thì không nên dùng mp3 br quá cao.128kpbs stereo được coi là
chất lượng chuẩn cho nhạc số dạng mp3 (chất lượng này được gọi là CD-
quality), và là đủ để đáp ứng nhu cầu thông thường.MP3 là định dạng âm
thanh số thông dụng nhất thế giới, tương thích cao với windows (vì đa số
chúng ta dùng OS này), có tính năng quản lý dữ liệu đa dạng (thông tin cụ thể
về track, lyric, image ), hỗ trợ bởi hầu hết software và hardware nghe nhạc.
Tuy nhiên, mp3 là cách mã hóa đã quá cũ và phải nói rằng nó là một trong
những dạng âm thanh số kém hiệu quả nhất hiện nay.Bản thân tôi đã bỏ nó từ
cách đây 2 năm khi musicmatch có tính năng chuyển định dạng sang
MP3PRO.Hiệ
n MP3PRO có thể đạt tới cd-q chỉ với 64kbps và hoàn toàn
tương thích với MP3 cũ, tức là dùng MP3PRO có thể tiết kiệm được một nửa
dung lượng lưu trữ.
WMA của M$ cũng là một lựa chọn tốt khi cd-q có thể đạt được ở khoảng
96kbps, Đây là một nguyên nhân khiến wma rất phổ biến để chia sẻ nhạc trên
mạng.
Một số định dạng âm thanh khác như OGG vorbiz, real audio cũng đều có
chất lượng cải thiện hơn so với MP3.
Phương pháp mã hóa âm thanh tiên tiến nhất trong thời điểm này là
AAC.AAC phiên bản cũ có chất lượng gần tương đương với MP3PRO, còn
AAC phiên bản mới có thể đạt tới CD-q chỉ với 48kbps và âm thanh 5.1 (6ch)
sẽ đạt được chỉ với 128kbps (ngang với dung lượng của file MP3 2ch độ dài
tương đương).
Ở đây tôi muốn nói : khái niệm high birate trong âm thanh số đã thay đổi so
với tr
ước đây , khi dùng mp3 làm thước đo tiêu chuẩn, bitrate cao nhất có thể
đạt được là 320, nhưng bây giờ nếu dùng AAC plus hay HE AAC, 128kbps đã
là sự khẳng định cho một chất lượng cao.Cần nói thêm AAC hay OGG vẫn
còn có một số điểm chưa theo kịp MP3 cũ, dĩ nhiên không phải là về mặt chất
lượng mà là về tính tương thích và những hỗ trợ khác.Nếu vẫn muốn thừa
hưởng những đặc tính ưu việt củ
a MP3 cũ, MP3PRO là lựa chọn rất tốt, hoặc
cũng có thể là WMA.Nếu cần share trên internet, AAC là lựa chọn tốt
nhất.AAC 16kbps có dung lượng nhỏ và chất lượng không tệ (không hề bị
nhiễu hay vấp).
Cần ghi nhớ, không nên convert từ bitrate thấp lên bitrate cao (tốn dung
lượng vô ích) và hạn chế convert lossy tất cả các định dạng(có nghĩa là tốt
nhất đừng nên đụng gì vào chúng , trừ khi đó là Audio CD hay WAV ).
Một số phần mềm nổi tiếng có thể convert audio:
musicmatch (hỗ trợ out mp3PRO, không hỗ trợ input WMA)