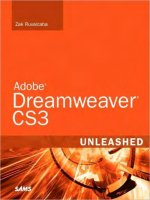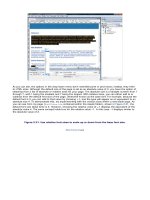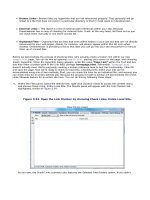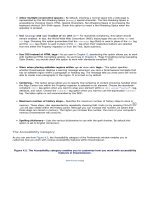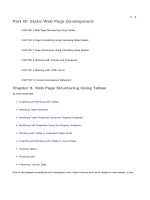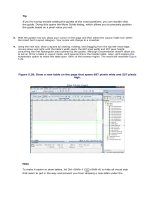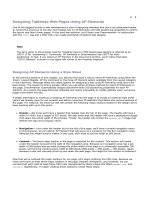Adobe Dreamweaver CS3 Unleashed- P25 potx
Bạn đang xem bản rút gọn của tài liệu. Xem và tải ngay bản đầy đủ của tài liệu tại đây (714.62 KB, 50 trang )
Field Name
Date Type
Key
Number Text N/A
Expiration Date/Time N/A
And finally, the Departments table, which represents a specific department in which employees can work,
resembles the following:
Field Name Date Type Key
DepartmentID AutoNumber PK
Department Text N/A
Now that you've reviewed the structure of the tables we'll cover in this chapter, let's begin creating the New
User Registration form to accommodate the data collection.
Note
Remember, most of the steps we'll perform in the next few sections can be performed using any
server model. When nuances appear across technologies, I will point them out. The only server
model that warrants its own section is ASP.NET. Starting midway through this chapter, I'll use
ASP.NET to work through the same examples presented in the first half of the chapter using other
server models.
Creating the New User Registration Form
Most applications, if not all, simulate the fields within a database with HTML form objects. Because form
objects allow the user to interact with the web application, they are the perfect channel for collecting
information and subsequently inserting that information into the database. Before you can begin creating
the New User Registration form, however, you must first create a table to serve as the primary means for
structuring the form objects in a cohesive and usable fashion. Begin creating the table by following these
steps:
1. Begin creating the New User Registration form by creating a new page from a template. Choose File,
New. When the New Document dialog appears, choose the Page from Template category, select
VectaCorpASP (or VectaCorpCFM and VectaCorpPHP depending on the model you're using in this
chapter), choose the template titled template, and then click Create.
2. Place your cursor in the editable region titled Content, remove the text that exists in the region, and
insert a new form by selecting Insert, Form, Form.
3. Let's add our table. First, decide how many rows your table will contain. A quick count of all the
necessary fields in the Employees table reveals that you need about 10 rows. However, you may want
to include a few more to account for a header, a spacer, and a button element. A safer number would
be 14. Knowing that, select Insert, Table. The Insert Table dialog appears. In the dialog, create a table
that has 14 rows, 2 columns, a width of 450 pixels, and 0 border, cell padding, and cell spacing. Click
OK to insert the new table within the form on the page.
4. Add all appropriate content for personal information including billing/shipping information and so on to
the table. You can merge cells along the way to create the header. The result is shown in Figure 25.1.
Number
Text
N/A
Expiration
Date/Time
N/A
And finally, the Departments table, which represents a specific department in which employees can work,
resembles the following:
Field Name
Date Type
Key
DepartmentID
AutoNumber
PK
Department
Text
N/A
Now that you've reviewed the structure of the tables we'll cover in this chapter, let's begin creating the New
User Registration form to accommodate the data collection.
Note
Remember, most of the steps we'll perform in the next few sections can be performed using any
server model. When nuances appear across technologies, I will point them out. The only server
model that warrants its own section is ASP.NET. Starting midway through this chapter, I'll use
ASP.NET to work through the same examples presented in the first half of the chapter using other
server models.
Creating the New User Registration Form
Most applications, if not all, simulate the fields within a database with HTML form objects. Because form
objects allow the user to interact with the web application, they are the perfect channel for collecting
information and subsequently inserting that information into the database. Before you can begin creating
the New User Registration form, however, you must first create a table to serve as the primary means for
structuring the form objects in a cohesive and usable fashion. Begin creating the table by following these
steps:
1.
Begin creating the New User Registration form by creating a new page from a template. Choose File,
New. When the New Document dialog appears, choose the Page from Template category, select
VectaCorpASP (or VectaCorpCFM and VectaCorpPHP depending on the model you're using in this
chapter), choose the template titled template, and then click Create.
2.
Place your cursor in the editable region titled Content, remove the text that exists in the region, and
insert a new form by selecting Insert, Form, Form.
3.
Let's add our table. First, decide how many rows your table will contain. A quick count of all the
necessary fields in the Employees table reveals that you need about 10 rows. However, you may want
to include a few more to account for a header, a spacer, and a button element. A safer number would
be 14. Knowing that, select Insert, Table. The Insert Table dialog appears. In the dialog, create a table
that has 14 rows, 2 columns, a width of 450 pixels, and 0 border, cell padding, and cell spacing. Click
OK to insert the new table within the form on the page.
4.
Add all appropriate content for personal information including billing/shipping information and so on to
the table. You can merge cells along the way to create the header. The result is shown in Figure 25.1.
Figure 25.1. Add all appropriate content to the new table.
[View full size image]
Tip
You can format the table and content in the table as you see fit. Feel free to create
styles so that your table and the content within it becomes more attractive.
5.
You are now ready to begin adding all the form objects for the New User Registration form. The
following matrix shows the fields, the appropriate form objects to be inserted, and the unique names to
be given to each of the form objects.
Field Name
Form Object
Name
DepartmentID
Hidden Field
departmentid
Name
Text Field
name
Username
Text Field
username
Password
Text Field
password
Text Field
Phone
Text Field
phonenumber
Headshot Location
Text Field
headshotloc
BillingShippingAddress
Text Field
billshipaddress
Field Name
Form Object
Name
BillingShippingCity Text Field billshipcity
BillingShippingState Text Field billshipstate
BillingShippingZip Text Field billshipzip
Submit Button Submit
The result of inserting all these form objects is shown in Figure 25.2.
Figure 25.2. Insert all the form objects for the New User Registration page.
[View full size image]
6. Select the hidden field and assign it a default value of 2 in the Property inspector. Remember that we'll
assume that all users inserted into the Employees table will belong to the Administration department
when they're first created. It will be the administrator's responsibility to go back in and change the
employee's corresponding department later.
Save the page as register.asp, register.cfm, or register.php (depending on the server model you're
using) and run it within the browser. (We'll cover the ASP.NET version of this page later in the chapter.) The
result will look similar to Figure 25.3.
Figure 25.3. The New User Registration page allows the employee to register for the Vecta Corp
employee store.
[View full size image]
BillingShippingCity
Text Field
billshipcity
BillingShippingState
Text Field
billshipstate
BillingShippingZip
Text Field
billshipzip
Submit Button
Submit
The result of inserting all these form objects is shown in Figure 25.2.
Figure 25.2. Insert all the form objects for the New User Registration page.
[View full size image]
6.
Select the hidden field and assign it a default value of 2 in the Property inspector. Remember that we'll
assume that all users inserted into the Employees table will belong to the Administration department
when they're first created. It will be the administrator's responsibility to go back in and change the
employee's corresponding department later.
Save the page as register.asp, register.cfm, or register.php (depending on the server model you're
using) and run it within the browser. (We'll cover the ASP.NET version of this page later in the chapter.) The
result will look similar to Figure 25.3.
Figure 25.3. The New User Registration page allows the employee to register for the Vecta Corp
employee store.
[View full size image]
Creating the Recordset
Now that you have the New User Registration form created, you are ready to add the insert functionality.
Before you can begin adding any server behaviors, however, you'll need to create a new recordset that
represents the Employees table. To create the recordset, follow these steps:
1.
Select the Recordset option from the Bindings panel's Add (+) menu. The Recordset dialog appears.
2.
Give the new recordset the name rsNewEmployee.
3.
Choose the connVectaCorp option from the Connection menu.
4.
Choose the Employees option from the Table menu. The completely formatted Recordset dialog should
resemble Figure 25.4.
Figure 25.4. Format the Recordset dialog box accordingly.
5.
Click OK. The Bindings panel now shows the fields contained in the recordset, also shown in Figure
25.5.
Figure 25.5. The Bindings panel lists the fields in the recordset.
Validating the Form
Now that you have the recordset created, you are ready to begin inserting the data into the database. But
before you begin, you'll want to add functionality that guarantees that the data going into the database is
valid. Because the database tables explicitly define data types for each field, you'll want to make sure that
the data the user enters is the same as what is going to be accepted by the database table; otherwise,
errors will occur. The Validate Form behavior can be used to trap any errors on the client before a request is
sent to the server-side application. To insert the behavior, follow these steps:
1.
Open the Behaviors panel by choosing Window, Behaviors. Choose the Submit button form object on
the page and select the Validate Form behavior from the Behaviors panel.
2.
The Validate Form dialog appears. Select each of the fields within the Fields list and click the Required
check box. Additionally, select the email field from the Field list and choose the Email Address option
button. The result is shown in Figure 25.6.
Figure 25.6. Select the appropriate options from the Validate Form dialog.
[View full size image]
3.
Click OK.
Save your work and test the results in the browser by pressing F12 (Option+F12). Typing incorrect data
(specifically in the Email text box) or forgetting to type data in all the fields results in an error message
similar to the one shown in Figure 25.7.
Figure 25.7. An error message is displayed if data is missing or is inconsistent.
Inserting a New User into the Employees Table
Now that you can verify that the data being sent to the database is in fact legitimate, you can build the
functionality for adding the data to the Employees table. To facilitate this process, Dreamweaver provides an
Insert Record server behavior that allows for quick and intuitive insertions into the database table of your
choice. To insert a new employee into the Employees table, follow these steps:
1.
Place your cursor in the form and select Insert Record from the Add (+) menu of the Server Behaviors
panel. The Insert Record dialog appears.
2.
Select connVectaCorp from the Connection menu.
Note
Depending on the server model you decide to use, the Insert Record dialog looks slightly
different. Don't worry about the differences, because all the functionality is equally
represented across server models. It's merely the ordering of the features that's
different.
3.
Choose the Employees table from the Insert Into Table menu.
4.
Leave the After Inserting, Go To text box blank for now. The value you enter here will be used as a
redirection page after the new user has successfully registered. We'll define this in the next section.
5.
Make sure that the form1 option is selected from the Get Values From menu.
6.
The form elements selection box enables you to match up a form object with the corresponding field in
the database. In most cases, Dreamweaver figures out the match between the text field name on the
form and the database table's field name. If some do not match, however, the value <Ignore>
appears. If this is the case, select the appropriate match from the column drop-down list. Refer to the
following chart for a reference on which form elements correspond to which field values.
Form Element
Column
Submit
As
departmentid
DepartmentID
Numeric
name
Name
Text
username
Username
Text
password
Password (Pass in
Access)
Text
Text
phonenumber
Phone
Text
headshotloc
Headshot
Text
billshipaddress
BillingShippingAddress
Text
billshipcity
BillingShippingCity
Text
billshipstate
BillingShippingState
Text
billshipzip
BillingShippingZip
Text
The completely formatted Insert Record dialog should resemble Figure 25.8.
Figure 25.8. Format the appropriate values in the Insert Record dialog.
[View full size image]
7.
Click OK. The Insert Record server behavior appears in the Server Behaviors panel, and your form is
highlighted in blue (because the insert record functionality is technically considered an invisible
element).
Save your work and test the result in the browser by pressing F12 (Option+F12). Enter values into the text
fields and click Submit. If everything functions smoothly, the page refreshes itself. Remember that the
refreshing of the page happens because we didn't identify a page to redirect to after the data from the form
is inserted into the database. We'll do that in the next section.
To verify that the data was in fact inserted into the Employees table, open your respective database and
look in the Employees table. A new user has been created.
Note
One of the most common problems I have found when working in Dreamweaver is that of inserting
records into the database. Generally this problem is isolated to the ASP server model using Access.
This is one of the areas where errors in the browser occur quite often. In most cases, this issue isn't
a problem with Dreamweaver, but rather, it has more to do with the fact that write permissions have
to be enabled for the database. If you receive HTTP 500 errors, connection errors, and so on, refer to
the companion website at www.dreamweaverunleashed.com for troubleshooting tips.
Creating the Redirection Page
The final step we'll want to perform before we can call the New User Registration page complete is to add
the functionality that will redirect users to a thank-you page of some sort after they've registered. You can
create this functionality by following these steps:
1.
While still in the New User Registration page, double-click the Insert Record server behavior. The Insert
Record dialog reappears.
2.
Enter the value x_newusercreated.asp in the After Inserting, Go To text box. If you're working with
ColdFusion, enter x_newusercreated.cfm, and if you're working with PHP, enter
x_newusercreated.php. The Insert Record dialog should resemble Figure 25.9.
Figure 25.9. Add the redirection page as a value in the After Inserting, Go To text
box.
[View full size image]
3.
Click OK. Save your work.
4.
Now we'll need to create a new page that represents that redirection page that you just referenced
from the Insert Record dialog. To do this, choose File, New. When the New Document dialog appears,
choose the Page from Template category, select VectaCorpASP (or VectaCorpCFM and VectaCorpPHP
depending on the model you're using in this chapter), choose the template titled template, and click
Create.
5.
In the new page, replace the text Content Goes Here in the Content editable region with the text
Thank you for registering as a new user.
6.
Save your page as x_newusercreated.asp, x_newusercreated.cfm, or x_newusercreated.php,
depending on the server model you're working with.
That's it! This time, after new users complete registration on the site, they are redirected to this page.
Chapter 25. Adding and Modifying Data
IN THIS CHAPTER
Building the Web Store New User Registration Page Using ASP, ColdFusion, or PHP
Creating the My Account Page Using ASP, ColdFusion, or PHP
Building the Web Store New User Registration Page Using ASP.NET
Creating the My Account Page Using ASP.NET
Using Data Objects to Create an Admin Page
One of the primary purposes for developing a dynamic web application is not only to be able to view live
data from your database, but also to modify, add, or delete the data within it. The last chapter exposed you
to a key component of web application development: dynamic data. Unfortunately, that knowledge can take
you only as far as being able to physically modify the database when changes need to be made. To truly
appreciate the power behind a fully dynamic application you need to develop that application so that content
constantly changes based on user or administrator input. This chapter focuses on creating forms in
Dreamweaver that modify, add, or delete items in the database.
Like the rest of the chapters in this book, you can work with the examples in this chapter by downloading
the files from www.dreamweaverunleashed.com. You'll want to save the files for Chapter 25 (not the folder)
in the C:\Inetpub\wwwroot\VectaCorp<technology> directory, where <technology> represents the server
technology (ASP, ASPX, CFM, PHP) you plan to use. Make sure that your site is also properly defined within
Dreamweaver, including the appropriate server-side technology you plan to use in the Testing Server
category.
Building the Web Store New User Registration Page Using ASP,
ColdFusion, or PHP
Like most web applications, a traditional web store requires a page that allows visitors to register as new
users and, ultimately based on certain permissions, to navigate the site, view items, and purchase items
from the site based on those permissions or credentials. Our Vecta Corp employee store will function
similarly.
Note
Most intranet-based web applications won't allow employees within the organization to register as
new users. For the most part, employees within an organization are automatically added by an
administrator when the employee comes to work on his or her first day. To demonstrate adding,
modifying, and deleting data, however, we'll assume that our Vecta Corp application requires users
to register before they can use the employee store web application.
A quick overview of the Vecta Corp database reveals that, to create a new employee, you need to collect
three major pieces of information. Initially you need to collect all the employee's personal information and
store that in the Employees table. Second, you'd probably want to collect credit card information and store
that in the CreditCards table. Finally, you must assign the new employee a department to work in.
Remember that the Departments table is directly related to the Employees table. Because this is the case, a
value must be entered for the DepartmentID field in the Employees table if we are to maintain referential
integrity. Realistically, we don't want an employee to assign themselves a department. For this reason, we'll
assign the new user a default DepartmentID of 2 that represents Administration. Later, we'll allow the
administrator to go in (by way of an admin page) and assign a department for a specific user.
Note
In this chapter, we'll demonstrate adding data to only the Employees table. We'll keep it as simple as
possible. With the knowledge you gain in this chapter, adding the functionality to add data to the
CreditCards table on your own will be a snap.
Before we begin constructing the new user registration web page, let's review the structure of the tables
with which we'll interact in this chapter. Recall that the tables that make up employees' information are the
Employees, CreditCards, and Departments tables.
On further inspection of those tables, you'll notice that the following fields are necessary for new employees
to be created in the Employees table:
Field Name
Date Type
Key
EmployeeID
AutoNumber
PK
DepartmentID
Number
FK
Name
Text
N/A
Username
Text
N/A
Password(Pass in Access)
Text
N/A
Text
N/A
Phone
Text
N/A
Headshot
Text
N/A
BillingShippingAddress
Text
N/A
BillingShippingCity
Text
N/A
BillingShippingState
Text
N/A
BillingShippingZip
Text
N/A
The following information (which we won't get into in this chapter) must be collected to associate a credit
card with a particular employee:
Field Name
Date Type
Key
CreditCardID
AutoNumber
PK
EmployeeID
Number
FK
Type
Text
N/A
Field Name
Date Type
Key
Number Text N/A
Expiration Date/Time N/A
And finally, the Departments table, which represents a specific department in which employees can work,
resembles the following:
Field Name Date Type Key
DepartmentID AutoNumber PK
Department Text N/A
Now that you've reviewed the structure of the tables we'll cover in this chapter, let's begin creating the New
User Registration form to accommodate the data collection.
Note
Remember, most of the steps we'll perform in the next few sections can be performed using any
server model. When nuances appear across technologies, I will point them out. The only server
model that warrants its own section is ASP.NET. Starting midway through this chapter, I'll use
ASP.NET to work through the same examples presented in the first half of the chapter using other
server models.
Creating the New User Registration Form
Most applications, if not all, simulate the fields within a database with HTML form objects. Because form
objects allow the user to interact with the web application, they are the perfect channel for collecting
information and subsequently inserting that information into the database. Before you can begin creating
the New User Registration form, however, you must first create a table to serve as the primary means for
structuring the form objects in a cohesive and usable fashion. Begin creating the table by following these
steps:
1. Begin creating the New User Registration form by creating a new page from a template. Choose File,
New. When the New Document dialog appears, choose the Page from Template category, select
VectaCorpASP (or VectaCorpCFM and VectaCorpPHP depending on the model you're using in this
chapter), choose the template titled template, and then click Create.
2. Place your cursor in the editable region titled Content, remove the text that exists in the region, and
insert a new form by selecting Insert, Form, Form.
3. Let's add our table. First, decide how many rows your table will contain. A quick count of all the
necessary fields in the Employees table reveals that you need about 10 rows. However, you may want
to include a few more to account for a header, a spacer, and a button element. A safer number would
be 14. Knowing that, select Insert, Table. The Insert Table dialog appears. In the dialog, create a table
that has 14 rows, 2 columns, a width of 450 pixels, and 0 border, cell padding, and cell spacing. Click
OK to insert the new table within the form on the page.
4. Add all appropriate content for personal information including billing/shipping information and so on to
the table. You can merge cells along the way to create the header. The result is shown in Figure 25.1.
Number
Text
N/A
Expiration
Date/Time
N/A
And finally, the Departments table, which represents a specific department in which employees can work,
resembles the following:
Field Name
Date Type
Key
DepartmentID
AutoNumber
PK
Department
Text
N/A
Now that you've reviewed the structure of the tables we'll cover in this chapter, let's begin creating the New
User Registration form to accommodate the data collection.
Note
Remember, most of the steps we'll perform in the next few sections can be performed using any
server model. When nuances appear across technologies, I will point them out. The only server
model that warrants its own section is ASP.NET. Starting midway through this chapter, I'll use
ASP.NET to work through the same examples presented in the first half of the chapter using other
server models.
Creating the New User Registration Form
Most applications, if not all, simulate the fields within a database with HTML form objects. Because form
objects allow the user to interact with the web application, they are the perfect channel for collecting
information and subsequently inserting that information into the database. Before you can begin creating
the New User Registration form, however, you must first create a table to serve as the primary means for
structuring the form objects in a cohesive and usable fashion. Begin creating the table by following these
steps:
1.
Begin creating the New User Registration form by creating a new page from a template. Choose File,
New. When the New Document dialog appears, choose the Page from Template category, select
VectaCorpASP (or VectaCorpCFM and VectaCorpPHP depending on the model you're using in this
chapter), choose the template titled template, and then click Create.
2.
Place your cursor in the editable region titled Content, remove the text that exists in the region, and
insert a new form by selecting Insert, Form, Form.
3.
Let's add our table. First, decide how many rows your table will contain. A quick count of all the
necessary fields in the Employees table reveals that you need about 10 rows. However, you may want
to include a few more to account for a header, a spacer, and a button element. A safer number would
be 14. Knowing that, select Insert, Table. The Insert Table dialog appears. In the dialog, create a table
that has 14 rows, 2 columns, a width of 450 pixels, and 0 border, cell padding, and cell spacing. Click
OK to insert the new table within the form on the page.
4.
Add all appropriate content for personal information including billing/shipping information and so on to
the table. You can merge cells along the way to create the header. The result is shown in Figure 25.1.
Figure 25.1. Add all appropriate content to the new table.
[View full size image]
Tip
You can format the table and content in the table as you see fit. Feel free to create
styles so that your table and the content within it becomes more attractive.
5.
You are now ready to begin adding all the form objects for the New User Registration form. The
following matrix shows the fields, the appropriate form objects to be inserted, and the unique names to
be given to each of the form objects.
Field Name
Form Object
Name
DepartmentID
Hidden Field
departmentid
Name
Text Field
name
Username
Text Field
username
Password
Text Field
password
Text Field
Phone
Text Field
phonenumber
Headshot Location
Text Field
headshotloc
BillingShippingAddress
Text Field
billshipaddress
Field Name
Form Object
Name
BillingShippingCity Text Field billshipcity
BillingShippingState Text Field billshipstate
BillingShippingZip Text Field billshipzip
Submit Button Submit
The result of inserting all these form objects is shown in Figure 25.2.
Figure 25.2. Insert all the form objects for the New User Registration page.
[View full size image]
6. Select the hidden field and assign it a default value of 2 in the Property inspector. Remember that we'll
assume that all users inserted into the Employees table will belong to the Administration department
when they're first created. It will be the administrator's responsibility to go back in and change the
employee's corresponding department later.
Save the page as register.asp, register.cfm, or register.php (depending on the server model you're
using) and run it within the browser. (We'll cover the ASP.NET version of this page later in the chapter.) The
result will look similar to Figure 25.3.
Figure 25.3. The New User Registration page allows the employee to register for the Vecta Corp
employee store.
[View full size image]
BillingShippingCity
Text Field
billshipcity
BillingShippingState
Text Field
billshipstate
BillingShippingZip
Text Field
billshipzip
Submit Button
Submit
The result of inserting all these form objects is shown in Figure 25.2.
Figure 25.2. Insert all the form objects for the New User Registration page.
[View full size image]
6.
Select the hidden field and assign it a default value of 2 in the Property inspector. Remember that we'll
assume that all users inserted into the Employees table will belong to the Administration department
when they're first created. It will be the administrator's responsibility to go back in and change the
employee's corresponding department later.
Save the page as register.asp, register.cfm, or register.php (depending on the server model you're
using) and run it within the browser. (We'll cover the ASP.NET version of this page later in the chapter.) The
result will look similar to Figure 25.3.
Figure 25.3. The New User Registration page allows the employee to register for the Vecta Corp
employee store.
[View full size image]
Creating the Recordset
Now that you have the New User Registration form created, you are ready to add the insert functionality.
Before you can begin adding any server behaviors, however, you'll need to create a new recordset that
represents the Employees table. To create the recordset, follow these steps:
1.
Select the Recordset option from the Bindings panel's Add (+) menu. The Recordset dialog appears.
2.
Give the new recordset the name rsNewEmployee.
3.
Choose the connVectaCorp option from the Connection menu.
4.
Choose the Employees option from the Table menu. The completely formatted Recordset dialog should
resemble Figure 25.4.
Figure 25.4. Format the Recordset dialog box accordingly.
5.
Click OK. The Bindings panel now shows the fields contained in the recordset, also shown in Figure
25.5.
Figure 25.5. The Bindings panel lists the fields in the recordset.
Validating the Form
Now that you have the recordset created, you are ready to begin inserting the data into the database. But
before you begin, you'll want to add functionality that guarantees that the data going into the database is
valid. Because the database tables explicitly define data types for each field, you'll want to make sure that
the data the user enters is the same as what is going to be accepted by the database table; otherwise,
errors will occur. The Validate Form behavior can be used to trap any errors on the client before a request is
sent to the server-side application. To insert the behavior, follow these steps:
1.
Open the Behaviors panel by choosing Window, Behaviors. Choose the Submit button form object on
the page and select the Validate Form behavior from the Behaviors panel.
2.
The Validate Form dialog appears. Select each of the fields within the Fields list and click the Required
check box. Additionally, select the email field from the Field list and choose the Email Address option
button. The result is shown in Figure 25.6.
Figure 25.6. Select the appropriate options from the Validate Form dialog.
[View full size image]
3.
Click OK.
Save your work and test the results in the browser by pressing F12 (Option+F12). Typing incorrect data
(specifically in the Email text box) or forgetting to type data in all the fields results in an error message
similar to the one shown in Figure 25.7.
Figure 25.7. An error message is displayed if data is missing or is inconsistent.
Inserting a New User into the Employees Table
Now that you can verify that the data being sent to the database is in fact legitimate, you can build the
functionality for adding the data to the Employees table. To facilitate this process, Dreamweaver provides an
Insert Record server behavior that allows for quick and intuitive insertions into the database table of your
choice. To insert a new employee into the Employees table, follow these steps:
1.
Place your cursor in the form and select Insert Record from the Add (+) menu of the Server Behaviors
panel. The Insert Record dialog appears.
2.
Select connVectaCorp from the Connection menu.
Note
Depending on the server model you decide to use, the Insert Record dialog looks slightly
different. Don't worry about the differences, because all the functionality is equally
represented across server models. It's merely the ordering of the features that's
different.
3.
Choose the Employees table from the Insert Into Table menu.
4.
Leave the After Inserting, Go To text box blank for now. The value you enter here will be used as a
redirection page after the new user has successfully registered. We'll define this in the next section.
5.
Make sure that the form1 option is selected from the Get Values From menu.
6.
The form elements selection box enables you to match up a form object with the corresponding field in
the database. In most cases, Dreamweaver figures out the match between the text field name on the
form and the database table's field name. If some do not match, however, the value <Ignore>
appears. If this is the case, select the appropriate match from the column drop-down list. Refer to the
following chart for a reference on which form elements correspond to which field values.
Form Element
Column
Submit
As
departmentid
DepartmentID
Numeric
name
Name
Text
username
Username
Text
password
Password (Pass in
Access)
Text
Text
phonenumber
Phone
Text
headshotloc
Headshot
Text
billshipaddress
BillingShippingAddress
Text
billshipcity
BillingShippingCity
Text
billshipstate
BillingShippingState
Text
billshipzip
BillingShippingZip
Text
The completely formatted Insert Record dialog should resemble Figure 25.8.
Figure 25.8. Format the appropriate values in the Insert Record dialog.
[View full size image]
7.
Click OK. The Insert Record server behavior appears in the Server Behaviors panel, and your form is
highlighted in blue (because the insert record functionality is technically considered an invisible
element).
Save your work and test the result in the browser by pressing F12 (Option+F12). Enter values into the text
fields and click Submit. If everything functions smoothly, the page refreshes itself. Remember that the
refreshing of the page happens because we didn't identify a page to redirect to after the data from the form
is inserted into the database. We'll do that in the next section.
To verify that the data was in fact inserted into the Employees table, open your respective database and
look in the Employees table. A new user has been created.
Note
One of the most common problems I have found when working in Dreamweaver is that of inserting
records into the database. Generally this problem is isolated to the ASP server model using Access.
This is one of the areas where errors in the browser occur quite often. In most cases, this issue isn't
a problem with Dreamweaver, but rather, it has more to do with the fact that write permissions have
to be enabled for the database. If you receive HTTP 500 errors, connection errors, and so on, refer to
the companion website at www.dreamweaverunleashed.com for troubleshooting tips.
Creating the Redirection Page
The final step we'll want to perform before we can call the New User Registration page complete is to add
the functionality that will redirect users to a thank-you page of some sort after they've registered. You can
create this functionality by following these steps:
1.
While still in the New User Registration page, double-click the Insert Record server behavior. The Insert
Record dialog reappears.
2.
Enter the value x_newusercreated.asp in the After Inserting, Go To text box. If you're working with
ColdFusion, enter x_newusercreated.cfm, and if you're working with PHP, enter
x_newusercreated.php. The Insert Record dialog should resemble Figure 25.9.
Figure 25.9. Add the redirection page as a value in the After Inserting, Go To text
box.
[View full size image]
3.
Click OK. Save your work.
4.
Now we'll need to create a new page that represents that redirection page that you just referenced
from the Insert Record dialog. To do this, choose File, New. When the New Document dialog appears,
choose the Page from Template category, select VectaCorpASP (or VectaCorpCFM and VectaCorpPHP
depending on the model you're using in this chapter), choose the template titled template, and click
Create.
5.
In the new page, replace the text Content Goes Here in the Content editable region with the text
Thank you for registering as a new user.
6.
Save your page as x_newusercreated.asp, x_newusercreated.cfm, or x_newusercreated.php,
depending on the server model you're working with.
That's it! This time, after new users complete registration on the site, they are redirected to this page.
Creating the My Account Page Using ASP, ColdFusion, or PHP
Now that you've added the functionality for employees to register on the site, you'll want to add more
functionality to allow them to modify the information they provided. Suppose that an employee moved to a
new location and you shipped a product to the employee's old address. You could imagine the confusion.
Fortunately, Dreamweaver provides a behavior in the Update Record server behavior that enables you to
develop a page for user administrative purposes such as these.
Using dynamic form objects in conjunction with the Update Record server behavior, employees can see the
information that resides in the database in editable form objects. After employees edit the appropriate
information, they need only submit the form to update the information in the database.
Creating the My Account Form
Because all the information is placed into form objects, the My Account form will be constructed much the
same way that the New User Registration form was. To create the My Account form, follow these steps:
1.
Begin creating the My Account form by creating a new page from a template. To do this, choose File,
New. When the New Document dialog appears, choose the Page from Template category, select
VectaCorpASP (or VectaCorpCFM or VectaCorpPHP, depending on the model you're using in this
chapter), choose the template titled template and click Create.
2.
Remove the Content Goes Here text from the editable region. With your cursor still in the region, insert
a new form by selecting Insert, Form, Form.
3.
Let's add a table similar to the one we created in the New User Registration form. Choose Insert,
Table; the Insert Table dialog appears. In the dialog, create a table that has 14 rows, 2 columns, a
width of 450 pixels, and 0 border, cell padding, and cell spacing. Click OK to create the table.
4.
Add all the appropriate content for personal information including billing/shipping information, and so
on within the table. You can merge cells along the way to create the header. The result will closely
resemble Figure 25.10.
Figure 25.10. Insert all the form objects for the My Account page.
[View full size image]
5.
You are now ready to begin adding all the form objects for the My Account form. The following matrix
shows the fields, the appropriate form objects to be inserted, and the unique names to be given to
each of the form objects.
Field Name
Form
Object
Name
EmployeeID
Hidden
Field
employeeid
Name
Text Field
name
Username
Text Field
username
Password
Text Field
password
Text Field
Phone
Text Field
phonenumber
Headshot
Text Field
headshotloc
BillingShippingAddress
Text Field
billshipaddress
BillingShippingCity
Text Field
billshipcity
BillingShippingState
Text Field
billshipstate
BillingShippingZip
Text Field
billshipzip
Submit
Button
Submit
The result of inserting all the form objects is shown in Figure 25.10.
Recall that when we created the New User Registration page, we had a Hidden Field for DepartmentID.
Because users won't be able to modify the department they belong to, we won't make that value available in
this form. (The administrator is responsible for changing this value.) We have, however, replaced the
DepartmentID Hidden Field with an EmployeeID Hidden Field. When updates are made to a database, you
as the developer must specify which field will be updated. In Chapter 23, "A SQL Primer," we discussed the
WHERE clause. The value, typically a numeric primary key, is appended to the WHERE clause so that
application logic knows exactly which record in the database table to update. This numeric key is the
EmployeeID.
Save the page as myaccount.asp, myaccount.cfm, or myaccount.php (depending on the server model
you're using).
Working with Dynamic Form Elements
Now that you have the My Account form created, you'll want to make all those form objects dynamic,
meaning that when the page is loaded, corresponding fields from the Employees table automatically appear
in the form objects.
In the previous chapter, you learned how to create dynamic text by dragging an item from the recordset
onto the page. Dynamic form objects are constructed much the same way in that you can drag an item from
the recordset (in the Bindings panel) directly onto the form object to which you want to bind that field.
Dynamic form objects can be created using one of three methods:
Dragging a field from the recordset (within the Bindings panel) onto the form object.
Using the Dynamic Form Elements server behaviors set.
Selecting the form object and clicking the lightning bolt icon in the Property inspector to create a
binding.
Any one of these three methods will do the job. Dragging an item from the recordset into the form object is
probably the easiest and quickest way to accomplish the task, but for the sake of learning all the methods,
try binding at least a few of the form objects using the following process:
1.
Before you can bind text to a form object, you'll have to create a new recordset. To do that, select the
Recordset option from the Bindings panel's Add (+) menu. The Recordset dialog appears.
2.
Enter the name rsUpdateEmployee, select the connVectaCorp option from the Connection menu,
choose the Employees option from the Table menu, and click OK. The new recordset is created.
3.
Select the Dynamic Text Field option from the Dynamic Form Elements submenu by clicking the Add
(+) button from the Server Behaviors panel.
4.
The Dynamic Text Field dialog appears similar to Figure 25.11, allowing you to select the form object
you want to make dynamic. Select the "name" in form "form1" option from the Text Field menu.
Figure 25.11. The Dynamic Text Field dialog allows you to create a binding from the
recordset to the form object.