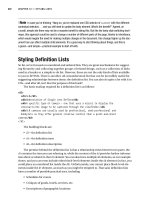Photoshop CS4 Studio Techniques- P7 doc
Bạn đang xem bản rút gọn của tài liệu. Xem và tải ngay bản đầy đủ của tài liệu tại đây (1.83 MB, 30 trang )
166
Chapter 4 Using Camera Raw 5.0
areas are starting to have less detail (colored areas), and
which areas haven’t lost any detail (they’ll look white).
The Shadows clipping button above the left side of the
histogram makes areas that are losing detail appear in blue
in Camera Raw. Unlike the Highlights clipping button at
right above the histogram, the Shadows clipping button
only indicates where an area has become solid black. It
doesn’t indicate areas that are losing detail in just one or
two of the colors that make up the image. You may still
prefer to use the Option/Alt method because you’ll often
want to know where you’re losing detail in just one or two
colors in the image. Hold down Option/Alt and move
the Blacks slider until you see the fi rst hints of pure black
showing up; then back off just slightly so you don’t trash
the detail anywhere (Figure 4.27).
If you decide not to use the Shadows clipping warning
feature when moving the Blacks slider, be sure to keep an
eye on the histogram. If you see a spike on the left side,
you’re losing shadow detail. If the spike is white instead
of a color, you’re starting to get some solid black areas in
the image. One quick way to make images really “pop” is
to bring up the Blacks slider just to the point where the
image is looking too dark and then bring the exposure up
slightly to compensate, being careful not to overexpose the
image. Figures 4.28 and 4.29 show an image loaded and
then adjusted with Blacks and Exposure. You can use the
Recovery slider to pull in detail to highlight areas.
Figure 4.27 Hold down the
Option/Alt key and move the Blacks
slider to see where the pure black is
within the image.
167
II: Production Essentials
Figure 4.28 An original raw image loaded into Camera Raw.
Seems okay, but lacks the punch needed for a final portrait.
Figure 4.29 The image from Figure 4.28 with the Blacks
slider raised and Exposure added to compensate.
Brightness Slider
Now that we’ve determined how bright the brightest areas
should be and how dark the darkest areas should be, it’s
time to adjust the brightness levels that fall between black
and white.
The Brightness slider attempts to adjust the overall bright-
ness of the image without screwing up the brightest or
darkest areas. Move the slider to the left if the image needs
to be darker (Figures 4.30 and 4.31), or move it to the
right to brighten the image (Figure 4.32). If you’re plan-
ning to make radical changes in brightness, use Curves
(see Chapter 3) after you’ve opened the image in Photo-
shop. You’ll have a lot more control over the process with
Curves, but it won’t hurt if you make a slight tweak using
the Brightness slider.
Figure 4.30 An original image with
the brightness set to a default of 50.
(©2008 Dan Ablan.)
Figure 4.31 The image from Figure
4.30 with the Brightness slider set all
the way to the left.
Figure 4.32 The image from Figure
4.30 with the Brightness slider all the
way to the right.
168
Chapter 4 Using Camera Raw 5.0
Contrast Slider
Most of the time, you should adjust the contrast of your
images using Curves, which provides much more control
than you’d ever get by moving a generic Contrast slider.
In a hurry, though, you might limit adjustments to what’s
available in the Camera Raw dialog. In those instances, it’s
okay to settle for the generic Contrast adjustment instead
of spending the time it would take to fi ne-tune it with
Curves (Figures 4.33 and 4.34 show the kind of results you
can get with a quick adjustment to the Contrast setting).
Clarity Slider
The Clarity slider can be used with a wide variety of
photographs. It was devised to boost contrast at the micro
level; even though it’s a relatively subtle adjustment, it
can add noticeable punch and crispness to images. Clar-
ity is a unique adjustment in that it can’t be reproduced
in Curves, because it uses the image itself to make a mask
on which to apply the midtone contrast adjustment. Tread
lightly with this slider—a heavy hand can make the image
look too contrasty (Figures 4.35 and 4.36).
Figure 4.35 An original image with Clarity set to 0. (©2008
Dan Ablan.)
Figure 4.36 The image from Figure 4.35 with Clarity set
to 87.
Vibrance Slider
The Vibrance slider is a variation on a saturation adjust-
ment. Rather than adjusting the saturation of the entire
image, the Vibrance slider attempts to protect fl esh tones.
If you’ve ever performed a saturation boost on an image
and found that skin tones ended up too red or splotchy,
you’ll appreciate the Vibrance slider (Figure 4.37).
Figure 4.33 An original image with
Contrast set to 25.
Figure 4.34 The image from Figure
4.33, with Contrast set to 85.
169
II: Production Essentials
Saturation Slider
You’ll have much more control over your image if you
adjust it in Photoshop with a Hue/Saturation adjust-
ment. But if you’re in a hurry, or you’re batch-processing
a large number of images using the same settings, you
might decide to use the Saturation slider instead. If you
have more time, test the waters with this slider and make
the actual adjustments with a Hue/Saturation adjustment
afterward (Figures 4.38 through 4.40).
Figure 4.38 An image with a -25 saturation level. Figure 4.39 The image from Figure 4.38 with a 0 (default)
saturation level.
Figure 4.37 Vibrance is a great way
to boost colors in an image without
oversaturing it.
Toggling the Preview check box off
and back on again will effectively
show a before-and-after version of
how the settings in the active tab
(Basic, Detail, etc.) are affecting
the image.
Figure 4.40 The image from Figure 4.38 set
to +50 saturation.
170
Chapter 4 Using Camera Raw 5.0
If you want a better idea of how the White Balance setting
is affecting the colors of an image, you can temporarily
pump up the saturation of the image with this slider. Then,
once you like the overall color of the image, bring the
Saturation slider back to zero.
Tone Curve Tab
The Tone Curve tab (Figure 4.41) works much like the
Curves dialog covered in Chapter 3. The Tone Curve tab
is divided into two sub-tabs: Parametric and Point, with
Parametric mode as the default. Point mode is more like a
normal Curves interface, so let’s look at that one fi rst.
Like the normal Curves dialog, the Tone Curve shows a
histogram with an editable curve laid over it. By default,
the curve includes some points that are intended to pro-
vide a medium contrast adjustment. The Tone Curve has
four preset curves that you can select.
In Photoshop, you simply click the image, which causes a
circle to appear on the curve. The circle indicates the area
of the curve that will affect the brightness level on which
you’re clicking. In the Camera Raw dialog, you have to
hold down the Command/Ctrl key and hover the mouse
pointer over the image (without pressing the mouse but-
ton) to see the circle appear. If you click the mouse while
holding down Command/Ctrl, a dot will be added where
the circle appeared.
Two things to note about the Point curve: When you add
a point to the curve and move it up or down, you won’t
see its effects until you release the mouse button; the tone
curve is much more sensitive than the Photoshop Curves
dialog. You’ll most likely fi nd that your curve adjustments
are very small.
The Parametric curve provides a very different way of
working, one that combines the power of Curves with the
ease of a Levels adjustment. The Parametric tab has the
same curve/histogram display, but beneath it are four
sliders—Highlights, Lights, Darks, and Shadows. As you
slide these sliders, the appropriate part of the curve will
Figure 4.41 The Tone Curve tab
allows you to make tonal adjustments
to an image.
The Point and Parametric curves are
not different representations of the
same tone curve; they’re individual
curves, and you can apply both of
them at the same time. Sometimes,
you may find that one interface
is easier for adjusting one part of
the image, and the other is easier
for adjusting another part of the
image.
171
II: Production Essentials
automatically bend and reshape to affect just the tonal
range specifi ed by the slider (Figure 4.42).
For further refi nement, you can adjust the three sliders
shown at the bottom of the curve display. These change
the midpoint of each of the slider ranges. For example,
use the bottom sliders to specify how much adjustment you
want, and then use the sliders directly beneath the curve
graph to fi ne-tune that adjustment to a very specifi c part of
the curve (Figure 4.43).
Figure 4.42 Sliding the Parametric
sliders automatically reshapes the
appropriate part of the curve.
Figure 4.43 Sliding the sliders directly
beneath the curve lets you adjust the
midpoint of each Parametric slider.
After using the Tone Curve tab for some time, you’ll
probably feel that it’s not as intuitive as the one built
into Photoshop. You might miss the ability to use Curves
combined with some of the more sophisticated features
in Photoshop (adjustment layers, blending modes, layer
masks, and so on), which is what really makes Curves pow-
erful and gives you the ability to make much more precise
and effective adjustments (see Chapter 3 for information
on Curves, Chapter 5 for more on adjustment layers). For
172
Chapter 4 Using Camera Raw 5.0
those reasons, you may only use the Point curve in Camera
Raw when you plan on saving the image directly out of the
Camera Raw dialog or when images will be used with the
automated features found under the Tools menu in Adobe
Bridge. For all other purposes, try to use the Curves dialog
within Photoshop.
Detail Tab
Digital cameras often produce images that look a bit soft
and can contain tiny specks of noise that are distracting.
The Detail tab (Figure 4.44) is where you can deal with
these problems and hopefully produce a sharp and noise-
free image. These settings make rather subtle changes, so
it’s best to work with them when you’re viewing the image
at 100% magnifi cation.
Sharpening
Many photographers prefer to sharpen their images as the
fi nal step before printing. Ideally, you should sharpen an
image after it has been scaled down to its fi nal size. The
sharpening defaults are not set to zero, so you might want
to adjust the sharpening within the Camera Raw dialog as
part of your workfl ow.
If you’re in a hurry or feeling just plain lazy, there are
merits to using the Sharpening sliders. Camera Raw 5.0
has six sliders (Amount, Radius, Detail, Masking, Lumi-
nance, and Color), allowing for a great deal more control
over sharpening than with previous versions. With the
added controls, it might be useful to save combinations
of these sliders as presets for specifi c image types such as
portraits or landscapes. (We’ll talk about the Camera Raw
Presets tab later in this chapter.) In some cases, moving
the sliders doesn’t appear to do anything to an image.
That usually happens when you’re zoomed out to see
the entire image. Before you start to sharpen an image,
double-click the Zoom tool in the upper-left corner of the
Camera Raw dialog. That will get you to 100% view, where
you’ll be able to see exactly what the Sharpening sliders
are doing. When you’re done sharpening, you can double-
click the Hand tool to get back to the view that shows the
Figure 4.44 The Camera Raw
Detail tab.
173
II: Production Essentials
entire image. I won’t say much about sharpening here
because Chapter 6, “Sharpening,” dedicates an entire
chapter to the subject.
Noise Reduction
Digital image noise comes in two fl avors: luminance and
chrominance, or color. The Luminance slider is designed to
reduce the noise that shows up when you use high ISO set-
tings with your digital camera. Luminance won’t deal with
those colorful specks you see on occasion (that’s handled
by Color Noise Reduction, discussed next), but it should
be able to handle the dark specks that you get when you
try to brighten an image that was shot in low lighting con-
ditions. All you need to do is zoom to 100% view (double-
click the Zoom tool to get there), and then experiment
with the slider until the noise is minimized. Just be sure to
look at the fi ne detail in the image to make sure that you
haven’t removed important detail such as freckles or skin
texture.
The Color Noise Reduction slider attempts to blend in
any colorful specks that appear on the image, by making
them look similar to the colors that surround them.
These colorful specks are often the result of shooting
with high ISO settings on your digital camera. As with
luminance reduction, start at 100% view and move the
slider just high enough to blend the multicolored specks
into your image.
Be careful with the Luminance and Color Noise Reduction
sliders. Both will soften the image, which is why they’re
grouped in this tab with the Sharpening sliders. Be sure to
toggle the Preview check box at the top of the image off
and on to make sure that it’s worth applying these settings.
Sometimes it’s better to have a noisy image that still has
detail and sharpness than one with no noise that looks
overly soft. Also, remember that you can always sharpen an
image after you open it in Photoshop, which means that it
doesn’t have to remain as soft as it might appear after you
apply noise reduction.
If you plan to sharpen your images
in Photoshop, choose Prefer-
ences from the side menu in the
upper-right corner of the Detail tab
and change the Apply Sharpening
pop-up menu setting to Preview
Images Only. When you do that, the
sharpness setting will apply only to
the onscreen image preview, and
no sharpening will be applied when
you open the image in Photoshop.
174
Chapter 4 Using Camera Raw 5.0
HSL / Grayscale Tab
Sometimes you may need to make color shifts and adjust-
ments to specifi c parts of the color range. For these times,
Camera Raw provides the options on the HSL /Gray-
scale tab. Like many other additions to Camera Raw, the
HSL /Grayscale control was purloined from Photoshop
Lightroom.
The HSL control is divided into three tabs: Hue, Satura-
tion, and Luminance. In each tab you’ll fi nd the same
selection of color ranges: reds, oranges, yellows, greens,
aquas, blues, purples, and magentas. One tab doesn’t
override another; you can make adjustments on each tab
to create a cumulative correction. You’ll probably need to
switch from tab to tab to make your adjustments, however.
If you increase luminance, for example, very often you’ll
have a different impression of the hue or saturation in
your image.
Hue
In the Hue tab, you can adjust the hue of each color range
simply by dragging the slider to the left or right (Figure
4.45). The Hue tab doesn’t let you make huge swings
in hue; you can’t turn reds into blues, for example. For
those extreme shifts, you’ll need to use the hue controls in
Photoshop. The Hue tab is for making slight adjustments
to remove casts or slight corrections to particular color
ranges. If the reds in an image are a little too orange, for
example, slide the Reds slider to the left.
Saturation
The Saturation tab lets you adjust the saturation of each
specifi c color range (Figure 4.46). You can adjust the satu-
ration of just the red tones in the image, for example, by
dragging the Reds slider back and forth. Slide to the left to
desaturate a particular color range; slide right to increase
the saturation.
Each HSL / Grayscale tab includes a
Default link that resets the sliders
for that particular tab. If you want
to reset all three tabs, click each
Default link individually.
Figure 4.45 By using the sliders in
the Hue tab, you can shift the hues of
specific color ranges in an image.
175
II: Production Essentials
Figure 4.46 The Saturation tab’s slid-
ers let you increase or decrease the
saturation of specific colors.
Figure 4.47 The Grayscale Mix sliders
let you create custom grayscale con-
versions directly within Camera Raw.
Luminance
In the Luminance tab, you can adjust the luminance
(brightness) of each color range. Sliding to the right
brightens a color range; sliding to the left darkens colors.
Convert to Grayscale
Above the three tabs in the HSL / Grayscale tab is a Con-
vert to Grayscale check box. If you select it, the three tabs
disappear, replaced by a single Grayscale Mix tab (Figure
4.47). The image preview shows your new grayscale image,
and the histogram changes to a single-channel histogram.
The color sliders work much like in Hue/Saturation/
Luminance mode, but instead of altering hue they alter
the shade of gray of those particular colors. So if you slide
the Reds slider to the right, for example, any red tones in
the image will get lighter.
176
Chapter 4 Using Camera Raw 5.0
By default, when you turn on the Convert to Grayscale
check box, Camera Raw analyzes your images and calcu-
lates initial settings for the sliders. If you alter the sliders
and want to go back to the initial conversion settings, click
the Auto link. Clicking the Default link restores all sliders
to their default positions. If you haven’t changed them
manually, all the default positions will be zero.
There’s no image-quality advantage to be had by perform-
ing grayscale conversions in Camera Raw rather than in
Photoshop (see Chapter 7). The advantage of grayscale
conversion in Camera Raw is that, like all other Camera
Raw adjustments, grayscale conversion is nondestructive,
and you can batch-process it by using any of the normal
batch-processing operations.
Remember that Camera Raw is a nondestructive editor. As
you adjust settings, it constantly reprocesses your origi-
nal raw camera data to present a new image onscreen.
When you turn on the Convert to Grayscale check box in
the HSL / Grayscale tab, the grayscale conversion is just
another item added to the list of edits and adjustments that
the software must make before it can show the fi nal image
onscreen. Even after you’ve told Camera Raw to convert
the image to grayscale, you can continue to alter color and
tone by using any of the program’s controls (Figure 4.48).
Figure 4.48 After converting the
image to grayscale, you can use
the Grayscale Mix sliders to change
the gray value of specific tones in
the image. Shifting the Blues slider,
for example, pulls out detail in the
railings.
177
II: Production Essentials
You’re effectively changing the color of the image “under-
neath” the grayscale conversion. When you convert to
grayscale, Camera Raw uses the original color values to
determine a resulting grayscale value. So if you alter the
color values by using any of Camera Raw’s color-editing
tools, the resulting gray values will change. This is yet
another way that you can alter the gray values in your
fi nal image.
Split Toning Tab
Split toning allows you to apply separate toning to the
shadows and highlights in your image. For each area, you
can select different hue and saturation settings. Split ton-
ing works with either grayscale or color images, but you’ll
probably use it most often on grayscale pictures.
It doesn’t matter whether you tone highlights or shadows
fi rst. For this example, start with the highlights. First, slide
the Highlights Saturation to around 50 (Figure 4.49),
goosing saturation because it can be diffi cult to see the
effects of a hue choice when saturation is at zero.
Next, use the Hue slider to choose the hue you want for
toning, and slide the Saturation slider down to something
reasonable (Figure 4.50). Then perform the same steps
using the Shadows sliders, to produce the image shown in
Figure 4.51.
Figure 4.49 Begin your split-toning
operation by increasing the Saturation
setting in the Highlights section of the
Split Toning tab. (©2008 Dan Ablan.)
178
Chapter 4 Using Camera Raw 5.0
Figure 4.50 After setting the Hue slider, set the Saturation
slider back to something more reasonable.
Figure 4.51 Perform the same operation on the shadow
tones in your image to complete the split toning.
The Balance slider lets you shift the highlights toning more
into the shadow areas, and vice versa. This option allows
you to have more or less of either type of tone.
Split toning can be applied to color images or to images
on which you’re performing a black-and-white conversion.
As explained earlier, when you’re converting to black-and-
white, changes to color affect the fi nal gray tones that Cam-
era Raw produces. So performing a split-toning operation
on an image that has a grayscale conversion applied will
alter the fi nal gray tones that Camera Raw generates.
Lens Corrections Tab
The Lens Corrections settings are completely optional
(Figure 4.52). You may prefer to use them only when you
notice specifi c problems with an image. These problems
are often a result of the lens that was used to shoot the
images.
Some lenses—particularly wide-angle lenses—focus
different wavelengths of light at different points. When
that happens, you can end up with a halo of color on the
edges of high-contrast lines in your image. This is called
chromatic aberration. You might need a very fi ne eye to
see the particular problem, but the higher the contrast
between objects, the more obvious it will be. What you’ll
see is a shift in color around edges, or fringes within the
image. This problem can happen with any lens, and chro-
matic aberrations are often what separate an inexpensive
lens from a pricier one.
Figure 4.52 The Camera Raw Lens
Corrections tab.
179
II: Production Essentials
If you notice a halo of red on one side of an object and
cyan on the opposite side, try moving the Fix Red/Cyan
Fringe slider back and forth to see if you can reduce the
halos (Figures 4.53 and 4.54). If you see blue and yellow
halos, adjust the Fix Blue/Yellow Fringe slider instead. You
might need to adjust both of the sliders, depending on
what colors you’re seeing on the edges of objects. Because
these sliders are performing a very simple operation—
scaling the colors that make up your image—they can’t
always get rid of this type of problem.
Figure 4.53 Looking very closely at
an image, you can see bands of color
pulling away from the subject. This is
called chromatic aberration.
Figure 4.54 Camera Raw’s Chromatic
Aberration settings remove unwanted
halos of color.
When you have images with specular highlights (such as
the surface of a windy lake on a sunny day), you’ll often
encounter some degree of fringing, which is purple, red,
or magenta color surrounding the hot specular highlights.
The new Defringe pop-up menu in the Lens Corrections
tab will help to reduce this negative effect. There are three
options: Off, Highlight Edge, and All Edges. Selecting the
Highlight Edge option removes most of the color addi-
tions, but there may still be a degree of fringing. Setting
to All Edges removes the majority of the fringe effects, but
it can negatively affect color saturation in areas where the
defringing is occurring, so you’ll have to decide whether
this adjustment is useful on an image-by-image basis. As
with sharpening and noise reduction, you really only see
the effect at 100% zoom or higher.
180
Chapter 4 Using Camera Raw 5.0
The Vignetting sliders are designed to compensate
for light falloff on the edge of an image. Vignetting is a
photography term referring to lighter centers with darker
edges. If you notice that the outer edges of an image
are darker than the middle, move the Lens Vignetting
Amount slider to the right until the brightness of the edge
looks more like the middle of the image. Once you’ve
done that, you’ll need to adjust the Lens Vignetting Mid-
point setting to control how far the brightening effect of
the last slider encroaches on the center of the image. Just
move it until the formerly dark edges blend into the rest
of the image.
You can also use these sliders to add vignetting to your
image (Figures 4.55 and 4.56), which will effectively
darken the corners and edges of the image. Photographers
often like that effect because it draws the viewer’s attention
toward the center of the image. You can add to the effect
by lowering the Saturation and Contrast sliders under
the Basic tab to simulate the look of an old, faded photo
(Figure 4.57).
Figure 4.55 The original image is
okay, but could be better.
Figure 4.56 With vignetting applied,
the viewer’s eye is pulled toward the
center of the image.
Figure 4.57 Adjusting the saturation
and contrast help give the photo a
unique look.
181
II: Production Essentials
Camera Raw 5.0 also offers the ability to set a vignette after
you’ve cropped an image. With the Post Crop Vignetting
sliders, you can set the Amount and Midpoint, as with the
lens vignette, but you can also set Roundness and Feather
values. You don’t have to crop your image to use these
tools. Sometimes they can give you a more interesting look
than the standard vignetting does.
Camera Calibration Tab
The sliders in the Camera Calibration tab (Figure 4.58)
allow you to change the way Photoshop interprets the color
information that your camera delivers. You can use these
settings to simulate different fi lm types and to compensate
for problems that come with certain digital cameras.
Certain models of digital cameras produce images that
have an annoying color cast in the darkest areas of an
image (Figure 4.59). If you have one of those cameras, just
about every image you open will have a cast in the shadows
of the image. The Tint slider in the Shadows section allows
you to shift the color of the darkest areas of the image
toward green or magenta (Figure 4.60).
Figure 4.59 In the original image, the marble has a
green tint.
Figure 4.60 Adjusting the Shadows Tint slider helps
remove unwanted color.
If you’re not happy with the color in your digital camera’s
images, experiment with the Red Primary, Green Primary,
and Blue Primary Hue and Saturation sliders. These sliders
can also be used to simulate different fi lm types (Figures
4.61 and 4.62).
Figure 4.58 These settings allow you
to change how Photoshop interprets
the colors in an image.
182
Chapter 4 Using Camera Raw 5.0
Figure 4.61 The original image. Figure 4.62 The image from Figure 4.61, after experiment-
ing with the RGB settings in the Camera Calibration tab.
The sliders won’t change areas that are neutral gray. The
Red Primary sliders mainly affect the appearance of reds
in the image, affecting yellow and magenta areas to a
lesser extent. The Green Primary sliders mainly affect the
appearance of greens, affecting cyan and yellow areas to
a lesser extent. The Blue Primary sliders mainly affect the
appearance of blues, affecting magenta and cyan areas to a
lesser extent.
Presets Tab
If you regularly make the same adjustments to your
images—perhaps because your camera has certain charac-
teristics that always need to be corrected in the same way—
you might want to save your adjustments as a preset, so that
you can easily apply it to images in the future. A preset is
simply a saved set of Camera Raw parameters that you can
assign to any image.
To save a preset in Camera Raw, confi gure the parameters
the way that you want them, switch to the Presets tab, and
click the New Preset button at the bottom of the panel
(Figure 4.63). Next, confi gure the New Preset dialog by
selecting any items you want to save in your preset. (If
you want your preset to use any of Camera Raw’s auto-
adjustment features, for example, turn on the Apply Auto
Tone Adjustments check box.) After selecting the desired
Figure 4.63 Create a new preset by
clicking the New Preset button at the
bottom of the Presets tab.
183
II: Production Essentials
settings, enter a name for your new preset in the Name
fi eld and click OK.
To apply a preset to a raw fi le, open the image in Camera
Raw, switch to the Presets tab, and click the preset you want
to apply. The image will be adjusted according to the set-
tings saved in the selected preset.
Adjusting Multiple Images
To adjust multiple images in the Camera Raw dialog, select
more than one image in Adobe Bridge. The images will
appear as thumbnails down the left side of the Camera Raw
dialog (Figure 4.64). You can click between the thumbnails
to view and adjust each image individually, or use the same
keys as in Bridge to select multiple thumbnails. When
multiple thumbnails are selected, a blue border appears
around the thumbnail that’s currently being viewed, and
any changes made to the sliders in Camera Raw will affect
all the selected images.
The Synchronize button above the thumbnail area pres-
ents a dialog that allows you to copy some of the settings
from the image you’re currently viewing and apply them to
all the selected images.
Figure 4.64 Multiple images appear
as thumbnails in Camera Raw. (©2008
Dan Ablan.)
184
Chapter 4 Using Camera Raw 5.0
Finishing Touches
Camera Raw never makes any changes to your actual raw
fi le. In fact, it’s not possible to make changes to a raw fi le,
because it doesn’t contain any fi nished image data. The
adjustments that you make in Camera Raw are stored
separately from your image data. What’s great about this
scheme is that you can go back at any time and change
your Camera Raw settings, and then reprocess your raw
fi le. In this way, you can derive lots of different corrections
from the same fi le.
After you’re done adjusting your settings, you need to
decide what you want Camera Raw to do. At the bottom of
the dialog are four buttons:
. Done: This button saves your settings (in either the
internal database or as a sidecar XMP fi le, depending
on your settings) and then closes the raw fi le.
. Open Image: This button does the same thing as
the Done button, but also opens the image within
Photoshop.
. Cancel: This button discards any adjustments applied to
the images and closes the Camera Raw dialog.
. Save Image: This button saves your settings, and then
saves the selected images in one of four fi le formats
without leaving the Camera Raw dialog.
The Next Step
At fi rst glance, the Camera Raw dialog may look like an
unruly beast, but it usually takes only a few minutes to pro-
cess an image once you’re familiar with Camera Raw. On
your next photographic adventure, even if it’s just a Hal-
loween party or a weekend get-together, shoot raw images
and work through the options discussed in this chapter to
create even better images.
By default, Camera Raw stores your
changes in sidecar XMP files. These
are small text files that Camera Raw
creates in the same directory as
your original file. The advantage of
sidecar files is that you can copy and
move them along with the original
raw file. The advantage of storing
settings internally is that you don’t
have to keep track of extra data.
CHAPTER
5
Adjustment Layers
186
“Insanity—a perfectly rational adjustment to
an insane world.”
—R.D. Laing
Adjustment Layers
I
magine being able to adjust the look of an original
image without damaging or otherwise altering it. You can
go back at any time and refi ne the adjustment—or remove
it altogether and start over with another adjustment.
Photoshop’s adjustment layers make all of this possible.
Combine adjustment layers with layer masks and blending
modes, and you’ve got an unbeatable mixture that pro-
vides the cornerstone for working nondestructively. CS4
has made adjustment layers even easier to set up than in
previous versions, thanks to the new Adjustments panel.
Adjustment layers can be used on the majority of images
you’ll handle. Consider this feature to be the key to work-
ing quickly, having absolute fl exibility, and obtaining the
highest possible quality.
Adjusting Methods
You can adjust a layer directly, or apply the adjustment
through an adjustment layer. Let’s look at the fundamental
differences between these approaches.
Making Direct Adjustments
When you adjust a selected layer by choosing Image >
Adjustments and making a selection from the submenu
(Figure 5.1), the adjustment affects only the active layer,
and the original state of the layer will be changed perma-
nently once you save and close the document. Think of this
approach as your “in a hurry and not too worried about
changing it later” adjustment. Direct adjustments have two
major downsides:
Figure 5.1 Choosing Image > Adjust-
ments applies an adjustment directly
to the active layer.
187
II: Production Essentials
. If you need to isolate an area, you have to create a selec-
tion before applying the adjustment or use the History
Brush after the adjustment is applied—but nothing can
be done after the image has been saved and closed.
. To alter the effects of a blending mode (more on
this topic later in the chapter), you have to choose
Edit > Fade (Figure 5.2) immediately after applying an
adjustment—you cannot make such changes after using
any other tools.
There’s really nothing wrong with adjusting an image
directly, as long as you know what the image needs, don’t
want to do a lot of experimenting, and don’t make any
mistakes. If you choose to make direct adjustments, save
your working image as a different fi le, preserving the
original image. An image will not suffer in any way what-
soever by being adjusted directly. Having said that, how-
ever, we must move along on our mission to convince you
that adjustment layers are by far the most effi cient and
nondestructive way to adjust images.
Adding Adjustment Layers
To create an adjustment layer, you can use either of two
methods:
. Choose Layer > New Adjustment Layer and then
select any of the available adjustments (Levels, Curves,
Hue/Saturation, and so on).
. Click the Adjustment Layer icon at the bottom of
the Layers panel and choose an adjustment from the
pop-up menu (Figure 5.3).
Once you’ve selected your adjustment, it will appear as a
separate layer in the Layers panel (Figure 5.4). Think of it
as if you’re standing at the top of the Layers panel looking
down; the adjustment layers are like fi lters that you attach
to the lens of a camera. Anything you see through that
adjustment layer (fi lter) will be affected by the adjustment,
whereas layers that appear above the adjustment layer will
not be affected (Figures 5.5 to 5.7).
Figure 5.2 Choosing Edit > Fade
immediately after adjusting a layer
allows you to change the opacity and
blending mode used to apply the
adjustment.
Figure 5.3 The Adjustment Layer
pop-up menu at the bottom of the
Layers panel.
Figure 5.4 The top layer here is an
adjustment layer.
188
Chapter 5 Adjustment Layers
Figure 5.5 The original image is made
from a total of four layers.
Figure 5.7 Only the layers under the
adjustment layers are affected by
the adjustment.
Figure 5.6 Adding an adjustment
layer. (See the next section for an
explanation of those icons on the
adjustment layer.)
The adjustment is in its own layer, isolated from the
underlying image, allowing you to retain the unmodifi ed
original. At any time, you can simply turn off the eyeball
icon on the adjustment layer, and the image will return to
its unmodifi ed state. In Figure 5.7, we’ve tinted the image
by emphasizing the green color channel on the Curves
adjustment layer.
To lessen the effect of the adjustment layer, lower its Opacity
setting at the top of the Layers panel. Since the adjustment
hasn’t been applied to the image permanently, you can also
double-click the adjustment layer icon at the left side of the
adjustment layer to modify the adjustment settings.
Many other features can be added to the adjustment layer
to limit which layers are affected by the adjustment, con-
trol which areas of the document are affected, or change
how the adjustment interacts with the underlying layers.
The rest of this chapter covers those topics.
Adjustment layers are much more useful than direct adjust-
ments because the image can be saved (in formats that
support layers) and then reopened in the future for more
editing of the adjustment(s). Adjustments made through
You can have only one adjustment
per layer. If you want to combine
adjustments, change the blending
modes between them. Alternatively,
you can simply open the Layer menu
and choose Merge Visible for the
selected adjustment layers.
If setting the Opacity to 100%
doesn’t produce a strong enough
effect, try duplicating the adjust-
ment layer, which will often
double the effect of the adjustment
(depending on the type of adjust-
ment being applied).
189
II: Production Essentials
adjustment layers only become permanent when you
merge them into the underlying image or save the image
in a fi le format that doesn’t support layers.
Adjustment Layer Features
Let’s take a look at the accessories that are attached to an
adjustment layer (Figure 5.8). After an adjustment layer
is added to the Layers panel, the eyeball icon determines
whether the adjustment layer is currently affecting the
appearance of the image. To its right is another icon that
represents the type of adjustment being applied. Simply
double-click that adjustment layer icon to edit that adjust-
ment. To the right of the adjustment layer icon is a link
symbol, which really doesn’t apply to adjustment layers.
And to the right of that is a layer mask that allows you
to limit where the adjustment will affect the underlying
image. Photoshop automatically names each new adjust-
ment layer with the selected adjustment, such as Curves.
However, you can right-click the added layer, choose Layer
Properties, and rename it to something more specifi c.
Conversely, you can double-click the default layer name,
which makes that name editable directly in the layer itself.
The eyeball icon controls whether the
adjustment layer is visible or hidden.
The layer mask limits
where the adjustment
affects the image.
The link symbol
doesn’t affect
adjustment layers.
Double-click the adjustment layer
icon to edit the adjustment.
Figure 5.8 An adjustment layer looks like this
in the Layers panel.
When you add an adjustment layer in Photoshop CS4,
you can control it through the new Adjustments panel
(Figure 5.9). The Adjustments panel is a default panel in
the Essentials workspace. This panel allows you to modify
A generic Adjustment Layer icon
(which looks like a half-black and
half-white circle) replaces the
thumbnails in the Layers panel
when the layers are too small
to allow room for the full-sized
versions. This can happen when
the document is much wider than
it is tall. You can also right-click
any layer icon and choose a larger
thumbnail size from the contextual
menu to see the specific icon for a
given layer adjustment, regardless
of the document’s orientation. You’ll
always see the generic adjustment
layer icon when the No Thumbnails
setting is selected.
Figure 5.9 You can control an
adjustment layer with the
Adjustments panel.
190
Chapter 5 Adjustment Layers
the adjustment settings being applied to the image; for
instance, if you have selected a Curves adjustment layer,
the Adjustments panel displays a smaller representation
of the Curves dialog that you get by choosing Image >
Adjustments.
With the Adjustments panel open (Figure 5.10), you can
choose any one of the adjustment options. Clicking one of
the icons adds that adjustment on an adjustment layer in
the Layers panel (Figure 5.11).
Figure 5.10 Add any of a multitude
of adjustments with the Adjustments
panel. (Hover your mouse pointer over
the icons to see what each one does.)
Figure 5.11 Here we’ve added a
Hue/Saturation adjustment.