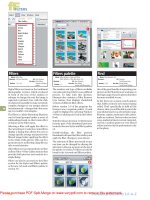Creative Photoshop: Digital Illustration and Art Techniques Photoshop Cs4- P3
Bạn đang xem bản rút gọn của tài liệu. Xem và tải ngay bản đầy đủ của tài liệu tại đây (8.48 MB, 50 trang )
88
Part One: Drawing and Painting
6
5 Continue to draw your path upward, back
onto the canvas, tracing the outer contour until
you reach your original point. Click on the first
anchor point you created to close the path
component. This is the outer perimeter of the
woman. If we were to load this path as a selection
and fill it with black, like we’re going to do
shortly, the result would be a solid black shape
like a silhouette. What we really want is an outline;
this is achieved by drawing additional path
components that will subtract when the selection
is eventually loaded. Choose the Subtract from
Path Area function in the Tool Options bar.
6 With the Subtract from Path Area option enabled, carefully trace the inside areas
of the woman, creating numerous, closed path components that will subtract from the
outer path when we load it as a selection. Use the sketch as your guide to trace all of
the white regions that exist inside the black outline of the sketch and within the outer
perimeter defined by your first path component. Trace her skin, the fabric of her
shirt, hair highlights, the inside of her glasses, etc. And remember, if you accidentally
create a path component using the wrong path area operation, simply select it with
the Path Selection tool and change the Path Area function in the Tool Options bar.
Editing paths
Use the Direct Selection tool to
select individual points of your path
components and edit them. You can move
anchor by clicking on them and then
dragging. When you click on a s mooth
anchor point, the direction lines will
appear. Clicking and dragging on a
direction handle at the end of a direction
line allows you to reshape the curves on
either side of the direction point.
Converting points
You can access the Convert Point tool
within the expanded Pen tool button in the
toolbar, or by holding down the Alt(PC)/
Option(Mac) key when using the Pen tool.
To convert a corner point to a smooth
point, simply click and drag on it using
the Convert Point tool. Direction lines
will appear, curving the line segments on
either side of the point as you drag. To
convert a smooth point to corner point,
click on it once with the Convert Point
tool and the direction lines will disappear,
removing the direction lines and the
curvature from the line segments.
Please purchase PDF Split-Merge on www.verypdf.com to remove this watermark.
89
Chapter 6: Illustrating from Sketches
6
7 When you close your last path component,
there should be no single component selected
within your path. If for some reason, you have
a single component selected, use the Path
Selection tool or the Direct Selection tool to
click on an area of the canvas that contains
no path. This will deselect any selected path
component(s). Ensure that your new path is
targeted in the Paths palette; then click on the
Load Path as a Selection button at the bottom of
the palette. With the selection active, return to
the Layers palette and click on the Create a New
Layer button at the bottom of the palette.
8 Press the “ d ” key to set the foreground color to black if it isn’t already. Ensure
that your new layer is targeted and your current selection is active. Type Alt(PC)/
Option(Mac)-Delete to fill the active selection with the current foreground color on the
new layer. Type Control(PC)/Command(Mac)-d to deactivate the selection. Select the
Magic Wand tool. In the Tool Options bar, ensure that the Contiguous option is enabled,
Sample All Layers is disabled, and that the tolerance is left at its default setting of 32.
Click on her shirt area contained within the black outlines to load it as a selection.
Auto Add/Delete
When using the Pen tool, by default,
the Auto Add/Delete option is enabled.
When this option is enabled, points
are added to, or removed from, any
selected path depending upon where
you click. If you click on an existing
point, it will be removed. If you click on
a line segment, a point will be added.
Please purchase PDF Split-Merge on www.verypdf.com to remove this watermark.
90
Part One: Drawing and Painting
6
PART TWO: Filling regions with color
9 Hold down the Shift key and click on her
sleeve area as well, adding it to the currently
active selection. Click on the Foreground
Color swatch in the toolbar to open the picker.
Select a bright orange color from the picker
and click OK to specify it as the current
foreground color. Create a new layer in the
Layers palette and drag it beneath the black
outline layer. With the selection active, choose
SelectϾ ModifyϾ Expand from the menu.
Expand the selection by a single pixel or two
and then fill the active selection with your new
foreground color on the new layer. Deselect.
Fill the remaining areas
Repeat this same method to add a variety of colors to different outlined regions of the artwork.
1 Target your outline layer in the Layers
palette and use the Magic Wand to
select her face
, neck, and hand regions
that are surrounded by black outlines.
Leave the selection active and then
target the underlying layer. Expand the
selection by one or two pixels.
2 Select a yellow foreground color and
f
ill the active selection with it. Deselect
and tar
get the black layer again. Use
the Magic Wand to select her hair
highlights. Return to the underlying layer
and expand the selection. Select a blue
foreground color from the picker.
3 Fill the active selection with your
new foreground color.
Repeat this
method to add some purple into the
highlight areas of her glasses frames.
Finally, repeat the process again to
add some gray into the lenses of her
glasses. Keep this selection active.
Please purchase PDF Split-Merge on www.verypdf.com to remove this watermark.
91
Chapter 6: Illustrating from Sketches
6
10 Select the Gradient tool. Choose the
Foreground to Transparent preset and enable
the radial method in the Tool Options bar. Set the
foreground color to white and set the opacity of
the Gradient tool to 75%. Click and drag once,
starting at the top edge of each lens selection
border and dragging outward slightly, to create
white highlights at the top of each lens. Next,
switch the foreground color to green and add
larger gradients into each lens near the bottom.
Finally, choose a very light yellow foreground
color and create two smaller gradients over top
of the green ones you just created.
11 Deactivate the selection and create a new layer. Target the new layer and choose
a new, light blue foreground color from the picker. Type Alt(PC)/Option(Mac)-Delete
to fill the entire new layer with the foreground color. Drag the layer to the bottom
of the stack in the Layers palette. Then drag the sketch layer to the top of the stack.
From now on, we’ll enable and disable the visibility of the sketch layer as required,
making it visible only when it is needed as a guide. Change the blending mode of
the sketch layer to multiply and reduce the opacity to 65%.
Create an action
When repeating the same task over and
over again, like expanding a selection,
create an action to save your time in
the long run. To begin, ensure that you
have a selection active. Then, in the
Actions palette, click on the Create
New Action button. Name your action,
assign a function key, and click Record.
Expand your selection and then click
the Stop Recording button in the
Actions palette. The next time you want
to expand a selection, all you need to
do is click on the assigned function
key to play the action, which will
automatically expand your selection.
Please purchase PDF Split-Merge on www.verypdf.com to remove this watermark.
92
Part One: Drawing and Painting
6
12 Select the Pen tool and ensure that the Add
to Path Area option is enabled. Draw a closed
path component around the perimeter of her lips,
using the same method you used to draw your
first path component around the entire woman.
Now examine the details of her face that are
indicated by the sketch. Create a few thin, closed
path components that will add lines of detail to
her face. Next, select the Subtract from Path Area
option and create two closed path components,
surrounding her lips, inside the outer lips path
component. Load the entire path as a selection.
13 Target the layer that contains your black outline art in the Layers palette, and fill
the new selection with black on that layer. Deactivate the selection and select the
Magic Wand tool. Using the same settings as before, use the Magic Wand to target
both empty areas inside the lip outlines. Expand the selection slightly using the
SelectϾ ModifyϾ Expand menu option and target the layer that contains your other
solid colors in the Layers palette. Fill the active selection with red on this layer and
deselect. Select the Pen tool and ensure that the Add to Path Area option is enabled.
Breaking a curve
When you click and drag on a direction
handle with the Direct Selection tool,
it moves the direction lines on either
side of the direction point, altering the
curves of both line segments. However,
if you click on a direction handle with
the Convert Point tool, it will convert
your smooth point to a corner point with
independent direction lines. This means
that the direction lines do not affect the
line segment curve on the other side of
the point when moved; only the curve on
the same side of the point is affected.
Please purchase PDF Split-Merge on www.verypdf.com to remove this watermark.
93
Chapter 6: Illustrating from Sketches
6
1 4 Use the Pen tool to draw a closed path
component that surrounds the outer perimeter
of the diamond shape. Next, enable the Subtract
from Path Area function and create a closed
path component for each facet on the inside
of the diamond shape. Ensure that no single
path component is selected and then load the
entire path as a selection. Create a new layer
and place it above the solid blue layer. Select
a purple foreground color from the picker and
fill the active selection with it on the new layer.
Disable the visibility of the sketch layer to see
the illustration clearly.
PART THREE: Shading via gradients and masks
15 Use the Magic Wand tool to select all of the inner facet areas of the diamond.
Expand the selection as you’ve been doing previously and create a new layer. Drag
the new layer beneath the diamond outline layer and fill it with a very light purple
color. Deactivate the selection and create another new layer. Drag this layer up within
the Layers palette, until it resides directly below your black outline layer. Choose an
orange foreground color. Use the Gradient tool, with the same settings as before, to
create a series of gradients over the areas of her face that require shading.
Refine edge
Photoshop CS3 and CS4 offer another
method for expanding selections. It
resides amid a plethora of other features
in the new Refine Edge option. When
you have a selection active, click on the
Refine Edge button in the Tool Options
bar. Drag the contract/expand slider
to the right to enlarge the selection
boundary, expanding the selection. Or,
instead of dragging the slider, you can
enter a numeric value in the field.
Please purchase PDF Split-Merge on www.verypdf.com to remove this watermark.
94
Part One: Drawing and Painting
6
16 Worry not, all unwanted areas of gradient
will be hidden in a moment. Right now, continue
to add orange gradients over areas of her neck
and hand that will require shading as well. When
finished, select the Pen tool and enable the Add
to Path Area option. Draw a series of closed path
components around only the regions of her skin
where you want the orange gradients to be visible.
Ensure that no single path component is selected
and then choose Layer Ͼ Vector Mask Ͼ Current
Path. This will constrain the visibility of your
gradients to the areas within the vector mask’s
path components.
Create a series of masked gradient layers
Use the same method of creating gradients and applying vector masks to add highlights and shadows to different parts of the
illustration across multiple layers.
1 Create a new layer beneath the
black outline layer. Target it and
create some new radial, white
to transparent gradients on this
layer, in areas where you’d like to
add highlights. For a less drastic
result, reduce the gradient opacity
in places.
2 Select the Pen tool. With the
Add to P
ath Area function enabled,
cr
eate a series of closed path
components to contain your
highlight gradients within specific
regions on the canvas. Ensure
that no single path component
is selected and choose
Layer Ͼ Vector Mask Ͼ Current
Path from the menu.
3 Use this method to create new,
v
ector-masked la
yers with diff
erent
colored gradients on them, indicating
the different shades within her shirt
and the diamond. Also add some darker
shading to her face and neck, using
the same procedure.
Please purchase PDF Split-Merge on www.verypdf.com to remove this watermark.
95
Chapter 6: Illustrating from Sketches
6
17 Create a new layer and place it directly
above the solid blue layer in the Layers palette.
Select the Gradient tool. Leave the options
set as they were, except increase the gradient
opacity to 100%. Choose a very light blue
foreground color from the picker, then click and
drag to create a large, light blue to transparent
gradient in behind the woman’s head on the
new layer. Repeat this process a couple of times
to intensify the gradient. Then choose a light
purple foreground color and repeat the same
process to add a glow behind the diamond.
PART FOUR: Polygons in the background
18 Create a new layer and select the Polygonal Lasso tool. Enable the visibility
of your sketch layer once again. However, ensure that your new layer is presently
targeted in the Layers palette. Enable the Add to Selection option in the Tool
Options bar and draw a series of polygons on the left side of the canvas, based on
what is indicated by the sketch layer. Select the Gradient tool and choose a green
foreground color from the picker. Set the gradient opacity to 50%. Click and drag
repeatedly, from the edges of the canvas inward, to create a series of gradients
within the polygons around the left edges of the canvas.
Continuing to edit masked
layers
Once you’ve created your gradients
and added a vector mask to a layer, it
doesn’t mean that your layer contents
have to remain that way. Remember,
in areas where you added shading
within a vector mask, you can edit
the layer contents whenever you like.
Simply target the layer, not the mask,
in the Layers palette and edit the layer
using any paint tool. You can paint
with a brush or add different colored
gradients to alter the colors. Paint
anywhere on the layer you like, but
bear in mind that only areas that aren’t
clipped by the layer mask will be visible.
Please purchase PDF Split-Merge on www.verypdf.com to remove this watermark.
96
Part One: Drawing and Painting
6
1 9 Deactivate the current selection and create
a new layer. Disable the visibility of the sketch
layer. Target the new layer and again draw a
series of polygonal shaped selections. This time,
make them thinner than before, and try to create
them in-between the larger polygons that you
created previously. Use a dark blue foreground
color and the Gradient tool to create numerous
gradients within this selection on the new layer.
Deactivate the selection when you’re finished. In
the Layers palette, click on the layer below while
holding down the Shift key to target it too. Choose
Layer Ͼ N e w Ͼ Group From Layers from the menu.
20 Click on the group in the Layers palette and hold down the Alt(PC)/Option(Mac)
key. Drag upward until you see a very dark horizontal line appear directly above
the group in the Layers palette and release the mouse button. This creates a copy
of the group directly above the original. Target your newly copied group and then
choose Edit Ͼ Transform Ͼ Flip Horizontal from the menu. Select the Move tool.
Click and drag to the right, while holding down the Shift key, until the flipped
polygons are moved to the right edge of the canvas.
Zooming
When creating and editing paths, I
often find myself zooming in close
to edit individual points, and then
zooming out to view the results of
these edits within the entire path.
Rather than always having to switch
back and forth between the Zoom tool
and any path creation or editing tool,
you should familiarize yourself with
the keyboard shortcuts for zooming.
Type Control(PC)/Command(Mac)
“ ϩ ” to zoom in, or type Control(PC)/
Command(Mac) “ – ” to zoom out.
Bird’s eye view
Holding down the “ h ” key while you are
zoomed in on an image allows you to
enter bird’s eye view. Clicking on the
canvas zooms out and allows you to move
a bounding box around on the image area.
The bounding box dictates the region that
will be visible when you exit bird’s eye
view. When the bounding box surrounds
your desired region, release the mouse
button and you will automatically zoom
back in. The area defined by the bounding
box will fill the screen instantly.
Please purchase PDF Split-Merge on www.verypdf.com to remove this watermark.
97
Chapter 6: Illustrating from Sketches
6
Other things to consider
Don’t feel limited by the content within your sketch. You can add other elements into the composition after the fact. Feel
free to incorporate type layers, repeating patterns, or anything else you can think of to add interest and diversity to your
illustrated work.
Please purchase PDF Split-Merge on www.verypdf.com to remove this watermark.
98
Part One: Drawing and Painting
6
Simple art with extreme color
Your drawing does not have to be overly complicated. You can use a very simple sketch as a starting point, especially if
you have a clever color strategy up your sleeve. Here you can see that the illustrated components are very simple, allowing
color divisions to create a strong presence within the image. If the illustration and the color usage are both complex,
things tend to become overwhelming.
Please purchase PDF Split-Merge on www.verypdf.com to remove this watermark.
99
Chapter 6: Illustrating from Sketches
6
There are no limits
When you choose sketches over photography as your raw resource material, there are no limits when it comes to subject
matter. Proven here by the contents of this page, your illustration subjects can be as wild as your imagination.
Please purchase PDF Split-Merge on www.verypdf.com to remove this watermark.
Please purchase PDF Split-Merge on www.verypdf.com to remove this watermark.
101
Chapter 7: Retro Art Effects
7
Chapter 7
Retro Art Effects
T
here is a certain quality to vintage pop art that usually makes
me smile. I am not sure whether it is the perpetually happy and
whimsical figures, the coarse halftone patterns and inferior
printing, or the gaudy combinations of color. But there is
something about that 1950s drive-in style, “ everything-is-wonderful ”
advertising art that is genuinely unique and strangely optimistic.
From a Photoshop artist’s perspecti
ve, perhaps a major part of the appeal is
just how different it is than most contemporary digital art. As far as execution
goes, printed retro art was generally done on the cheap. Registration didn’t
always match up so well, colors overlapped, and halftone screens were
o
verly large. Age is almost certainly another contributing factor to the appeal.
Whether the artwork was part of a sign that has spent 40 odd years outdoors
or on an old cardboard box that has been sitting in a mothball-ridden attic, the
signs of age are always evident. Areas of color become worn, and printed inks
will eventually display numerous scrapes and scratches.
Photoshop is a tool that allo
ws us to achieve absolute perfection in almost
anything we set out to do. However, in this chapter, I really want to draw your
attention to the fact that Photoshop is an extremely useful tool when it comes
to methodically reproducing imperfection. Retro art’s simplicity of design,
rough and imperfect execution, and whimsical nature is a breath of fresh air
for those of us who could use a break from the seriousness and perfection of
w
orking digitally day to day.
In addition to working with layers, groups, and layer masks, this chapter
will venture into the realm of alpha channels and innovative selection
methods. Although everything is clearly explained, some users simply fi nd
the concept of alpha channels daunting.
Please purchase PDF Split-Merge on www.verypdf.com to remove this watermark.
102
Part One: Drawing and Painting
7
What you’ll learn in this chapter
Creative Techniques and Working Methods
Recognizing suitable resources
Something as simple as the background you use can be integral in setting the tone
for your illustration. Here, a weathered and torn library book succeeds on a number
of levels. First, the ragged imperfection of the edges reinforces the feeling of
imperfection inherent within retro imagery. Second, the natural and organic color of
the paper gives the image a more human feel, grounding it in the natural world as
opposed to the digital realm. As you work your way through this chapter it will be hard
to ignore the fact that these factors, along with the style of the artwork itself, help to
create a convincing effect. You’ll develop a sharp eye for recognizing the potential in
what will be useful background elements in future retro compositions.
Analysis of common textures
The primary distress effects applied to the artwork are the result of a couple of
desktop scans. An unlikely resource was a common slate tile. It was scanned and
then converted to grayscale for inclusion within an alpha channel. After you load the
channels as selections and use them to mask groups of layers, simulating wear and
tear, the potential within everyday textures becomes quite evident. You’ll begin to look
around you and envision common objects as textures, analyzing the light and dark
potential within and visualizing the masked results that can be achieved.
Photoshop Tools, Features, and Functions
Color halftone filter
You can do a lot more with the color halftone filter than simulate the effect of CMYK
printing under a microscope. If you carefully arrange the screen angles so that they
line up nicely, you can create a beautiful and smooth dot pattern that acts as a valuable
resource.
Alpha channel content
When you create a color halftone pattern in an alpha channel, it acts as a convenient and
permanent resource to load as a selection border at any point. Learning to create art
within channels for the sole purpose of using as selections is something that will benefit
you in all manner of projects, not just retro art imagery.
Please purchase PDF Split-Merge on www.verypdf.com to remove this watermark.
103
Chapter 7: Retro Art Effects
7
PART ONE: The background and outline art
1 Open up the background.jpg file. This is a desktop scan of
the inside cover of an old library book. You can substitute this
background image with one of your own if you like. If you decide to
go this route, try and choose something that conveys a bit of age,
distress, and imperfection like this image does. Next, open up the
figure.psd file. Use the Move tool to click on your figure and drag it
into the background file as a new layer. Drag the contents of the new
layer to the upper left of the book cover on the canvas.
Project files
All of the files needed to follow
along with this chapter and create
the featured image are available for
download on the accompanying Web
site in the project files section. Visit
www.creativephotoshopthebook.com.
2 Click on the Foreground Color swatch in the toolbar to open the picker.
Choose a dark blue color from the picker and click OK. With your newest layer
targeted, enable the Lock Transparent Pixels option in the Layers palette. Type
Alt(PC)/Option(Mac)-Delete to fill the solid pixels on the current layer with your
new foreground color. Change the blending mode of the layer to multiply. Next,
open up the tub.psd file. Again, use the Move tool to drag it into your working
file as a new layer. Position it beneath the figure on the canvas.
Please purchase PDF Split-Merge on www.verypdf.com to remove this watermark.
104
Part One: Drawing and Painting
7
3 Lock the transparency of the tub layer and then fill
it with a slightly lighter blue foreground color. Change
the blending mode of the layer to multiply and reduce
the opacity a little. Open up the shoe.psd file and drag
it into your working file as a new layer. Position it to the
right of the figure, lock the transparency, and fill the
layer with a very light blue foreground color. Repeat
this same process one more time to add the sock.psd
art to the file as a new layer. Fill the sock with a very
light, off-white color.
PART TWO: Distress the outlines
Create a texture channel
Use a desktop scan of an ordinary slate tile to create a new alpha channel that will assist in ageing your outline art.
1 Open up the slate.jpg file. Choose
Image Ͼ Mode Ͼ Grayscale from
the menu to remove the color
information from the file. After
converting to grayscale mode,
choose Image Ͼ Adjustments Ͼ Levels
and perform a very drastic input
levels adjustment, like the one shown
h e r e .
2 Choose Select Ͼ
All and then
EditϾ Copy from the menu.
Return
to your working file. In the Channels
palette, click on the Create New
Channel button. Target the new
channel and choose Edit Ͼ Paste
from the menu. Feel free to use the
Move tool to reposition the pasted
contents.
3
Click the Load Channel as a
Selection button at the bottom of
the Channels palette. Target all of
your outline art layers and type
Control(PC)/Command(Mac)-g
to group them. With the current
selection active, click on the Add
Layer Mask button to mask the group.
Please purchase PDF Split-Merge on www.verypdf.com to remove this watermark.
105
Chapter 7: Retro Art Effects
7
PART THREE: Solid regions of color
5 With the current selection active, create a new
hue/saturation adjustment layer by clicking on the
Hue/Saturation button in the Adjustments palette.
Adjust the hue to ϩ 111 and reduce the saturation
by 76. This creates a hue/saturation adjustment
layer with a mask based upon your selection
border. Now use the Polygonal Lasso tool to draw
a selection border around the sock area. Again,
create a new hue/saturation adjustment layer. Set
the hue to ϩ 21 and reduce the lightness to −29.
4 Type Control(PC)/Command(Mac)-
Shift-n on the keyboard to create a
new layer. Drag the layer beneath the
group in the Layers palette and select
the Polygonal Lasso tool. Use the
Polygonal Lasso to draw a shape that
surrounds the bathtub on your new
layer. Select a deep red foreground
color from the picker and fill the
selection with it. Repeat the same
procedure to create a green polygonal
shape on this layer that surrounds the shoe. Now use the
Polygonal Lasso tool to draw an irregular shaped selection
that surrounds the top portion of the background.
Editing masks
You can reintroduce any masked areas
by adding white into those areas when
your layer mask is targeted in the
Layers palette. If too much of your
group is masked by your channel-based
mask, go ahead and paint white over
those areas with a soft paintbrush and
a white foreground color to make them
visible again. You can also reduce the
areas affected by your hue/saturation
layer masks by targeting the mask and
then filling a selected area with black,
hiding the effect in that area.
Please purchase PDF Split-Merge on www.verypdf.com to remove this watermark.
106
Part One: Drawing and Painting
7
6 Expand your group and target the figure
outlines layer in the Layers palette. Select the
Magic Wand tool. Ensure that the Contiguous
option is enabled and that the Sample All Layers
option is disabled in the Tool Options bar. Leave
the tolerance set to the default value of 32,
and click in the figure’s empty shirt area that
is surrounded by outline art. With your new
selection active, create a new layer and drag
it beneath the expanded group in the Layers
palette. Fill the active selection with a lighter
red foreground color and deselect.
7 Use the Move tool to click and drag a little, offsetting the registration so that
the fill color of his shirt doesn’t match up with the outline. Again, target the figure
outline layer and this time, click in the face area to select it. Then hold down the
Shift key and click inside the other areas of skin like his foot, hands, etc. This
will add all of these areas to your selection. Create another new layer beneath
your group in the Layers palette. Fill the active selection with a flesh-colored
foreground color and deselect. Reduce the opacity of the layer to 44%.
Nudging
You can use the Move tool to reposition
the contents of any layer on the canvas;
however, sometimes you may only want
to adjust the positioning of something
by a few pixels. When you just want to
give the contents of your targeted layer
a gentle nudge in a certain direction,
first select the Move tool. Then try
using the arrow keys on the keyboard
instead of clicking and dragging
the Move tool. The arrow keys make
performing very subtle movements an
effortless procedure.
Please purchase PDF Split-Merge on www.verypdf.com to remove this watermark.
107
Chapter 7: Retro Art Effects
7
8 Duplicate the layer by dragging it onto the Create a New
Layer button at the bottom of the Layers palette. Increase
the opacity of the duplicate layer to 100% and use the Move
tool to offset the position slightly on the canvas so that the
color appears to be out of register. Repeat this method of
selecting areas with the Magic Wand, filling the selections
with different colors on new layers, and offsetting the
registration, filling all of the outline art. Fill the remaining
areas of the figure outline layer and also fill the outlined
areas indicated by the other outline art layers.
PART FOUR: Distress the solid areas
9 Target all of the individual layers that you created, which fill the outlined areas
of your artwork, and add them to a new group in the Layers palette. Open up the
crumpled.jpg file. Type Control(PC)/Command(Mac)-a to select all and then type
Control(PC)/Command(Mac)-c to copy. Once you’ve copied the crumpled paper
image, return to your working file. Create a new alpha channel in the Channels
palette. Target the channel and then type Control(PC)/Command(Mac)-v to paste the
crumpled paper image into the new channel. Load the new channel as a selection.
Hide a mask
When you mask a layer or group while a
selection is active you’ll immediately see
the results, as all areas that lie outside
of your currently active selection border
are masked. Sometimes you may feel that
the result is too drastic, and perhaps you
want to unmask some currently masked
areas to reveal layer contents hidden
by the mask. Often, it can be difficult to
visualize which areas you want to reveal
because they are masked and therefore
not visible. However, there are a few
ways to remedy this. You can temporarily
hide a layer mask by holding down the
Shift key and clicking on it in the Layers
palette. The mask thumbnail will be
covered with a red “ x. ” This will allow
you to see your unmasked layer so you
can decide which regions need to be
revealed. Then, Shift-click on the mask
thumbnail to make it visible again and
edit the mask’s contents.
In CS4, you can hide the mask by
clicking on the visibility icon at the
bottom of the Masks palette as well. In
addition to simply hiding the mask, the
density slider in the Masks palette will
allow you to reduce the opacity of it,
making it partially visible if you like.
Please purchase PDF Split-Merge on www.verypdf.com to remove this watermark.