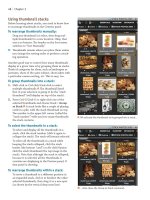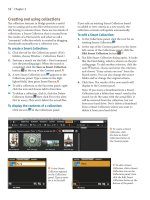Sử dụng photoshop cs5 part 4 pps
Bạn đang xem bản rút gọn của tài liệu. Xem và tải ngay bản đầy đủ của tài liệu tại đây (697.97 KB, 6 trang )
ptg
Creating Files 23
CHOOSE YOUR DEFAULTS
In Edit/Photoshop > Preferences > Units & Rulers,
under New Document Presets Resolutions, you
can enter Print Resolution and Screen Resolution
values. Thereafter, one of those values will appear
in the Resolution fi eld in the File > New dialog
when you choose a preset from the Preset menu.
The Print Resolution value is used for the Paper
and Photo presets (the default value is 300 ppi);
the Screen Resolution value is used for the Web,
Mobile & Devices, and Film & Video presets (the
default value is 72 ppi).
Creating document presets
If you tend to use the same document size, color
mode, or other settings repeatedly in the New
dialog, take the time to create a document preset
for those settings. ereafter, you’ll be able to access
your settings via the Preset menu, which will save
you startup time as you create new les.
To create a document preset:
1. Choose File > New or press Ctrl-N/Cmd-N. e
New dialog opens.
2.
Choose settings, such as the width, height, reso-
lution, color mode, bit depth, background con-
tents, color prole, and pixel aspect ratio. Ignore
any setting that you don’t want to include in the
preset; you’ll exclude it from the preset in step 5.
3.
Click Save Preset. e New Document Preset
dialog opens.
A
4. Enter a Preset Name.
5.
Under Include in Saved Settings, uncheck any
New dialog settings that you don’t want included
in the preset.
6.
Click OK. Your new preset will appear on the
Preset menu in the New dialog.
➤ To delete a user-created preset, choose it from
the Preset menu, click Delete Preset, then click
Yes (this can’t be undone).
A
Use the New Document Preset dialog to control which of the current settings in
the New dialog will be saved in your new document preset.
ptg
24 Chapter 2
Saving your file
If you’re not sure which format to use when saving
a le for the rst time, you can safely go with the
native Photoshop format, PSD. One good reason to
do so is that PSD les are more compact than TIFF
les (see also the sidebar on the following page).
To save an unsaved document:
1. If the document window contains any imagery,
you can choose File > Save (Ctrl-S/Cmd-S); if it’s
completely blank, choose File > Save As (Ctrl-
Shift-S/Cmd-Shift-S). e Save As dialog opens.
2.
Type a name in the File Name eld
A
/Save As
eld (
A
, next page).
3.
Choose a location for the le.
In Windows, if you need to navigate to a dier-
ent folder or drive, use the Save In menu at the
top of the dialog.
In the Mac OS, click a drive or folder in the
Sidebar panel on the left side of the window.
To locate a recently used folder, use the menu
below the Save As eld.
4.
Choose a le format from the Format menu.
Only the native Photoshop (PSD), Large
Document Format (PSB), TIFF, and Photoshop
PDF formats support layers (see the informa-
tion about attening layers on pages 134 and
146).
5.
If you’re not yet familiar with the features
listed in the Save area, leave the settings as is.
e As a Copy option is discussed on page 26.
6.
If the le contains an embedded color prole
and the format you’re saving to supports
such proles, in the Color area, you can check
ICC Profile/Embed Color Profile: [prole
name] to save the prole with the le. (To
learn about embedded proles, see pages 10,
13, and 16.)
7.
Click Save.
➤ In the Mac OS, to have Photoshop append a
three-character extension (e.g., .tif, .psd) to the
le name automatically when a le is saved for
the rst time, in Edit/Photoshop > Preferences >
File Handling, choose Append File Extension:
Always. Extensions are required when export-
ing Macintosh les to the Windows platform
and when posting les to a Web server.
➤ To learn about the Maximize PSD and PSB File
Compatibility option in the File Handling panel
of the Preferences dialog, see page 390.
A
i s i s t h e S a v e A s d i a l o g i n W i n d o w s .
ptg
Creating Files 25
Once a le has been saved for the rst time, each
subsequent use of the Save command overwrites
(saves over) the last version.
To save a previously saved file:
Choose File > Save (Ctrl-S/Cmd-S).
e simple Revert command restores your document
to the last-saved version.
Note: We know you can’t learn everything at once,
but keep in mind for the future that the History
panel, which Chapter 10 is devoted exclusively to,
serves as a full-service multiple undo feature. Also,
a use of the Revert command shows up as a state on
the History panel, so you can undo a revert by click-
ing an earlier history state.
To revert to the last saved version of a file:
Choose File > Revert.
➤ To undo the most recent modication, choose
Edit > Undo (Ctrl-Z/Cmd-Z). Not all edits can be
undone by this command. For the other undo
and redo commands, see page 113.
CHOOSING THE CORRECT FORMAT
Photoshop (PSD), Large Document (PSB), TIFF, and
Photoshop PDF are the only formats that preserve
the following Photoshop features:
➤ Multiple layers and layer transparency
➤ Shape layers
➤ Smart Objects
➤ Adjustment layers
➤ Editable type layers
➤ Layer effects
➤ Alpha channels
➤ Grids and guides
ICC color management profi les are preserved by the
above-mentioned formats (and also by the JPEG
and Photoshop EPS formats).
To prepare your document for printing from another
application or to export it to an application that
doesn’t read Photoshop layers, read about the TIFF,
EPS,and PDF formats on pages 417–420. Or for Web
output, read about the GIF and JPEG formats on
pages 421–426.
A
i s i s t h e S a v e A s d i a l o g i n t h e M a c O S .
ptg
26 Chapter 2
e Save As command lets you save a copy of your
le under a new name (say, to create a design, docu-
ment color mode, or adjustment variation) or with
dierent options. Another important use of this
command is to save a attened copy of a le in a dif-
ferent format, for export to another application. is
is necessary because most non-Adobe applications
can’t import Photoshop PSD les or read Photoshop
layers.
To save a new version of a file:
1. Choose File > Save As (Ctrl-Shift-S/Cmd-
Shift-S). e Save As dialog opens.
2.
Change the name in the File Name/Save As eld.
i s i s i m p o r t a n t !
3.
Choose a location for the new version from
the Save In menu in Windows or by using the
Sidebar panel and columns in the Mac OS. (Read
about the new Save As to Original Folder prefer-
ence on page 390.
★
)
4.
Optional: From the Format menu, choose a dif-
ferent le format. Only formats that are available
for the le’s current color mode and bit depth
are listed. Note: If you try to save a 16-bit le in
the JPEG (.jpg) format, Photoshop will produce a
attened, 8-bit copy of the le automatically.
★
Beware! If the format you’ve chosen doesn’t sup-
port layers, the Layers option becomes dimmed,
a yellow alert icon displays, and layers in the new
version are attened.
A DESIGNER’S BEST FRIEND
To create document variations within the same fi le,
explore the Layer Comps panel; see pages 382–384.
5.
Check any available options in the Save area, as
desired. For example, you could check As a Copy
to have the copy of the le remain closed and
the original le stay open onscreen, or uncheck
this option to have the original le close and the
copy stay open.
Depending on the current File Saving settings
in Edit/Photoshop > Preferences > File Handling
(and depending on whether you’re working on a
Windows or Mac OS machine), some preview and
extension options may be available in the Save
As dialog. See pages 389–390.
6.
In the Color area, check ICC Profile/Embed
Color Profile: [prole name], if available (see
pages 10, 13, and 16), to include the prole, for
color management.
7.
Click Save. Depending on the chosen le format,
another dialog may appear. For the TIFF format,
see page 417; for EPS, see pages 418–419; or
for PDF, see page 420. For other formats, see
Photoshop Help.
➤ If you don’t change the le name or format in
the Save As dialog but do click Save, an alert will
appear. Click Yes/Replace to replace the original
le, or click No/Cancel to return to the Save As
dialog.
➤ To optimize a le in the GIF or JPEG format for
Web output, see pages 423–426.
ptg
Creating Files 27
Using the Status bar
Using the Status bar and menu at the bottom of the
document window, you can read data about the cur-
rent le or nd out how Photoshop is currently using
memory.
To use the Status bar:
From the menu next to the Status bar at the
bottom of a oating or tabbed document window,
choose the type of data you want displayed on
the bar:
Document Sizes to list the approximate le stor-
age size of a attened version of the le if it were
saved in the PSD format (the value on the left)
and the storage size of the current le including
layers (the value on the right).
Document Profile to list the embedded color
prole (the words “Untagged [RGB or CMYK]”
appear if a prole hasn’t been assigned).
A
Document Dimensions to list the image
dimensions (its width, height, and resolution).
Scratch Sizes to list the amount of RAM
Photoshop is using to process all currently open
les (the value on the left) and the amount of
RAM that is currently available to Photoshop (the
value on the right). If the rst value is greater
than the second, it means Photoshop is currently
utilizing virtual memory on the scratch disk.
Efficiency to list the percentage of program
operations that are currently being done in RAM
as opposed to the scratch disk (see page 391).
When this value is below 100, it means the
scratch disk is being used.
Current Tool to list the name of the current tool.
To view detailed data about a particular le, use the
Metadata panel in Bridge.
To find out the storage size (and other data)
of a file:
1. On the Application bar in Photoshop, click
the Bridge button.
In Bridge, click an image
thumbnail (see page 36).
2. In the Metadata panel on the right, under File
Properties, note the File Size value.
B
B
To learn the storage size of a le, click its thumb-
nail in Bridge, then in the File Properties category
of the Metadata panel, note the File Size listing.
GETTING DOCUMENT INFO FAST
Regardless of which info category is chosen on the
Status bar menu, you can always click and hold on
the Status bar to display the following data about
the current image: its dimensions, number of
channels, color mode, bit depth, and resolution.
A
From the menu for the
Status bar, choose the type of
data you want displayed on
the bar.
Status bar
ptg
28 Chapter 2
D
If you try to close a le that contains unsaved changes,
this alert prompt will appear. A similar prompt will appear
if you exit/quit Photoshop and any open les contain
unsaved changes.
C
In the Mac OS, click the Close (red) button on a oating
document window.
Ending a work session
To close a document:
1. Do one of the following:
Click the on a document tab.
A
Choose File > Close (Ctrl-W/Cmd-W).
Click the Close button in the upper right corner
of a oating document window in Windows,
B
or the upper left corner of a oating document
window in the Mac OS.
C
2.
If you try to close a le that was modied since
it was last saved, an alert dialog will appear.
D
Click No (N)/Don’t Save (D) to close the le
without saving it, or click Yes (Y)/Save (S) to
save the le before closing it (or click Cancel to
cancel the close command).
➤ An asterisk on a document title bar or tab
indicates that the document contains unsaved
changes.
➤ To quickly close multiple open documents, press
Ctrl-Alt-W/Cmd-Option-W. In the alert dialog
that appears, you can check Apply to All,
★
if
desired, to have your response apply to all the
open documents, then click Don’t Save or Save.
➤ In Photoshop, to close a le and launch or go
to Bridge, choose File > Close and Go To Bridge
(Ctrl-Shift-W/Cmd-Shift-W).
To exit/quit Photoshop:
1. In Windows, choose File > Exit (Ctrl-Q) or click
the Close button for the application frame.
In the Mac OS, choose Photoshop > Quit
Photoshop (Cmd-Q).
2. All open Photoshop les will close. If any
changes were made to any open le since it was
last saved, an alert dialog will appear. Click No
(N)/Don’t Save (D) to close the le without
saving it, or click Yes (Y)/Save (S) to save it
before exiting/quitting Photoshop (or click
Cancel to cancel the exit/quit command).
A
In Windows and the Mac OS, you can close a tabbed
document by clicking the X on the tab.
B
In Windows, click the Close (X) button on a oating
document window.