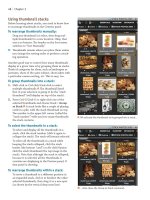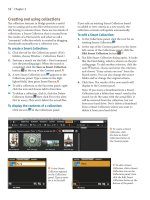Sử dụng photoshop cs5 part 14 ppsx
Bạn đang xem bản rút gọn của tài liệu. Xem và tải ngay bản đầy đủ của tài liệu tại đây (415.41 KB, 5 trang )
ptg
82 Chapter 4
4.
From the Type menu, choose Heal to blend
source pixels into the texture and luminosity
values of the target pixels or Clone to copy the
source pixels exactly without healing.
5.
Optional: Lower the Opacity value to lessen the
retouching eect. You can also drag the edge of
either circle to resize both of them simultane-
ously, or add more circle pairs to correct other
blemishes. To hide the circles, press V or choose
a dierent tool.
➤ e retouching circles will remain available
even after you click Done or Open. To redisplay
them, choose the Spot Removal tool. To remove
a selected pair, press Backspace/Delete, or to
remove all pairs, click Clear All.
Retouching a photo
e Spot Removal tool can be used to remove blem-
ishes or other imperfections, such as spots caused
by dust on the camera lens.
To remove blemishes or spots:
1. Choose the Spot Removal tool (B), and
zoom in on the area to be repaired.
2. Position the pointer at the center of the area
that needs repair, then drag outward to scale
the target circle so it surrounds the blemish
A
(the Radius slider will readjust). When you
release the mouse, a green and white source
circle appears (which is linked to the red and
white target circle), and the area within the
target circle is repaired.
B
3. Drag inside the target or source circle to
reposition them, if necessary.
C
C
To control where source
pixels are sampled from
manually, drag to reposi-
tion the source circle.
Pixels within the target
circle will update instantly.
A
With the Spot Removal tool, drag a target circle
around the blemish to be removed.
B
Camera Raw will display and position a linked
source circle in a suitably similar area, and will use
pixels from within the source circle to repair the
blemish within the target circle.
ptg
Camera Raw 83
Saving and applying Camera Raw
settings
After carefully choosing custom settings for a photo
in Camera Raw, you’ll be happy to know that you can
save those settings as a preset, which you can apply
to other photos, such as photos from the same shoot
that need the same or similar corrections. You can
apply a preset to a single photo via Camera Raw, to
multiple photos via Camera Raw (see the next page),
or to multiple selected thumbnails in Bridge via the
Edit > Develop Settings submenu (see the tip below).
To save Camera Raw settings as a preset:
1. With your corrected photo open in Camera
Raw, choose Save Settings from the Settings
menu. e Save Settings dialog opens.
A
2. Check which categories of settings you want
saved in the preset. Or to lter out the number
of checked boxes, choose a category (tab name)
from the Subset menu, then recheck any boxes,
if needed.
3. Click Save. A dierent Save Settings dialog opens
(yes, this is confusing). Enter a name (preferably
one that describes the function of the preset),
keep the .xmp extension and the location as the
Settings folder, then click Save.
4. e saved settings preset is now available in the
Presets tab for any photo (see the instructions
below).
You can apply a user-dened preset (saved collection
of settings) to any photo in Camera Raw.
To apply a Camera Raw preset:
With a photo that needs correction open in
Camera Raw, do either of the following:
Click the Presets tab, then click a preset name.
From the Apply Preset submenu on the Settings
menu, choose a preset.
➤ To apply a Camera Raw preset to one or more
selected photos in Bridge, right-click one of the
selected thumbnails, then from the Develop
Settings menu, choose the desired preset.
A
In the Save Settings dialog, specify which of your custom
Camera Raw settings are to be saved in a preset.
TAKING SNAPSHOTS OF YOUR EDITS
If you save an editing stage of your photo (and the
current Camera Raw settings) as a snapshot, you will
be able to restore the photo to that stage at any time.
Snapshots save with the Camera Raw fi le.
➤ To create a snapshot of the current settings, click
the Snapshots tab, then click the New Snapshot
button at the bottom of the tab. In the New
Snapshot dialog, enter a name, then click OK. You can
continue editing the photo.
➤ To restore the photo to a snapshot version at any
time, click a snapshot name in the Snapshots tab. (If
you need to restore your last custom settings, choose
Custom Settings from the Settings menu.)
ptg
84 Chapter 4
Synchronizing Camera Raw settings
When you open multiple photos into Camera Raw,
they are represented by thumbnails in a lmstrip
panel on the left side of the dialog. After adjusting
one photo or choosing a settings preset, you can
click Synchronize to apply those settings to all the
open photos. In practice, it’s unlikely that every
single adjustment that is needed for one photo will
work perfectly on all the rest, even if they’re from the
same shoot. e Synchronize option is useful,
however, for applying settings incrementally. For
example, you could apply an adjustments preset or
some adjustments in the Basic tab to a whole group
of photos (perhaps to correct the white balance and
exposure), click Synchronize, then select smaller and
smaller batches for more targeted adjustments.
To synchronize the Camera Raw settings of
multiple photos:
1. In Bridge, select two or more image thumbnails,
preferably for photos that were shot under the
same lighting conditions and that require the
same type of correction (they should be all raw
les or all JPEG les). Double-click one of the
selected thumbnails.
2.
A lmstrip panel displays on the left side of the
Camera Raw dialog.
A
Click one of the
thumbnails.
3.
Make the necessary adjustments to the selected
image, including cropping if all the images are to
be cropped in exactly the same way. You could
also click a preset in the Presets tab.
4.
Click Select All at the top of the lmstrip panel
or Ctrl-click/Cmd-click the thumbnails that
you want to apply the corrections to, then click
Synchronize. e Synchronize dialog opens
(it looks like the Save Settings dialog, which is
shown on the preceding page).
5.
Either manually check the setting(s) to
be applied or choose a category from the
Synchronize menu (and check any additional
boxes).
6.
To apply the current settings in the categories you
checked to all the selected thumbnails, click OK.
➤ To cycle through the photos in the lmstrip
panel, click the left or right arrowhead below
the preview (in the lower right). If more than
one thumbnail is selected, Camera Raw will cycle
through only those photos.
A
When you open multiple photos into Camera Raw, the
thumbnails for those images display in the lmstrip panel
on the left side of the dialog.
ptg
Camera Raw 85
Still with us? Terric! Finally, you get to open your
Camera Raw le into Photoshop. (After reading
this page, also see our instructions for opening
a Camera Raw le as a Smart Object layer on the
next page.)
To convert a Camera Raw file and open it
into Photoshop (saving its settings):
After correcting an image in Camera Raw,
click Open Image. e current settings will be
saved as instructions for converting the photo
without altering the original le. (Or to open
multiple images, click Open Images.)
Note: e settings for a raw photo are saved
either as part of the internal Camera Raw
database in your system or as a hidden sidecar
.xmp le, which is placed in the same folder as
the raw le. is internal le is dierent from
any user-created settings le that you may have
created via the Save Settings command on the
Settings menu.
➤ To close the Camera Raw dialog without open-
ing your le, click Done. Your current settings
will still be saved as instructions and will be
accessible if you reopen the le in Camera Raw.
Alternatively, you can open a copy of a Camera Raw
le without recording the settings into the meta-
data of the raw le or into the actual JPEG le.
To open a copy of a Camera Raw file:
In the Camera Raw dialog, hold down Alt/Option
and click Open Copy (Open Image becomes
Open Copy). e le will be converted using the
current settings and will open into Photoshop,
but those settings won’t be recorded over any
existing instructions in the raw or JPEG le.
Using the Save Options dialog, which is accessed
via the Save Image button in Camera Raw, you
can convert and save a copy of your digital photos
in the DNG (Digital Negative), JPEG, TIFF, or
Photoshop format. e main reason you’re likely
to use this dialog is to archive your photos in
the DNG format (see the sidebar at left). Camera
Raw settings are preserved in DNG les, and are
accessible and editable if the les are reopened in
Camera Raw.
Note: Camera Raw settings are applied perma-
nently to photos that are converted to the JPEG,
TIFF, and PSD formats. JPEG and TIFF les can
be reopened in Camera Raw (whereas PSD les
cannot), but the settings saved in those les won’t
display and aren’t editable — well, except for JPEG
photos that are opened and edited in Camera Raw
and then closed by clicking Done; settings for such
les will remain available in Camera Raw.
To save a file as DNG, JPEG, TIFF, or PSD:
1. In the lower left corner of the Camera Raw
dialog, click Save Image. e Save Options
dialog opens.
2.
For the Destination, choose Save in Same
Location or Save in New Location. For
the latter, choose a location in the Select
Destination Folder dialog, then click Select.
3.
In the File Naming area, enter a le name; also
choose a naming or numbering convention
from the adjacent menu, if desired.
4.
As the Format, choose Digital Negative, JPEG,
TIFF, or Photoshop, then choose format-related
options. For example, if you cropped the photo
in Camera Raw, for the Photoshop format, check
whether you want to Preserve Cropped Pixels.
5.
Click Save.
WHAT IS DNG?
Photographs capture unrepeatable moments, and
archiving them is both a priority and a concern for
photographers. Ideally, there would be one standard
fi l e f o r m a t f o r d i g i t a l p h o t o s t h a t p h o t o g r a p h e r s
could depend on with confi dence, knowing their
photos will be stable and accessible for eternity —
or at least for many, many years. At the present
time, each camera maker uses a unique, proprietary
format for creating raw fi les. Should a manufac-
turer discontinue its own proprietary format, raw
photos from their cameras might be unreadable by
Photoshop or other image-editing applications.
Enter DNG (short for Digital Negative), a format
developed by Adobe. It preserves all the raw, unpro-
cessed pixel information that the camera records.
The coding for the DNG format is nonproprietary
(open standard), which means it is available to
interested companies. This format may be the long-
term solution that photographers will come to rely
on — provided it is adopted as the standard by most
camera and software manufacturers.
Converting, opening, and saving Camera Raw files
ptg
86 Chapter 4
Opening and placing photos into
Photoshop as Smart Objects
If you open or place a Camera Raw le into
Photoshop as a Smart Object, you’ll be able to
readjust it at any time via Camera Raw. To learn
more about Smart Object layers, see pages 308–311.
To open a Camera Raw file as a Smart Object
in Photoshop:
Method 1 (open as a new document)
When you’re done correcting a photo in Camera
Raw, hold down Shift and click Open Object.
A new document opens in Photoshop, and the
photo appears on a Smart Object layer.
➤ If you want Camera Raw to convert and open
all les as Smart Objects by default, click the
underlined link at the bottom of the dialog, then
in the Workow Options dialog, check Open in
Photoshop as Smart Objects. e Open Image
button is now labeled Open Object.
Method 2 (place into an existing document)
1.
Open a Photoshop document.
2.
In Bridge, click the thumbnail for a raw or JPEG
photo that you have nished editing in Camera
Raw. It should have this badge:
.
3.
Choose File > Place > In Photoshop. e Camera
Raw dialog opens.
4.
Make any further adjustments to the photo, if
desired, then click OK. e image will appear on
its own layer in the currently active Photo shop
document, within a transform box.
A
5.
Apply any needed scale or shape transformations
to the placed image, then to accept it and convert
it to a Smart Object layer, press Enter/ Return or
double-click inside it.
B
To edit a Smart Object photo:
1. In Photoshop, double-click a Smart Object layer
thumbnail to reopen an embedded copy of the
photo into Camera Raw.
2.
Make any desired adjustments, then click OK to
apply your edits to the Smart Object layer. e
original photo won’t be aected by your edits.
➤ You can scale a Smart Object layer at any time.
Photoshop will use the pixel data from the
original le to scale the image, so its quality
won’t be diminished (that is, provided you don’t
enlarge it beyond its original size).
A
We opened a Photoshop document, then from
Bridge, chose File > Place > In Photoshop. When
the photo opened in the Camera Raw dialog, we
clicked OK; the photo appeared in the Photoshop
le. Here, we are Shift-dragging a corner handle
of the transform box to scale the placed image.
e l a s t s t e p w i l l b e t o a c c e p t i t .
B
When we accepted the placed image, the
Smart Object icon appeared on the new layer.