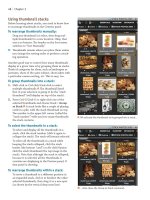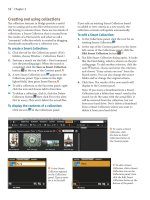Sử dụng photoshop cs5 part 15 potx
Bạn đang xem bản rút gọn của tài liệu. Xem và tải ngay bản đầy đủ của tài liệu tại đây (1.1 MB, 6 trang )
ptg
workspaces
IN THIS CHAPTER
Using the Application frame . . . . . . . 87
Using tabbed document windows . . . 89
Arranging document windows . . . . . . 90
Changing the zoom level . . . . . . . . . 91
Rotating the canvas view . . . . . . . . . 93
Changing the screen mode . . . . . . . . 94
Choosing a predefi ned workspace . . . 94
Confi guring the panels . . . . . . . . . . 95
Saving custom workspaces . . . . . . . . 98
Resetting workspaces . . . . . . . . . . . 99
Using the Application bar . . . . . . . .100
Using the Options bar . . . . . . . . . . .100
5
Now that you know how to create
and open documents, you’re ready to
customize your workspace.
In this chapter,
you’ll learn about the main features of the Photoshop
interface, such as the Application frame and document
tabs. You’ll also learn how to change the zoom level
and screen mode, rotate the canvas view temporarily,
congure the panels, choose a workspace, save custom
workspaces, and use the Application and Options
bars. In the next chapter, you’ll be introduced to the
individual panels, including the Tools panel.
Using the Application frame
Upon launching Photoshop in Windows, you’ll see
an Application frame* onscreen, which houses the
Application bar, Options bar, panels, and your currently
open documents.
A
In the Mac OS (unlike in Windows),
the display of the Application frame is optional, but we
always keep ours showing and encourage you to do
the same.
Although document windows can be left to oat
freely as in older versions of Photoshop, we recom-
mend docking them as tabs within the Application
Continued on the following page
*For the sake of simplicity, we will also refer to the Windows application
window as the “Application frame.”
A
i s i s t h e o n s c r e e n e n v i r o n m e n t f o r P h o t o s h o p i n W i n d o w s .
Application bar Menu bar Options bar
ptg
88 Chapter 5
To show (or hide) the Application frame
in the Mac OS:
To show the Application frame, check Window>
Application Frame (to hide it, uncheck the
command).
➤ To resize the Application frame, drag one of its
edges or corners.
➤ To minimize the Application frame in
Windows, click the Minimize button; in the
Mac OS, double-click the Application bar.
➤ To learn about the Application and Options
bars, see page 100.
frame. When documents are docked as tabs, it’s
easier to arrange and switch among them, and the
Photoshop interface is more streamlined.
In the Mac OS, we also recommend keeping
the Application bar, Options bar, and other panels
within the Application frame. If your Desktop is
anything like ours, it contains a lot of distract-
ing clutter. One of the advantages of using the
frame is that it blocks out the Desktop. Secondly,
open images are displayed against a light gray
background, which provides a neutral backdrop
for color work.
A
And thirdly, when Photoshop is
in Standard Screen mode, the viewing area for the
document resizes dynamically as you hide or show
the panels or collapse or expand the panel docks.
A
e A p p l i c a t i o n f r a m e i n t h e M a c O S i s s h o w n a b o v e .
e d o c u m e n t t a b ( o r t i t l e b a r ) l i s t s t h e
le name, format, zoom level, current
layer, color mode, and bit depth. An aster-
isk indicates the le contains unsaved
changes. To close a document, click the X.
e S t a n d a r d v e r s i o n o f P h o t o s h o p h a s 2 4
movable panels, which are used for image
editing. On most panels, you can enter values
or move sliders; a few panels, such as Info and
Histogram, serve only to provide information.
Application
bar
Use the Options
bar to choose
settings for the
current tool.
ptg
Workspaces 89
Using tabbed document windows
Whether you’re a Windows or Mac OS user (and in
the Mac OS, whether the Application frame is show-
ing or not), you can dock multiple open document
windows as a series of tabs, and then display any
document easily by clicking its tab.
To dock document windows as tabs into the
Application frame:
Do any of the following:
To dock a oating document window manu-
ally, drag its title bar to the tab area (just below
the Options bar) of the Application frame, and
release when the blue drop zone bar appears.
A
If one or more documents are already docked as
tabs and you want to dock all oating document
windows into the Application frame, right-click
a tab and choose Consolidate All to Here from
the context menu.
B
Another method is to click
the Consolidate All icon on the Arrange
Documents menu (Application bar); the icon
is available even when all documents are oating.
To set a preference so that all documents you
susequently open are docked as tabs auto-
matically, right-click any panel tab and choose
Interface Options, check Open Documents as
Tabs in the preferences dialog, then click OK.
➤ To cycle among the currently open documents,
press Ctrl-Tab/Control-Tab.
➤ To turn a tabbed document window into a oat-
ing one, either right-click the tab and choose
Move to New Window, or drag the tab downward
out of the tab area. To oat all currently open
document windows, on the Arrange Documents
menu
on the Application bar, click Float All
in Windows. To dock one oating document
window into another, drag its title bar to just
below the title bar of the other window. Note: We
don’t recommend oating document windows
when documents are also docked as tabs in the
Application frame, because if you were to click
in the frame, any oating windows would be
obscured behind it.
A
To dock one oating document window as a tab manually,
drag its title bar to the tab area of the Application frame,
and release the mouse when the blue drop zone bar appears.
B
To dock all oating windows into the Application frame,
one method is to right-click a document tab and choose
Consolidate All to Here.
ptg
90 Chapter 5
Arranging document windows
By clicking dierent icons on the Arrange
Documents menu on the Application bar, you can
quickly display multiple documents in various
tabbed layouts, such as two documents arranged
side by side or vertically, or four or six documents
in a grid.
To display multiple tabbed document
windows:
On the Application bar, click the Arrange
Documents menu icon to open the menu,
then click one of the available icons (the avail-
ability of icons varies depending on how many
documents are open).
A
➤ If any open documents are oating when you
click an option on the Arrange Documents
menu, they will be docked as tabbed windows
automatically.
Just as eortlessly, you can go back to displaying
one document at a time.
To display one tabbed document window:
Do either of the following:
Right-click a tab and choose Consolidate All to
Here from the context menu.
On the Arrange Documents menu on the
Application bar, click the Consolidate All (rst)
icon.
A
To arrange these tabbed documents in quadrants, we clicked the 4-Up icon on the Arrange Documents menu.
DISPLAYING ONE IMAGE IN TWO WINDOWS
To open a second window for the same document,
choose New Window from the Arrange Documents
menu. You could display the document at a
different zoom level, turn View > Proof Colors on
for one document but not for the other, or choose
different Proof Setup menu settings for them.
ptg
Workspaces 91
Changing the zoom level
You can display the whole image in the docu-
ment window or magnify part of it when you
need to work on a small detail. e current zoom
level percentage is listed in four locations: on the
Application bar, on the document title bar or tab,
in the lower left corner of the document window,
and on the Navigator panel.
Note: For smoother and more continuous zoom-
ing, check Animated Zoom in Edit/Photoshop >
Preferences > General, and check Enable OpenGL
Drawing in Preferences > Performance. e latter
preference must also be checked to use the Scrubby
Zoom feature, which is discussed below. For the
other Zoom preferences, see page 386.
To change the zoom level using the Zoom
tool:
Do any of the following:
Choose the Zoom tool, then check Scrubby
Zoom on the Options bar. In the document
window, drag immediately to the right to zoom
in
A
or to the left to zoom out.*
★
➤ To spring-load the Zoom tool with its
current settings, hold down Z.
In the Zoom Level eld on the Application bar
or in the lower left corner of the document
window, enter the desired zoom percentage.
Right-click in the document window and
choose a zoom option from the context menu.
Click a zoom button on the Options bar:
Actual Pixels to set the zoom level to 100%;
Fit Screen to display the entire image at the
largest size that can t in the window; Fill
Screen to have the image ll the window (only
part of the image may be visible); or Print Size
to display the image at an approximation of its
print size.
SHORTCUTS FOR ZOOMING IN AND OUT
Windows Mac OS
Zoom in
incrementally
Ctrl- + (plus) Cmd- + (plus)
Zoom out
incrementally
Ctrl- –
(minus)
Cmd- – (minus)
Zoom in Ctrl-Spacebar
click or drag
Cmd-Spacebar
click or drag
Zoom out Alt-Spacebar
click or drag
Option-Spacebar
click or drag
Actual pixels
(100% view)
Ctrl-Alt-0
(zero)
Cmd-Option-0
(zero)
Fit on Screen Ctrl-0 (zero) Cmd-0 (zero)
Note: e zoom shortcuts also can be used when some
dialogs are open.
A
With the Zoom tool and Scrubby Zoom checked on the Options bar, drag to the right to zoom in (or to the left to zoom out).
* e A n i m a t e d Z o o m f e a t u r e k i c k s i n i f y o u d o n ’ t d r a g i m m e d i a t e l y ( w h e n s c r u b b y z o o m i n g ) . I f y o u w a n t t o p r e v e n t t h i s , u n c h e c k t h e
Animated Zoom preference. To change the zoom level without scrubby zooming, click to zoom in or Alt-click/Option-click to zoom out.
ptg
92 Chapter 5
Using the Navigator panel, you can change the zoom
level of an image. And when the zoom level is greater
than 100%, you can also use the panel to move the
image in the document window, to bring an area you
want to edit or examine into view.
To change the zoom level or move the image
in the window by using the Navigator panel:
1. Display the Navigator panel.
2.
To change the zoom level, do any of the
following:
Ctrl-drag/Cmd-drag across an area of the image
thumbnail to marquee it for magnication.
Type the desired percentage in the zoom eld,
then press Enter/Return. Or to zoom to a per-
centage while keeping the eld highlighted, press
Shift-Enter/Shift-Return.
Drag the Zoom slider.
Click the Zoom Out or Zoom In button.
3.
If the zoom level is above 100%, you can move
the image in the window by dragging the view
box on the panel.
A
Another way to move a magnied image in the docu-
ment window is by using the Hand tool.
To move a magnified image in the window
with the Hand tool:
Choose the Hand tool (H) or hold down the
Spacebar for a temporary Hand tool, then drag
in the document window.
Note: If the document is in a tabbed window in
the Application frame and is magnied, you can
overscroll it — that is, drag it farther o to the
side than you can in a oating window.
➤ You can also move a magnied image in the doc-
ument window by clicking the up or down scroll
arrow in the lower right corner of the document
window. Or to move the image more quickly,
drag the horizontal or vertical scroll bar.
MATCHING THE ZOOM LEVEL OR LOCATION
If multiple documents are open in Photoshop,
from the Arrange Documents menu on the
Application bar, you can choose Match Zoom to
match the zoom level of all the windows to that
of the currently active image, or Match Location to
synchronize the position of all the images in their
windows, or Match Zoom and Location to perform
both of those functions at once.
FLICK PANNING
If the image is magnifi ed and you’re working on
an OpenGL system, try this: Do a quick little drag
in the document, then release; the document will
fl o a t a c r o s s t h e s c r e e n . C l i c k o n c e m o r e t o s t o p
the motion. For this nifty little feature to work,
Enable OpenGL Drawing must be checked in Edit/
Photoshop > Preferences > Performance and Enable
Flick Panning must be checked in Preferences >
General.
A
Use the Navigator panel to change the zoom level of
your document and, if the image is magnied, to move
it in the window.
View
box
Zoom Out
button
Zoom In
button
Zoom
slider
Zoom
e l d