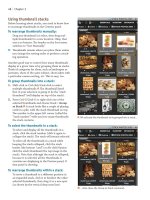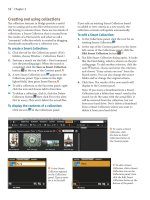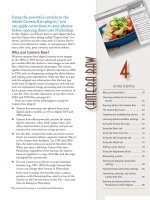Sử dụng photoshop cs5 part 26 potx
Bạn đang xem bản rút gọn của tài liệu. Xem và tải ngay bản đầy đủ của tài liệu tại đây (900.14 KB, 8 trang )
ptg
166 Chapter 9
Using Quick Masks
With your document in Quick Mask mode, you can
paint a mask onto the parts of your image that need
protection, and reshape (add to or remove areas
from) the mask with the Brush or Pencil tool. If you
create a selection rst, the mask will cover just the
unselected areas. By default, the mask is semitrans-
parent red, as in a traditional rubylith. e Quick
Mask itself can’t be saved, but when you put your
document back into Standard (non-Quick Mask)
mode, the mask will turn into a selection automati-
cally, at which point it can either be saved as an
alpha channel or turned into a layer mask.
To reshape a selection using a Quick Mask:
1. Select an area of a layer.
A
2.
Click the Edit in Quick Mask Mode button
at the bottom of the Tools panel, or press Q. A
mask should cover the unselected areas of the
image.
B
(If it doesn’t, double-click the same
button, click Color Indicates: Masked Areas, then
click OK.)
3.
Choose the Brush tool (B or Shift-B).
4.
On the Options bar, click the Brush Preset
picker arrowhead, then click a Hard Round
brush; choose Mode: Normal, and set the
Opacity and Flow to 100%.
5.
Zoom in on the mask area to be reshaped, then
do any of the following:
Apply strokes with black as the Fore ground color
to enlarge the masked (protected) area.
Press X to swap the Foreground and Background
colors (make the Foreground color white), then
apply strokes in the document to enlarge the
unmasked area.
C
➤ To create a partial mask, lower the brush
opacity via the Options bar before apply-
ing strokes. When you edit pixels within
the selection, that area will be only partially
aected by your edits.
6.
To restore the normal document mode, click the
Edit in Standard Mode button on the Tools
panel or press Q. e unmasked areas turn into
a selection.
7.
Optional: To preserve the selection, save it as an
alpha channel (see page 160) or as a layer mask
(see page 168).
A
An area of a layer is selected.
B
e u n s e l e c t e d a r e a i s c o v e r e d w i t h a r e d Q u i c k M a s k .
C
With our document in Quick Mask mode , we’re unmask-
ing the helmet by applying strokes with the Brush tool.
ptg
Selections & Masks 167
I n t h e s e s t e p s , y o u ’ l l p a i n t t h e m a s k d i r e c t l y i n a d o c -
ument without creating a selection rst. When you
put the document back into Standard mode, the
mask will turn into a selection. You can use this tech-
nique to select areas for retouching, such as the eyes
or teeth in a portrait photo (see page 274).
To paint a Quick Mask in a document:
1. Choose the Brush tool, and choose tool
options as described in step 4 on the preceding
page.
2. Double-click the Edit in Quick Mask Mode
button
on the Tools panel.
3. Click Color Indicates: Selected Areas, then
click OK.
4. Zoom in, then with black as the Foreground
color, apply strokes to create a mask.
A
If you need to remove any areas of the mask,
press X to switch the Foreground color to white.
➤ You can start by painting with a medium-
sized brush, then rene the mask with a
smaller brush (press [ to shrink the brush).
5. Press Q to put the document back into Standard
mode.
B
e mask turns into a selection.
➤ To store the selection as a mask on the current
layer,
C
see the next page.
Or to save it as an
alpha channel, see page 160.
Via the Quick Mask Options dialog, you can control
whether a mask covers the protected or unprotected
areas of an image, and also change its color and
opacity.
To choose Quick Mask options:
1. Double-click the Edit in Quick Mask Mode
button
on the Tools panel. e Quick Mask
Options dialog opens.
2.
Do any of the following:
Click Color Indicates: Masked Areas or Selected
Areas.
Click the Color swatch, then choose a new color
for the Quick Mask.
Change the Opacity of the mask color.
3.
Click OK.
C
e s e l e c t i o n t h a t i s s h o w n i n t h e p r e c e d i n g g u r e i s b e i n g
stored in this document as a layer mask.
A
In this image, a Quick Mask is being painted on the teeth.
B
When we put the image back into Standard mode, the
mask turned into a selection. Note: To soften the edges of
the selection slightly before applying image edits, we could
use the Feather slider in the Rene Edge dialog.
ptg
168 Chapter 9
Creating layer masks
A layer mask is an editable (and removable) 8-bit
grayscale channel that hides all or some of the
pixels on a layer. White areas in a layer mask
permit pixels to be seen, black areas hide pixels,
and gray areas hide pixels partially. With the layer
mask thumbnail selected, you can edit or deacti-
vate the mask, or move or copy it to other layers.
At any time, you can either apply the mask to make
its eect permanent or discard it to undo its eect.
e Masks panel provides access to most of the
masking controls in Photoshop.
To create a layer mask:
1. Optional: Create a selection, which is to become a
shape in the mask.
2.
On the Layers panel, click a layer or layer group.
A
3.
To create a white mask in which all the layer
pixels are visible or, if you created a selection, to
reveal the layer contents only within the selection
area, do one of the following:
Display the Masks panel, then click the Add
Pixel Mask button at the top of the panel.
B–D
At the bottom of the Layers panel, click the Add
Layer Mask button.
Click Refine Edge on the Options bar, and use
the dialog to make any desired renements to the
edge of the selection (see page 161). From the
Output To menu, choose Layer Mask,
★
then
click OK.
A mask thumbnail appears on the Layers panel.
➤ To swap the black and white areas in a selected
mask and thereby reverse its eect, click Invert
on the Masks panel.
➤ To create a black mask in which all the layer pixels
are hidden or in which just the pixels within the
selection are hidden, Alt-click/Option-click either
the Add Pixel Mask button on the Masks panel or
the Add Layer Mask button on the Layers panel.
D
e c e n t e r o f t h e t i l e l a y e r i s h i d d e n
by the arch-shaped layer mask.
A
e o r i g i n a l i m a g e c o n t a i n s a p h o t o o f a n a r c h w a y
on the Background below a photo of tile on a layer. We
selected the archway, then clicked the tile layer.
C
Finally, to blend the mosaic layer
with the stone wall, on the Layers panel,
we chose Pin Light blending mode and
lowered the layer opacity.
B
We clicked the Add Pixel Mask
button on the Masks panel to add a
layer mask to the tile layer, then clicked
Invert to swap the black and white
areas in the mask.
ptg
Selections & Masks 169
Editing layer masks
In these instructions, you’ll edit a layer mask by
applying strokes with the Brush tool. In the instruc-
tions on the next two pages, you’ll edit a mask by
using controls on the Masks panel. ese are very
important skills to learn.
To reshape a layer mask:
1. Choose the Brush tool (B or Shift-B).
2. On the Options bar, click a brush on the Brush
Preset picker, choose Mode: Normal, and choose
an Opacity of 100% to hide layer pixels fully or a
lower opacity to hide them partially.
3. Do either of the following:
To display the mask as a colored overlay on top of
the image, Alt-Shift-click/Option-Shift-click the
layer mask thumbnail on the Layers panel.
A–B
To display the mask in black and white with the
image hidden, Alt-click/Option-click the layer
mask thumbnail on the Layers panel.
4. Do either or both of the following:
Paint with white as the Foreground color to
reduce the mask and reveal pixels on the layer.
C
Paint with black as the Foreground color to
enlarge the mask and hide pixels on the layer.
D
➤ You can change brush settings, such as the size
or hardness, between strokes. Right-click in
the image to display a temporary brush preset
picker.
5. When you’re done editing the layer mask, click
the layer thumbnail to restore the normal display.
If it’s hard to see the overlay because it’s too similar
to the image color, you can change the overlay color
or opacity.
To choose layer mask display options:
1. Double-click a layer mask thumbnail on the Layers
panel (or click the mask thumbnail, then choose
Mask Options from the Masks panel menu).
2.
In the Layer Mask Display Options dialog, do
either or both of the following:
E
Click the Color square, choose a dierent overlay
color from the Color Picker, then click OK.
Change the Opacity percentage.
3.
Click OK.
4.
To view the change in the document, Alt-Shift-
click/Option-Shift-click the layer mask thumbnail.
C
Only the mask is displayed
in the document window.
We’re eliminating areas from
it by painting with white.
D
We’re enlarging the mask
by painting with black chosen
as the Foreground color.
B
e m a s k i s r e s h a p e d .
A
We’re painting out (remov-
ing) areas of the mask, which
is displayed as a red overlay
on top of the image.
E
By using the Layer Mask Display Options
dialog, you can change the Color and/or Opacity
of the mask overlay.
ptg
170 Chapter 9
e Density control on the Masks panel aects the
opacity of the overall mask, whereas the Feather
control aects the opacity of its edge. Both of these
useful controls are nondestructive, meaning they
don’t alter the original mask and can be readjusted
at any time.
To adjust the density or feather value of a
layer mask:
1. Click a layer that contains a layer mask, and
display the Masks panel.
A
2. Click the Select Pixel Mask button, then do
either or both of the following:
Reduce the Density value to lighten the black
part of the mask and partially reveal layer
pixels.
B–C
e lower the density, the more
transparent the mask.
Increase the Feather value to soften the edge of
the mask, for a more gradual transition between
the masked and unmasked areas (
A
, next page).
To refine the edges of a layer mask:
1. Click a layer that contains a layer mask, and dis-
play the Masks panel. Zoom to around 100%.
2.
Click Mask Edge; the Rene Mask dialog opens.
3.
Use the Rene Mask controls to adjust the soft-
ness or sharpness of the edge of the mask, as you
would for a selection in the Rene Edge dialog
(see page 161). We’ve found the following set-
tings to be helpful for cleaning up the edge of a
mask: a low Radius value (1–2), a low Contrast
value (5–7), and a slightly negative Contract/
Expand value to shrink the mask inward (to hide
more background pixels).
➤ We recommend keeping the Feather slider in the
Rene Mask dialog at 0 because it’s destructive,
and using the nondestructive Feather slider on
the Masks panel instead.
To swap the black and white areas in a
layer mask:
Do either of the following:
Click a layer that contains a layer mask, display
the Masks panel, then click the Invert button.
Click a layer mask thumbnail on the Layers
panel, then press Ctrl-I/Cmd-I.
➤ Repeat either method above to restore the
original state of the mask.
B
A mask is hiding all but the two owers on an image layer,
which is stacked above a solid white Background.
C
We reduced the Density of the mask to 77%, to allow it to
partially reveal the surrounding layer pixels.
A
By looking at the upper left area of the Masks
panel, we know that a Pixel Mask is selected.
ptg
Selections & Masks 171
USING THE MASKS PANEL TO DRAW ATTENTION TO PART OF AN IMAGE
B
e o r i g i n a l h a r d - e d g e d m a s k i s h i d i n g e v e r y t h i n g b u t t h e c a r o n a n
image layer, which is stacked above a solid white Background.
C
We reduced the Density value and increased
the Feather value for the layer mask to make
the transition between the masked and
unmasked areas more gradual. e car is still
the star of the show, but the soft imagery
around it provides a complementary setting.
A
We increased the Feather value of the mask to 96 px, to
make the transition between the masked and unmasked areas
more gradual.
ptg
172 Chapter 9
Working with layer masks
By default, a layer and its layer mask are linked
and, when moved, travel as a unit. If you want to
move either component separately, you have to
unlink them rst.
To move the layer content or mask
independently:
1. On the Layers panel, click the Link icon
between the layer and layer mask thumb-
nails.
A–B
e icon disappears.
2. Click either the layer thumbnail or the layer
mask thumbnail, depending on which one you
want to move.
3. Choose the Move tool (or hold down V to
spring-load the tool), then drag in the docu-
ment window.
C
4. Click between the layer and layer mask
thumbnails to make the link icon reappear.
To duplicate a layer mask or move it to
another layer:
Do either of the following:
To move a mask, drag its thumbnail to another
layer (you can’t move it to the Background).
To duplicate a mask, Alt-drag/Option-drag its
thumbnail to another layer.
When you load a mask as a selection, it displays in
the document as a marquee of “marching ants.”
To load a mask as a selection:
1. Do either of the following:
On the Layers panel, Ctrl-click/Cmd-click a
layer mask thumbnail.
On the Layers panel, click a layer mask thumb-
nail, then on the Masks panel, click the Load
Selection from Mask button.
A
A layer mask is hiding the center
of the tile layer and revealing part of
the underlying Background image.
C
With the Move tool, we dragged
the mask in the document window
to reveal a dierent part of the
Background. (If you want to move
the layer imagery instead, click the
layer thumbnail before dragging.)
B
We clicked the Link icon to disengage
the layer image from the mask, and also
clicked the layer mask thumbnail.
ptg
Selections & Masks 173
To deactivate a layer mask temporarily:
Do either of the following:
On the Layers panel, Shift-click the layer mask
thumbnail
A
(the thumbnail won’t become
selected).
On the Layers panel, click a layer mask thumb-
nail, then at the bottom of the Masks panel, click
the Disable/Enable Mask button.
B
A red X appears over the thumbnail on both the
Layers and Masks panels, and the entire layer is
now visible. To reactivate the mask at any time,
repeat either method above.
One disadvantage of using layer masks is that they
occupy some storage space (albeit a small amount),
so when you’re done using them, consider apply-
ing those whose eects you’re pleased with to make
them permanent and deleting those you don’t need.
When you apply or delete a mask, its thumbnail
disappears from the Layers panel.
Note: Before applying or deleting any masks — a
permanent change — use the File > Save As com-
mand to copy the le, and preserve the original le
that contains the layer masks for future editing.
To apply or delete a layer mask:
Do either of the following:
On the Layers panel, click a layer mask thumb-
nail, then on the Masks panel, click the Apply
Mask button to apply the mask or the Delete
Mask button to delete it.
On the Layers panel, right-click a layer mask
thumbnail and choose Apply Layer Mask or
Delete Layer Mask.
A
To deactivate or activate a layer mask via the
Layers panel, Shift-click the layer mask thumbnail.
A red X appears in the thumbnail.
B
To deactivate or activate a layer mask via the
Masks panel, click the layer mask thumbnail on
the Layers panel, then click the Disable/Enable
Mask button on the Masks panel.
SOME MASK TOPICS IN OTHER CHAPTERS
➤ “Editing the adjustment layer mask” on page 202
➤ “Fading the edge of a layer via a gradient in a
layer mask” on pages 244–246
➤ “Working with the Smart Filter mask” on page 322
➤ “To use type shapes as a layer mask” on page 349