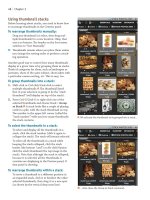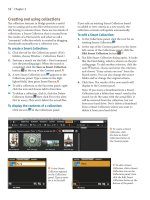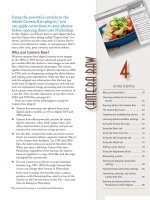Sử dụng photoshop cs5 part 30 ppsx
Bạn đang xem bản rút gọn của tài liệu. Xem và tải ngay bản đầy đủ của tài liệu tại đây (725.57 KB, 6 trang )
ptg
colors & blending modes
IN THIS CHAPTER
Choosing colors . . . . . . . . . . . . . . .185
Using the Color Picker . . . . . . . . . . .186
Choosing colors from a library . . . . .187
Using the Color panel . . . . . . . . . . .188
Using the Swatches panel . . . . . . . .189
Using the Eyedropper tool . . . . . . . .191
Copying colors as hexadecimals . . . .191
Choosing a blending mode . . . . . . . .192
11
In the rst part of this chapter, you’ll
learn how to choose the colors that
are applied with various tools and
commands.
e second part of this chapter is
a reference guide to the blending modes, which are
available for tools, layers, and commands. In other
chapters, you’ll learn how colors are actually applied.
Choosing colors
e current Fore ground color is applied by some tools,
such as the Brush, Pencil, and Mixer Brush. It is also
applied when you create type, and by some commands,
such as Canvas Size. e current Background color is
applied by other procedures, such as when you apply
a transform command to, or move a selection on, the
Background. One or both of these colors are also used
by some of the Photoshop lters.
ese two colors are displayed in the Foreground
and Back ground color squares on the Tools panel
A
and on the Color panel.
B
(Written with an uppercase
“F” or “B,” these terms refer to the two colors, not to
the foreground or back ground areas of a picture.) On
the following pages, you will choose Fore ground and
Background colors via these methods:
➤ Use the controls in the Color Picker dialog or in
the onscreen color picker.
➤ Choose a premixed color from a matching system
via the Color Libraries dialog.
➤ Use the controls on the Color panel.
➤ Click a swatch on the Swatches panel.
➤ Pluck a color from an image with the
Eyedropper tool.
F o r e g r o u n d
color square
e S w i t c h C o l o r s
button (X) swaps the
current Foreground
and Background colors.
B a c k g r o u n d
color square
e D e f a u l t F o r e g r o u n d a n d
Background Colors button
(D) makes the Foreground
color black and the
Background color white.
A
e s e c o l o r c o n t r o l s
are on the Tools panel.
B a c k g r o u n d c o l o r s q u a r e
F o r e g r o u n d c o l o r s q u a r e
B
Use the Color panel to mix colors.
Color ramp
e c u r r e n t l y s e l e c t e d
square has a black border.
ptg
186 Chapter 11
Using the Color Picker
To choose a color using the Color Picker:
1. Do either of the following:
On the Tools panel, click the Foreground or
Background color square.
On the Color panel, click the Foreground or
Back ground color square if it’s already selected
(has a black border), or double-click the square if
it’s not yet selected.
Note: If the square you click contains a custom
color from a matching system, the Color Libraries
dialog will open instead of the picker. Click the
Picker button to get to the Color Picker dialog.
2. Do one of the following:
Click a color on the vertical color slider or drag
the slider to choose a hue, then click a bright-
ness and saturation value of that hue in the large
square.
A
(You can also click or drag in the docu-
ment while the Color Picker dialog is open.)
To mix a process color for print output, enter
C, M, Y, and K percentages for that color from
a printed fan deck for a color matching system
(you can use the scrubby sliders).
For onscreen output, enter R, G, and B values
(0 to 255).
In the # eld, enter the number for a hexadeci-
mal color.
3. Click OK. e color will appear in the Foreground
or Background color square on the Tools and
Color panels. To preserve the color by adding it
to the Swatches panel, see page 189.
➤ To change the color picker interface, go to Edit/
Photoshop > Preferences (Ctrl-K/Cmd-K) >
General, then from the Color Picker menu, choose
either Windows/Apple (the picker for your
system) or Adobe (the default Photoshop picker).
➤ You can also enter numbers in the H, S, and B
or L, a, and b elds in the Color Picker. For an
explanation of HSB, see the sidebar on page 188.
➤ Because modern computer video systems display
millions of colors, you don’t need to restrict
yourself to Web-safe colors for Web graphics.
Ignore the non-Web-safe icon if it appears
in the Color Picker, and keep Only Web Colors
unchecked. To learn about the out-of-gamut
icon, which also may display on the Color
Picker, see the last tip on page 188.
USING THE HUD COLOR PICKER
★
➤ To access color picker controls quickly without
opening that dialog, choose a tool that uses colors,
Alt-Shift-right-click/Cmd-Option-Control-click in the
image to display the picker, drag to choose a hue from
the hue bar or wheel, then drag to choose a bright-
ness and saturation value in the large square. If you
want to change the hue without changing the current
brightness and saturation values, when the picker
displays, release the keys but keep the mouse button
down, hold down the Spacebar and drag to the hue
bar or wheel, release the Spacebar, then drag to the
desired hue (practice, practice).
➤ The default interface for the HUD color picker is
Hue Strip (shown below). From the HUD Color Picker
menu in Edit/Photoshop > Preferences > General, you
can choose a different wheel or strip design and size.
A
Click a hue on the color slider
or drag the slider, then click
a color in the large square…
… o r e n t e r p e r c e n t a g e s
in the elds for one
of the color models.
Brightness
Saturation
ptg
Colors & Blending Modes 187
Choosing colors from a library
To help you pick colors from the many libraries and
color matching systems that are accessible in
Photoshop, such as PANTONE and FOCOLTONE, you
can purchase and refer to a printed fan guide from a
third-party supplier. For Web publishing or small-
scale desktop printing, you don’t need to do this, but
it is imperative that you do so for commercial print-
ing. If you pick colors willy-nilly based on whether
they look appealing onscreen, you may be in for a
surprise when you see the printed result, because
even when carefully calibrated, a display can only
simulate CMYK colors.
Before choosing specic colors in Photoshop for
print output, the rst step is to ask your commercial
printer which brand of ink they’re planning to use.
Get the printed fan guide for that system, and ip
through it to decide which colors you’re going to use.
To access those colors in Photoshop, use the Color
Libraries dialog, as described below.
To choose a color from a library:
1. Do either of the following:
On the Tools panel, click the Foreground or
Background color square.
On the Color panel, click the Foreground or
Back ground color square if it’s already selected
(has a black border), or double-click the square
if it’s not yet selected.
2. If the color square you clicked isn’t a custom
color, the Color Picker dialog will open. Click
Color Libraries to get to the Color Libraries
dialog.
3. From the Book menu, choose the matching
system that your commercial printer has recom-
mended you use.
A
4. Do either of the following:
Without clicking anywhere, type the number that
is assigned to the desired color (refer to your fan
guide); that swatch will become selected.
Click a color on the vertical color slider, then click
the desired swatch on the left side of the dialog.
B
5. Click OK. To add the color to the Swatches panel,
see page 189.
➤ To load a library of matching system colors
onto the Swatches panel, see the second task on
page 190.
COLOR LIBRARIES FOR PRINT OUTPUT
➤ ANPA colors are used in the newspaper industry.
➤ DIC Color Guide and TOYO Color Finder colors are
used in Japan.
➤ FOCOLTONE is a process color system that was devel-
oped to help prevent registration problems. It can be
used in North America.
➤ HKS process colors and HKS spot colors (without
“Process” in the name) are used primarily in Europe.
➤ PANTONE process colors and PANTONE spot colors
(without “Process” in the name) are widely used in
North America.
➤ TRUMATCH is a process color system, organized in
a different way from PANTONE. It is used worldwide.
SPOT OR PROCESS?
By default, when color-separating an image for print-
ing, Photoshop separates all colors — both process and
spot — into the C, M, Y, and K process colors. If you
want to output a spot color to a separate plate from
Photoshop, you have to create a separate spot color
channel for it (see page 352).
B
Another option is to click a color on the vertical color
slider, then click a swatch on the scroll list.
A
Choose a matching
system from the Book
menu, then type a
number (without click-
ing anywhere rst).
ptg
188 Chapter 11
Using the Color panel
For Web output, another option is to mix RGB or
HSB colors directly on the Color panel by using the
color ramp, sliders, or elds.
To choose an RGB or HSB color using the
Color panel:
1. Click the Foreground or Background color
square on the Color panel, if the desired
square isn’t already selected.
A
2. From the top of the Color panel menu, choose
a color model for the sliders.
B
For Web output,
choose RGB Sliders or HSB Sliders (hue, satura-
tion, and brightness). For output to an inkjet
printer, choose RGB Sliders.
3.
Do any of the following:
C
Move any of the sliders.
Click on or drag in the color ramp.
Enter values in the elds.
4.
Optional: To add the new color to the Swatches
panel, see the instructions on the next page.
➤ To choose a dierent style for the color ramp,
right-click the color ramp.
➤ Alt-click/Option-click the color ramp to choose
a color for whichever color square (Foreground
or Background) isn’t currently selected.
➤ If Dynamic Color Sliders is checked in
Preferences (Ctrl-K/Cmd-K) > General, colors
in the bars above the sliders will update
interactively as you mix or choose a color.
➤ An out-of-gamut alert icon on the Color
Picker or Color panel indicates that the current
color isn’t printable (has no ink equivalent).
If you click the icon, Photoshop will substitute
the closest printable color, as shown in the
swatch next to or below the icon. Note that
when your image is converted to CMYK mode
or printed on an inkjet device, all the image
colors are brought into the printable gamut
anyway, so you really don’t have to worry about
converting any colors individually. e out-of-
gamut range is dened by the CMYK output
prole, which is chosen via the Working Spaces:
CMYK menu in Edit > Color Settings. Similarly,
if the color currently under the pointer is out-
side the printable gamut, exclamation points
will display on the Info panel.
A
Click the Foreground or Background color square.
C
Click in the color ramp
or move any of the sliders.
B
Choose a model
for the sliders.
To learn about these
options, see page 191.
C h o o s e a s t y l e f o r
the color ramp.
HSB AND RGB DEMYSTIFIED
➤ In the HSB model, the hue (H) is the wavelength
of light that a color is named for (such as “red” or
“blue”); brightness (B) is the relative lightness of
a color; and saturation (S) is the purity of a color
(how much gray it contains).
➤ In the RGB model, white (the presence of all
colors) is produced when all the sliders are at the far
right (at 255), black (the absence of all colors) is
produced when all the sliders are at the far left (0),
and gray is produced when all the sliders are aligned
vertically with one another at any other location.
ptg
Colors & Blending Modes 189
Using the Swatches panel
Note: For easy access, detach the Swatches panel
from the Color panel group by dragging its tab.
To choose a color from the Swatches panel:
1. Display the Swatches panel.
2. Do either of the following:
To choose a Foreground or Background color if
that color square is selected on the Tools and
Color panels, click a swatch.
To choose a Foreground or Background color if
that color square isn’t selected on the Tools and
Color panels, Ctrl-click/Cmd-click a swatch.
➤ To access other libraries of swatches, see “To
replace or append a library of swatches” on the
next page.
➤ To access a wide assortment of process color
swatches, use the Kuler panel. See page 115.
Colors that you add to the Swatches panel will remain
there until the swatches are deleted, replaced, or
reset, and are available for use in all documents. (To
save swatches as a permanent library, see “To save
the current swatches as a library” on the next page.)
To add a color to the Swatches panel:
1. Mix or choose a Foreground color by using the
Color panel or the Color Picker.
2. On the Swatches panel, do either of the
following:
Click the blank area below the swatches on the
panel (paint bucket pointer),
A–B
or right-click
any existing swatch and choose New Swatch.
Name the swatch in the dialog, then click OK.
To create a new swatch without assigning it a
name, click the New Swatch of Foreground Color
button at the bottom of the Swatches panel.
Regardless of the method used, the new swatch
will be displayed (or listed) last on the panel.
➤ To rename a swatch, double-click it, change the
name, then click OK. To learn a swatch name,
either use the tool tip or choose Small List or
Large List from the panel menu.
To delete a color from the Swatches panel:
Alt-click/Option-click the swatch to be deleted
(scissors pointer); or right-click a swatch and
choose Delete Swatch, then click OK.
C
You can’t
undo the deletion of a swatch.
C
Alt-click/Option-click a swatch to delete it.
B
e n e w s w a t c h a p p e a r s o n t h e p a n e l .
A
To add a color to the Swatches panel, click the blank
area below the swatches.
ptg
190 Chapter 11
If you save the current swatches as a permanent
library, you’ll be able to load that library onto
the Swatches panel at any time for use in any
document.
To save the current swatches as a library:
1. Make sure all the colors you want to save in the
new library are on the Swatches panel, then
choose Save Swatches from the panel menu.
2.
In the File Name/Save As eld, enter a name
for the library (keep the .aco extension and the
default location), then click Save.
➤ In the Mac OS, the default location for
storing swatches is Users/[user name]/
Library/Application Support/Adobe/Adobe
Photoshop CS5/Presets/Color Swatches.
➤ To replace an existing user-created library, after
following step 1 above, click the existing library
in the scroll window, click Save, then click
Replace in the alert dialog.
➤ If the library you want to load isn’t in the
default location, from the Swatches panel
menu, choose Load Swatches. Locate and click
the desired library, then click Load.
You can load any user-created library or any of the
preset swatch libraries that ship with Photoshop
into the Swatches panel. You can either replace
the existing swatches with the new ones or add
the additional swatches to the existing ones on
the panel.
To replace or append a library of swatches:
1. From the lower portion of the Swatches panel
menu, choose the desired library name.
2.
Do either of the following:
Click Append to add the new library of
swatches to the current ones.
Click OK to replace the current swatches with
the new ones. A prompt may appear, giving you
the option to save the existing swatches on the
panel as a library.
A
➤ If you want to use your current swatches in
another Creative Suite application, save them
via the Save Swatches for Exchange command
on the Swatches panel menu.
➤ If you do interior design work, you may already
know that some paint companies let you
download swatches from their website (such
as on benjaminmoore.com, under Select an
Option > Architects and Designers > Color
Direction, click Download Color Palettes).
Install the les in the default location for stor-
ing swatches (Macintosh users, see the rst tip
at left), relaunch Photoshop, then load them
from the Swatches panel menu.
➤ e Paint Color Swatches library is new.
★
To restore the default swatches:
Choose Reset Swatches from the Swatches
panel menu, then click OK. A prompt may
appear, oering you the option to save the
existing swatches as a library.
A
i s p r o m p t w i l l a p p e a r i n t h e M a c O S i f t h e S w a t c h e s
panel contains unsaved swatches and you try to replace
them. (In Windows, the buttons are Yes, No, and Cancel.)
DESIGNING FOR THE COLOR-BLIND
At some point in your career, you may be hired to
design graphics, such as signage, that are fully acces-
sible to color-blind viewers. In fact, some countries
require graphics in public spaces to comply with the
Color Universal Design (CUD) guidelines. The View >
Proof Setup > Color Blindness – Protanopia-Type and
Color Blindness – Deuteranopia-Type commands in
Photoshop simulate how your document will look to
viewers with common forms of color blindness.
In case you’re not familiar with those two terms,
for a protanope, the brightness of red, orange, and
yellow is dimmed, making it hard for such a person
to distinguish red from black or dark gray. Protanopes
also have trouble distinguishing violet, lavender, and
purple from blue because the reddish components of
those colors look dimmed. Deuteranopes are unable
to distinguish between colors in the green-yellow-red
part of the spectrum and experience color blindness
similar to that of protanopes, without the problem
of dimming. For color and design suggestions, search
for “Soft-proof for color blindness” in Photoshop Help.