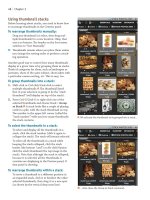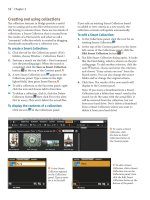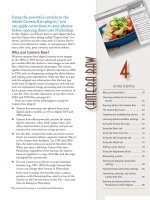Sử dụng photoshop cs5 part 31 potx
Bạn đang xem bản rút gọn của tài liệu. Xem và tải ngay bản đầy đủ của tài liệu tại đây (868.96 KB, 6 trang )
ptg
Colors & Blending Modes 191
CHOOSING A SAMPLE SIZE
➤ To change the size of the area from which the
Eyedropper tool samples, on the Options bar, choose
Sample Size: Point Sample (to sample the exact pixel
you’ll click on) or one of the Average options (e.g., to
sample an average value from a 5-by-5-pixel square
area).
➤ You can also right-click in the document with the
Eyedropper tool and choose a sample size from the
context menu.
➤ The 3 by 3 Average and 5 by 5 Average options are
useful for sampling continuous tones, such as skin
tones in a portrait photo or the background area in
a landscape (we usually use 3 by 3 Average). The
11 by 11 Average through 101 by 101 Average options
are suitable for very high-resolution fi les.
We’re choosing a Sample Size for the Eyedropper tool
from the Options bar.
A
We checked Show Sampling Ring for the Eyedropper tool
on the Options bar, then clicked a color in the image.
Using the Eyedropper tool
To sample a color from an image using the
Eyedropper:
1. Choose the Eyedropper tool (or hold down I
to spring-load the tool).
2. On the Options bar, do the following:
Choose a Sample Size (see the sidebar on this
page).
Choose Sample: Current Layer (then click a
layer) or choose All Layers.
Optional: Check Show Sampling Ring.
★
3. When you do either of the following, the sampled
color will appear in the currently active square
on the Tools and Color panels. If Show Sampling
Ring is checked, the sampled color will also pre-
view on the top part of a large ring and the cur-
rent Foreground or Background color will preview
on the bottom part.
Click a color in any open document.
A
Drag in any document (the current color square
changes dynamically), and release the mouse
when the pointer is over the desired color.
➤ Alt-click/Option-click or drag in the document
window with the Eyedropper tool to choose a
Background color when the Foreground color
square is selected, or vice versa.
Copying colors as hexadecimals
For Web output, you can copy colors as hexadecimal
values from a le in Photoshop and then paste them
into an HTML le.
To copy a color as a hexadecimal value:
1. To copy a color to the Clipboard as a hexadecimal
value, do either of the following:
Choose the Eyedropper tool (I or Shift-I)
and choose Options bar settings for the tool.
Right-click a color in the document window, then
choose Copy Color as HTML (HTML color tag) or
Copy Color’s Hex Code
★
(HEX number).
Choose a Foreground color via the Color panel,
Color Picker, or Swatches panel. From the Color
panel menu, choose Copy Color as HTML or
Copy Color’s Hex Code.
★
2.
To paste the color into an HTML le, display the
HTML le in your HTML-editing application,
then choose Edit > Paste (Ctrl-V/Cmd-V).
ptg
192 Chapter 11
Choosing a blending mode
e blending mode
A
that you choose for a tool or layer
aects how that tool or layer interacts with underlying
pixels. You can choose from a menu of blending modes
in many locations in Photoshop, such as the Options
bar (for most painting and editing tools), the Layers
panel, and the Layer Style and Fill dialogs.
In the text that accompanies the gures in this sec-
tion, the colors of existing underlying pixels are called
the base colors; the color in the upper layer or that
you apply with a tool (such as the Brush), and that you
choose a mode for, is called the blend color. In all the
images, we used the same three color squares, as shown
in the rst gure below (Normal mode). To avoid con-
fusion, we kept the blend layer opacity at 100% (except
for Dissolve mode).
➤ For most blending modes, Photoshop compares
the colors of the two layers (or the layer and the
paint color being applied by a tool) on a channel-by-
channel basis. For example, the lightness of a pixel
in the Red channel of the blend layer is compared
to the lightness of a corresponding pixel in the Red
channel of the base layer.
➤ When choosing an Opacity percentage for a tool
(via the Options bar), keep in mind that the impact
of the tool is also aected by the opacity of the
layer that strokes are applied to. For example,
strokes applied with a Brush tool of 50% opacity on
a layer opacity of 50% will appear lighter than the
same strokes applied to a layer that has an opacity
of 100%.
CYCLING THROUGH THE MODES
To cycle through the blending modes for the cur-
rent painting or editing tool, or for the currently
selected layer if a nonediting tool (such as the
Move tool or a selection tool) is being used,
press Shift - + (plus) or Shift - – (minus).
Normal
All the base colors are modifi ed. (When an image
is in Bitmap or Indexed Color mode, this mode is
called Threshold.)
THE BASIC BLENDING MODES REPLACE THE BASE COLORS
Dissolve (50% Opacity)
Creates a chalky, dry-brush texture using the blend
color. The higher the pressure or opacity of the
tool (and the higher the opacity of the layer), the
more solid the color.
A
e b l e n d i n g
modes are grouped
according to their
function and eect.
Basic
Darken
Lighten
Contrast
Comparative
Component
ptg
Colors & Blending Modes 193
THE DARKEN BLENDING MODES DARKEN THE BASE COLORS
Darken
The blend color tints the base color.
Multiply
A dark blend color produces darker base colors; a
light blend color merely tints the base colors. Good
for creating semitransparent shadows.
Color Burn
Increases contrast in the base color by darkening
the shadow areas and lightening the highlight areas.
Linear Burn
Uses the blend color to darken the base colors by
decreasing brightness.
Darker Color
The blend color replaces base colors lighter than
itself without affecting darker base colors. The blend
color is fully opaque. Could be used to “paint out”
light colors on an underlying layer without having to
use a selection.
e l i g h t b l u e s t r o k e s
were applied to a
blank layer above
the image layer. e
layer that contains
the brush strokes
has a blending mode
of Darker Color.
Continued on the following page
ptg
194 Chapter 11
THE LIGHTEN BLENDING MODES LIGHTEN THE BASE COLORS
Color Dodge
A light blend color lightens the base colors by
decreasing the layer’s contrast; a dark blend color
tints the base colors slightly.
Linear Dodge (Add)
A light blend color lightens the base colors by
increasing the layer’s brightness; a dark blend color
tints the base colors slightly.
Screen
A light blend color produces lighter, bleached base
colors; a dark blend color lightens the base colors less.
Lighten
Modifi es only base colors that are darker than the
blend color, not base colors that are lighter than the
blend color.
Lighter Color
The blend color replaces base colors darker than
itself without affecting lighter base colors. The blend
color will be fully opaque. Could be used to “paint
out” dark colors on an underlying layer without
having to use a selection.
e l i g h t b l u e
strokes were applied
to a blank layer
above the image
layer. Lighter Color
blending mode is
chosen for the layer
that contains the
brush strokes.
ptg
Colors & Blending Modes 195
Linear Light
Burns (darkens) the base colors by decreasing their
brightness if the blend color is dark; dodges (light-
ens) the base colors by increasing their brightness if
the blend color is light.
Pin Light
A light blend color replaces the base colors; a dark
blend color merely tints the base colors.
Vivid Light
Burns (darkens) the base colors by increasing con-
trast if the blend color is dark; dodges (lightens) the
base colors by decreasing contrast if the blend color
is light.
Hard Light
Screens (lightens) the base colors if the blend color is
light; multiplies (darkens) the base colors if the blend
color is dark. Increases contrast in the blend color. Good
for composite effects or for painting glowing highlights.
THE CONTRAST BLENDING MODES INCREASE OR DECREASE THE OVERALL CONTRAST
Overlay
Multiplies (darkens) dark base colors and screens
(lightens) light base colors while preserving luminos-
ity (light and dark) values. Black and white pixels
aren’t changed, so details are preserved.
Soft Light
Softens the base color by applying a light tint.
Preserves luminosity values in the base colors.
Continued on the following page
ptg
196 Chapter 11
THE COMPARATIVE BLENDING MODES INVERT THE BASE COLORS
Difference
Inverts the base and blend colors. The lighter the
blend color, the more saturated the resulting color.
Exclusion
Grays out the base colors where the blend color is
dark; inverts the base colors where the blend color
is light. Lowers contrast.
Subtract
★
A light blend color darkens the base colors; a dark
blend color tints the base colors with the invert
value of the blend color.
Divide
★
A light blend color tints the base colors; a dark
blend color preserves dark tonal values in the base
color and whites out all other colors.
Hard Mix
Posterizes (reduces) the base colors to
approximately 5–8 fl at colors. A dark
blend color produces more black in the
base colors; a light blend color pro-
duces more white in the base colors.
Contrast blending modes (continued)
Hue applies just the hue of the blend color; satura tion
and luminosity values (and whites and blacks) in the
base colors are preserved.
Saturation applies the saturation of the blend color
without changing hue and luminosity values in the
base colors.
Color applies the saturation and hue of the blend color
but preserves luminosity values (details) in the base
colors. This a good mode to use for tinting.
Luminosity replaces luminosity values in the base
colors with luminosity values from the blend color; hue
and saturation values in the base colors are unchanged.
THE COMPONENT BLENDING MODES APPLY A SPECIFIC COLOR COMPONENT