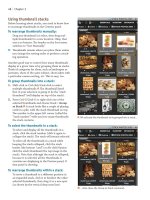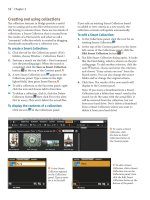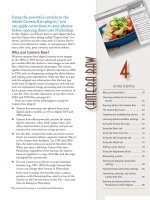Sử dụng photoshop cs5 part 41 potx
Bạn đang xem bản rút gọn của tài liệu. Xem và tải ngay bản đầy đủ của tài liệu tại đây (1.15 MB, 7 trang )
ptg
242 Chapter 14
Drag-copying layers between files
via the Layers panel
So far, you have learned how to drag and drop layers
with the Move tool and create layers from le thumb-
nails. Here you will drag and drop a layer, multiple
layers, or a layer group from the Layers panel of a
source document into a target document. An advan-
tage of this method is that if the source le contains
multiple layers, you can control which ones are
copied. Here, as with the Move tool method, pixels
that lie outside the live canvas area are included.
To drag-copy a layer between files via the
Layers panel:
1. Open the source and target documents. On the
Arrange Documents menu on the Application
bar, click one of the 2 Up icons.
A
2. Click in the source document window, then on
the Layers panel, click the layer, Background, or
layer group that you want to duplicate, or Ctrl-
click/Cmd-click multiple layers.
3. Drag your selection from the Layers panel of the
source document into the target document
B
A
On the Arrange Documents
menu on the Application bar,
click a 2 Up icon.
B
After clicking in the source document window, we are Shift-dragging a layer group from the Layers panel of that
document into the target document window.
SELECTING A LAYER UNDER THE POINTER
To quickly select a layer that contains nontrans-
parent pixels below the pointer, choose the
Move tool. Check Auto-Select on the Options
bar, choose Group or Layer from the menu, then
click an image area in the document.
ptg
Combining Images 243
(or Shift-drag the selection to make the new imag-
ery appear in the center of the target document).
e new layer(s) will be stacked above the previ-
ously selected one.
A
4. If the source document has a dierent color
prole than the target document, the Paste Prole
Mismatch alert dialog will appear. Click Convert
or Don’t Convert, then click OK.
An alert will also appear if the source and target
documents have a dierent bits-per-channel
setting. Click Yes to accept the change in image
quality (or click No to call the whole thing o).
5. Either close the source document or click the
Consolidate All (rst) icon on the Arrange
Documents menu.
6. Optional: With the Move tool (V), reposition
the new layer.
Or to scale the new layer, choose the Move tool
and check Show Transform Controls on the
Options bar. If you can’t see all the handles, press
Ctrl-0/Cmd-0 to change the document zoom level.
Shift-drag a corner handle on the bounding box,
then press Enter/Return to accept the new size.
A
When we released the mouse, the duplicate layer group appeared in the center of the target document.
CREATING A NEW DOCUMENT FROM
A LAYER
To quickly create a new document from a layer,
click the layer, then from the Layers panel menu,
choose Duplicate Layer. The Duplicate Layer
dialog opens. From the Document menu, choose
New, enter a name for the new document in the
Name fi eld, then click OK. Save the new fi le.
ptg
244 Chapter 14
A
We began by opening some theme-related images, just to see how they would
look together and to get our creative juices owing. We decided to use the photo
of a burlap texture as the background for a montage.
One eective way to create a composite image is by
adding layers to a target le that contains a white or
solid-color Background, a photograph of a texture,
or a screened-back image. You can scale or move the
image layers individually to create a pleasing compo-
sition, and fade the side of any layer by applying
a gradient to its layer mask, as we show you here.
To fade the edge of a layer using a gradient
in a layer mask:
1. Open several documents, one of which is to
be used as a background (target) image for the
whole composition.
A
e target image should
be the largest of the bunch. To prevent any scale
discrepancies, make sure all the images have the
same resolution.
2. Follow the instructions on pages 238–239, page
240, or pages 242–243 to drag and drop the
source imagery into the target document, includ-
ing scaling the new image layers with the Move
tool, if necessary.
B
3. Save the target image and close the others.
4. Click one of the new image layers, then click the
Add Layer Mask button at the bottom of the
Layers panel (
A
, next page). Keep the layer mask
thumbnail selected.
5. Choose the Gradient tool (G or Shift-G).
Click the Gradient picker arrowhead on the
Options bar, then click the “Black, White” gradi-
ent. (If you don’t see this preset, choose Reset
Gradients from the picker menu, then click OK
in the alert dialog.) Also click the Linear Gradient
button on the Options bar.
6. In the document window, start dragging hori-
zontally or diagonally from where you want the
complete fadeout to be, and stop dragging where
you want the image to remain fully opaque
(
B
, next page). Hold down Shift while dragging
to constrain the angle to an increment of 45°.
e gradient will ll the layer mask, and the
imagery on that layer will be partially hidden
(
C–D
, next page).
➤ To redo the fade eect, make sure the layer
mask thumbnail is still selected, then drag in
the document again with the Gradient tool
(drag in a new direction or start dragging
from a new position).
7. Repeat steps 4–6 for other layers you want to
partially mask.
Fading the edge of a layer via a gradient in a layer mask
B
We dragged layers from some other
documents onto our target image, which
contains a photo of burlap. We resized
and repositioned the new layers, and also
rotated two of them.
ptg
Combining Images 245
D
i s i s t h e L a y e r s p a n e l f o r t h e n a l
image, which is shown at left.
C
We also created a layer mask for the “WALL” layer, then dragged in
the document with the Gradient tool, in a dierent direction.
A
Next, we created a mask for the “BLUE”
layer, and kept the layer mask thumbnail
selected.
B
We chose the Gradient tool and the “Black, White” preset. To
hide the edge of the imagery on the “BLUE” layer, we dragged a
short distance to the left, starting from outside the canvas area.
(e black areas in a mask hide layer pixels. Note the black areas
in Figure
D
, below.)
ptg
246 Chapter 14
HIDING A SEAM WITH A BRUSH
You can edit a layer mask using the Brush tool, a basic Photoshop technique that is described on page 169.
REMOVING AREAS OF A MASK WITH A BRUSH
B
e r i g h t e d g e o f t h e “ B L U E ” l a y e r i s p a r t i a l l y h i d d e n b y a g r a d i e n t t h a t w e a p p l i e d t o t h e l a y e r m a s k ( a b o v e l e f t ) . T o r e v e a l
more of the texture of the blue buttery, we chose a Soft Round brush and an Opacity of 55% for the Brush tool, and are
painting with white as the Foreground color to partially remove the mask (above right).
A
e e d g e o f a n i m a g e l a y e r i n t h i s d o c u m e n t i s p a r t i a l l y h i d d e n b y a g r a d i e n t t h a t w e a p p l i e d t o t h e l a y e r m a s k . W e w a n t
to eliminate the noticeable seam. We chose the Brush tool, a Soft Round brush, an Opacity value of 100%, and black as the
Foreground color. We made the brush very large, clicked the layer mask thumbnail, and are dragging downward in the image
(above left). With a couple of quick swipes of the brush, the seam is gone (above right).
ptg
Combining Images 247
Aligning and distributing layers
Similar to the way you might align objects in a draw-
ing program, via buttons on the Options bar, you can
align the visible parts of one layer to another layer,
or align multiple layers to one another.
To align layers to one another:
1. Choose the Move tool (V), then check Auto
Select and choose Layer on the Options bar.
2.
Click one image or type layer, then Ctrl-click/
Cmd-click one or more additional layers.
A
3. Click one of the six align buttons on the Options
bar (use tool tips to identify them).
B–C
➤ To align layers to the edges of a selection, create
the selection before following the steps above.
e distribute buttons equalize the spacing among
multiple selected or linked layers. You must select
three or more layers rst.
To equalize the spacing among layers:
1. Choose the Move tool (V), then check Auto
Select and choose Layer on the Options bar.
2.
Click a layer, then Ctrl-click/Cmd-click at least
two other layers.
3.
Click one of the six distribute buttons on the
Options bar.
D–E
➤ Oops! You clicked the wrong button? Choose the
Undo command before applying a dierent one.
E
We clicked Distribute Horizontal Centers.
C
We clicked Align Bottom Edges.
A
We chose the Move tool and we selected four layers.
B
e s e a r e t h e a l i g n b u t t o n s o n t h e O p t i o n s b a r .
A l i g n
Top
Edges
A l i g n
Vertical
Centers
A l i g n
Left
Edges
A l i g n
Horizontal
Centers
A l i g n
Bottom
Edges
A l i g n
Right
Edges
D i s t r i b u t e
Top
Edges
D i s t r i b u t e
Vertical
Centers
D
e s e a r e t h e d i s t r i b u t e b u t t o n s o n t h e O p t i o n s b a r .
D i s t r i b u t e
Left
Edges
D i s t r i b u t e
Horizontal
Centers
D i s t r i b u t e
Bottom
Edges
D i s t r i b u t e
Right Edges
Auto-Align
Layers
ptg
248 Chapter 14
By dragging with the Clone Stamp tool, you can
clone all or part of an image from one layer to
another in the same document or between docu-
ments. is tool is useful for creative montaging,
commercial retouching, and video editing. e Clone
Source panel lets you keep track of up to ve dier-
ent source documents (represented by a row of but-
tons at the top of the panel); reassign new sources;
clone repeatedly from the same source; and trans-
form the source pixels before or as you clone them.
To use the Clone Stamp tool and the Clone
Source panel:
1. Open one or more RGB documents to be used
as source imagery, and create or open a target
document.
2.
Choose the Clone Stamp tool (S or Shift-S).
From the Options bar, choose a Soft Round
brush, a Mode, an Opacity of 100% (to start
with), and a Flow percentage, and check Aligned.
Optional: If you have a stylus and tablet, you
can activate the Tablet Pressure Controls Opacity
button and/or the Tablet Pressure Controls
Size button on the Options bar.
★
Optional: If the source le contains adjustment
layers and you want the Clone Stamp tool to
ignore their eects when sampling, activate the
Ignore Adjustment Layers When Cloning
button.
3.
Display the Clone Source panel.
A
By default,
the rst source button is selected. Check Show
Overlay and Auto Hide, then set the Opacity to
around 35–50% so you’ll be able to preview the
source as an overlay (a faint version of the source
layer). If you want the overlay to display only
within the brush cursor, check Clipped.
4.
In the target document, create a new blank layer.
5.
Click the source document tab. From the Sample
menu on the Options bar, choose which part of
the document is to be cloned: Current Layer,
Current & Below, or All Layers. For either of the
rst two options, also click a layer.
6.
Alt-click/Option-click an area in the image to set
the source point.
B
e source le and layer will
be assigned to, and will be listed below, the rst
source button on the Clone Source panel.
7.
Click the target document tab.
8.
To position the clone, move the pointer over the
image without clicking. Adjust the tool diameter
by pressing [ or ], then start dragging to make
the cloned pixels appear (
A
, next page). e
overlay will disappear temporarily (because you
checked Auto Hide), then will reappear when you
release the mouse. (For other ways to transform
the overlay, see the next page.)
9
. To clone from another document, click the
second source button at the top of the Clone
Source panel, then repeat steps 4–8. Or to switch
to a dierent clone source, click its button.
Beware! e Clone Source panel keeps the links
active only while the source documents are open.
If you close a source document, its link to the
Clone Source panel is broken!
➤ To use the Clone Stamp tool to retouch imagery
within the same document, see pages 276–277.
B
With the Clone
Stamp tool, we
Alt-click/Option-click
in a source document.
A
Using the
Clone Source
panel, you can
transform the
clone overlay and
switch between
multiple sources.
Using the Clone Stamp tool and the Clone Source panel