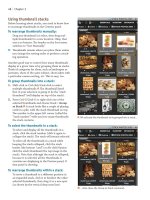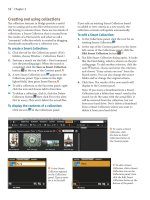Sử dụng photoshop cs5 part 48 docx
Bạn đang xem bản rút gọn của tài liệu. Xem và tải ngay bản đầy đủ của tài liệu tại đây (744.3 KB, 6 trang )
ptg
Retouching 281
Using the Spot Healing Brush tool
Sampling an area correctly for a repair can be dif-
cult in tight areas, such as folds of skin, which
tend to be close together and have highlights and
shadows. With the Spot Healing Brush tool, no
sampling is required. It’s an eective blemish and
wrinkle remover (and it’s cheaper than Botox!).
To use the Spot Healing Brush tool:
1. Do either of the following:
Duplicate the Background by pressing Ctrl-J/
Cmd-J, and keep the duplicate layer selected.
Create a new, blank layer to contain your
correction strokes, and keep it selected.
2. Choose the Spot Healing Brush tool (J or
Shift-J), and zoom the document to 100%.
3. In Edit/Photoshop > Preferences > Cursors,
under Painting Cursors, click Full Size Brush
Tip and check Show Crosshair in Brush Tip.
4. On the Options bar, do the following:
Choose a Mode. For preserving skin tones,
we’ve achieved good results with Normal and
Lighten modes. When used with Replace mode,
the tool may pick up unwanted facial details in
the stroke, such as hair or eyelashes.
To help preserve the existing tonal values, such
as in skin tones, click Type: Create Texture.
(For the Content-Aware option, see the next
three pages.)
To allow the brush to sample pixels from all
the layers below the pointer, check Sample All
Layers (check this option if you created a new,
blank layer in step 1), or uncheck this option
if you’re working directly on an image layer.
5. Make the brush slightly wider than the area
to be repaired (such as a crease) by pressing
[ or ], then drag once along it.
A–B
Repeat to
repair other areas.
C
We’ve found that a small
brush produces the most seamless repairs.
6. Optional: To make the results look more subtle,
lower the opacity of the new layer slightly to
blend it with the original image layer.
➤ If you applied the Spot Healing strokes to a
separate layer, you can erase any unwanted
strokes from that layer.
A
With the Spot
Healing Brush tool,
we’re dragging
along a crease.
B
e c r e a s e s w e d r a g g e d o v e r a r e
smoothed out.
C
e c r e a s e s a r e r e m o v e d .
ptg
282 Chapter 16
USING THE CONTENT-AWARE OPTION WITH THE SPOT HEALING BRUSH TOOL
★
In the right scenario, the Spot Healing Brush tool, used with its Content-Aware option, can be quick, easy, and
powerful. When used to remove an object from a photo, it works better if the object being removed has small random
shapes around it (such as foliage, water, or clouds in a landscape)
A–C
than if the surrounding area contains
isolated, distinct objects. This tool and option also work well for repairing tears or scratches in a vintage photo.
A
We want to remove the hydrant from this image.
C
Poof! To supply the replacement pixels, the Spot Healing Brush tool
analyzed and sampled pixels from neighboring areas. is is as easy as
retouching gets.
B
For the Spot Healing Brush tool, we chose a brush
Hardness of 100% and Normal mode, and clicked
the Content-Aware option. We made the brush a
medium size, then with one continuous stroke, we
covered the hydrant and its shadow.
ptg
Retouching 283
A
We want to zap the
barn from this photo.
B
For the Spot Healing
Brush tool, we chose a brush
Hardness of 100% and
Normal mode, and clicked the
Content-Aware option. We
made the brush a medium
size, then covered the barn
with one continuous stroke.
C
On this photo, we ran into
a glitch: e automatic healing
process that the tool performed
left behind a red tint from the
original object. To see how we
were able to apply a successful
content-aware repair without
healing, see the following page.
Continued on the following page
USING THE CONTENT-AWARE OPTION FOR THE FILL COMMAND
★
On this page, you’ll see an unsuccessful use of the Content-Aware option with the Spot Healing Brush
tool,
A–C
and on the next page, you’ll see a successful alternative solution (
A–C
, next page).
ptg
284 Chapter 16
C
e c o n t e n t - a w a r e l l s u c c e s s f u l l y
removed the barn without leaving
behind a reddish tint, because no healing
was involved.
➤
To achieve a similar result with the
Spot Healing Brush tool, use it with
Replace mode chosen and the Content-
Aware option clicked on the Options bar.
A
Via Undo, we removed the
Spot Healing Brush edit from
the photo so we could try a dif-
ferent approach. Our rst step
was to create a loose selection of
the barn with the Lasso tool.
B
Next, we chose Edit >
Fill. In the dialog, we chose
Use: Content-Aware, Mode:
Normal, and Opacity: 100%,
then clicked OK.
ptg
Retouching 285
Using the Patch tool
e Patch tool is a good choice for retouching baggi-
ness or wrinkles below the eyes in a portrait photo
and for repairing rips, stains, or dust marks in vin-
tage photos. With this tool, you select an area before
applying the repair.
To retouch a photo using the Patch tool:
1. Choose the Patch tool (J or Shift-J).
2.
On the Options bar, click Patch: Source.
3.
Press Ctrl-J/Cmd-J to duplicate the Background,
and keep the duplicate layer selected.
4.
Drag a marquee around the area to be repaired.
A
5.
Optional: Shift-drag to add to the selection or
Alt-drag/Option-drag to subtract from it.
6.
Drag from inside the selection to the area to be
sampled from.
B
Release the mouse, and imagery
from the sampled area will appear within the
original selection. Deselect (Ctrl-D/Cmd-D).
C
➤ To hide the selection marquee temporarily (and
then to redisplay it), press Ctrl-H/Cmd-H.
➤ When retouching a portrait, if you notice a color
change in the patched skin, try changing the
blending mode of the duplicate “Patch” layer to
Lighten.
➤ If you’re not satised with the Patch tool results
but you want to reuse the Patch selection, click
the “Patch Tool” state on the History panel, then
drag to sample pixels from a dierent area.
➤ For a more precise selection, select a small area
to be repaired with any selection tool or by using
a Quick Mask. Click the Patch tool, then drag the
selection to the area to be sampled from.
A
With the Patch tool, we selected the area that
needs to be repaired.
B
We dragged from the selected area to the area
we want to sample pixels from. To best preserve the
skin texture, we’re sampling an area near the eye.
C
e s a m p l e d p i x e l s w e r e a p p l i e d i n s t a n t l y t o t h e
selection.
ptg
286 Chapter 16
Using the Red Eye tool
Red-eye (red areas in the pupils) is produced when
a person situated in a relatively dark room looks
straight at the camera, and light emitted by a
camera-mounted or built-in electronic ash reects
o their retina. You’re less likely to run into this
problem if your camera has a built-in red-eye con-
trol feature or if you use a ash bracket and an
o-camera ash — and if the subject is looking
away from the camera. To remove the red-eye from
a photo taken without such controls, try using the
simple Red Eye tool in Photoshop.
To remove red-eye from a portrait:
1. Open a portrait photo, and zoom way in on the
eye area (200%–300% view).
2.
Choose the Red Eye tool (J or Shift-J).
3.
On the Options bar, do the following:
Choose a Pupil Size for the size of the correction
(try the default value of 50%). You don’t want
the pupil to be enlarged.
Choose a Darken Amount to control how much
the pupil will be darkened in order to remove the
red (try the default value of 50%). is setting
should be lower for light eyes than for dark eyes.
If it’s too high, the pupils will be darkened too
much.
4.
Click once on the red area on each pupil. e tool
should remove all traces of red.
A–B
(See also
the sidebar at right.)
➤ If the tool enlarged the pupil too much, undo
the results, lower the Pupil Size value, then
click again. Similarly, to try a dierent Darken
Amount value, undo your initial click rst.
➤ You don’t need to drag across the eye with the
Red Eye tool; the tool is clever enough to nd
the pupil area automatically from a simple click.
➤ e Camera Raw dialog has an equivalent tool
called the Red Eye Removal tool.
REMOVING THE REMAINING TRACES OF RED
If the Red Eye tool fails to remove traces of red from
the iris of the eyes (the area around the pupils), do
the following: Zoom in on an eye (200%–300%), then
choose the Color Replacement tool (B or Shift-B).
On the Options bar, choose Mode: Color, Sampling:
Once, Limits: Contiguous, and Tolerance: 30%.
Make the brush tip very small, Alt-click/Option-click
a color in the iris of an eye, then apply strokes over
the remaining traces of red to recolor them with the
sampled color.
A
With the Red Eye tool, we clicked once on each eye.
B
Poof! e red-eye is gone.