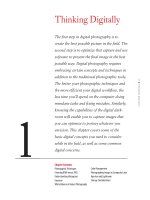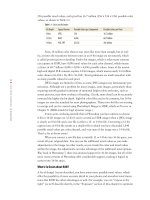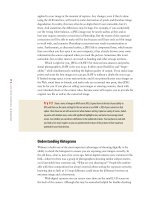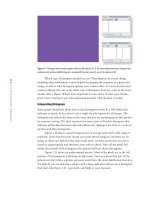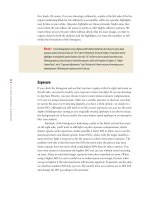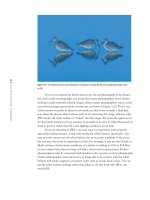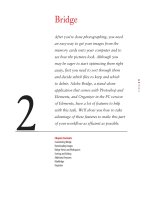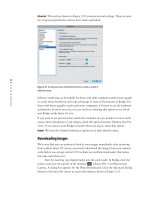Photoshop cs5 cho nhiếp ảnh gia part 26 pptx
Bạn đang xem bản rút gọn của tài liệu. Xem và tải ngay bản đầy đủ của tài liệu tại đây (774.27 KB, 6 trang )
155
■ V I EW S A ND ZOOM
versions of Photoshop used, click the gray area by the two triangles at the top of the
Tools panel, just above the PS icon. Like any of the panels, you can float the Tools
panel by clicking in the dark bar at the top and dragging it wherever you’d like. To
redock the Tools panel, drag the floating panel to the left or right side of the screen
until a blue bar appears.
For Photoshop Elements Users: Configuring Panels
Although the default configuration in Elements 8 has only the Effects and Layers panels visible,
with a bit of tweaking, it is possible to create a layout very similar to Photoshop CS5’s, as shown
earlier in the sidebar “For Photoshop Elements Users: Screen Modes.” Begin by choosing Edit Full
in the upper-right part of the interface. We recommend you follow these steps:
1. Choose Window > Histogram.
2. Wherever the panel appears, be it within another tab group or as a floating panel, click
the title bar where you see the text Histogram and drag the panel to wherever you want it.
Like in Photoshop, you can drag the panels next to each other in the same group or above/
below other panels, making new groups.
3. Repeat these steps for whatever panels you wish to add to the Panel Bin. We recommend
adding the Histogram, Navigator, Undo History, Adjustments, and Layers panels.
To remove a panel, such as Effects, follow these steps:
1. Make the panel you wish to remove active.
2. Click the fly-out menu button .
3. Choose Close.
To collapse or expand a panel, click the disclosure triangle next to the panel’s name.
Although there is no way to explicitly save your Elements setup as a named workspace, Ele-
ments will remember your settings each time you quit and will reopen the program configured
the same way.
Zoom Tool
The Zoom tool is the most basic of navigation tools, but it does include some hidden
features that can be helpful. To select the Zoom tool, click its icon on the Tools panel
or in the Application bar, or press Z on your keyboard.
Note: If you’re using any other tool, you can switch to the Zoom tool by pressing Ctrl+spacebar/
F+spacebar. When you release the spacebar, your tool switches back.
For Photoshop Elements Users: Configuring Panels
Although the default configuration in Elements 8 has only the Effects and Layers panels visible,
with a bit of tweaking, it is possible to create a layout very similar to Photoshop CS5’s, as shown
earlier in the sidebar “For Photoshop Elements Users: Screen Modes.” Begin by choosing Edit Full
in the upper-right part of the interface. We recommend you follow these steps:
1.
Choose Window
>
Histogram.
2.
Wherever the panel appears, be it within another tab group or as a floating panel, click
the title bar where you see the text
Histogram
and drag the panel to wherever you want it.
Like in Photoshop, you can drag the panels next to each other in the same group or above/
below other panels, making new groups.
3.
Repeat these steps for whatever panels you wish to add to the Panel Bin. We recommend
adding the Histogram, Navigator, Undo History, Adjustments, and Layers panels.
To remove a panel, such as Effects, follow these steps:
1.
Make the panel you wish to remove active.
2.
Click the fly-out menu button
.
3.
Choose Close.
To collapse or expand a panel, click the disclosure triangle next to the panel’s name.
Although there is no way to explicitly save your Elements setup as a named workspace, Ele
-
ments will remember your settings each time you quit and will reopen the program configured
the same way.
607343c04.indd 155 4/11/10 11:04:20 PM
156
c h a p t e r 4: F OU N DATION S ■
In the most basic use, after selecting the Zoom tool, click anywhere in your
image to zoom in by one preset percentage level. When you do so, not only is the
image enlarged on the screen, but also the point you clicked becomes the center of the
new display (if you have checked that option in Preferences). To zoom out, select the
minus (–) option on the tool Options bar, or simply hold down the Alt/Option key
while you click. When zooming out, the same basic behavior occurs in reverse. The
image zooms out by one level, and the point you clicked becomes the center of the
new display.
You can also zoom in or out (without changing the center of the view) by press-
ing Ctrl/F [and the plus (+) or minus (–) key. Also, if your mouse has a scroll wheel,
you can use that for zooming in and out. Additionally, in CS5 (but not in Elements)
with the Zoom tool selected, and Scrubby Zoom checked in the tool Options bar, you
can left-click and drag the cursor to the right to increase the magnification to any level
you need, and to the left to decrease it.
For Photoshop Elements Users: An Additional Way to Increase Magnification
Elements users can rely on a powerful method (which was used in old versions of Photoshop)
for increasing magnification in a specific area. Select the Zoom tool, then click and drag to cre-
ate a marquee (dashed box) on your image. When you release the mouse, the area you dragged
the box around is zoomed to fill the document window. This is an excellent way to zoom in on a
particular area of your image to give it a closer look.
Another handy hidden feature of the Zoom tool is the ability to quickly go to
a 100% view of your image, which is an excellent way to evaluate sharpness and look
for small problems such as dust spots within the image. To quickly return the zoom
percentage to 100%, simply double-click the Zoom tool’s icon on the Tools panel,
choose 100% from the magnification icon in the Application bar, press Ctrl+1/F+1, or
press the Actual Pixels button. You can also access some of these commands when the
Zoom tool is active by right-clicking the image and choosing the desired option from
the context menu.
Note: In earlier versions of Photoshop, artifacts often appeared at irregular magnifications, caus-
ing distortions or making the selection “marching ants” disappear. One place this commonly occurred
was with photos showing the texture in cloth. At some magnifications it may have looked as though
the cloth was a fancy silk moiré rather than ordinary fabric. CS5 uses OpenGL technology to avoid many
of these issues. Nonetheless, the most accurate magnification is still 100%. If something looks odd in
your image, check the magnification to see whether it’s a problem with the image itself or whether it’s
an artifact.
For Photoshop Elements Users: An Additional Way to Increase Magnification
Elements users can rely on a powerful method (which was used in old versions of Photoshop)
for increasing magnification in a specific area. Select the Zoom tool, then click and drag to cre
-
ate a
marquee
(dashed box) on your image. When you release the mouse, the area you dragged
the box around is zoomed to fill the document window. This is an excellent way to zoom in on a
particular area of your image to give it a closer look.
607343c04.indd 156 4/11/10 11:04:21 PM
157
■ V I EW S A ND ZOOM
Evaluating Sharpness: The Proper Magnification and Practice
Determining whether an image is critically sharp is a major aspect of the image-review process
that leads up to the actual optimization workflow. Many photographers, especially those who
have spent years evaluating the sharpness of images on film by utilizing a high-powered loupe,
have a difficult time evaluating the sharpness of a digital image displayed on their monitor.
The first step to evaluating sharpness for a given image is to view it at 100% magnification (or
Actual Pixels). At this magnification, one image pixel is represented by one monitor pixel. As a
result, you’re seeing all the actual pixels within the image for the area that can be seen on the
monitor. If you don’t have the display set to 100% magnification, the monitor is either using
more than one pixel to represent each pixel in the image (if the zoom percentage is greater than
100%) or is not showing all pixels for a given area within the image (if the zoom percentage is
less than 100%).
After you’re viewing the image at 100% magnification, look to see whether the edges within
the subject matter of the image have good contrast. This is the key attribute of an image with
crisp focus. Learning to see what a sharp image looks like on a monitor display takes some prac-
tice, and the only way to accumulate that practice is to evaluate a large number of images.
Besides simply reviewing the images on your monitor, it can be helpful to rst make prints of
some of your images and then compare the printed image (where you’ll have an easier time eval-
uating sharpness) to the image on the monitor at 100% magnication. Comparing these images
gives you a better idea of how the monitor display translates into actual image sharpness.
Hand Tool
The Hand tool provides a way to navigate around your image when the magnification
is high enough that the entire image cannot be displayed at once. You can think of this
tool as behaving the way your own hand would if you were evaluating a large print on
a table. Instead of moving your head around to look at different areas of the image,
you can simply move the “print” with your hand. You can activate the Hand tool by
clicking its icon
in the Tools panel by pressing H on your keyboard or by holding
down the spacebar.
With the Hand tool active, drag around on the image. The image moves in the
direction you drag, and the display updates in real time so you can watch the image
slide around as you move the mouse. In CS5, if you “flick” the Hand tool (click,
drag, and abruptly let go), the image will continue moving and slide to a halt. To
stop it more suddenly, left-click. This animated moving can make it easier to navigate
through the image rather than having to drag all the way through it. It helps with
the problem of running out of space when dragging the mouse and with hand fatigue
when using a trackball. Make sure you’ve checked this option in Preferences. If it’s not
working, your graphics card may not support OpenGL, which is required for flicking.
Evaluating Sharpness: The Proper Magnification and Practice
Determining whether an image is critically sharp is a major aspect of the image-review process
that leads up to the actual optimization workflow. Many photographers, especially those who
have spent years evaluating the sharpness of images on film by utilizing a high-powered loupe,
have a difficult time evaluating the sharpness of a digital image displayed on their monitor.
The first step to evaluating sharpness for a given image is to view it at 100% magnification (or
Actual Pixels). At this magnification, one image pixel is represented by one monitor pixel. As a
result, you’re seeing all the actual pixels within the image for the area that can be seen on the
monitor. If you don’t have the display set to 100% magnification, the monitor is either using
more than one pixel to represent each pixel in the image (if the zoom percentage is greater than
100%) or is not showing all pixels for a given area within the image (if the zoom percentage is
less than 100%).
After you’re viewing the image at 100% magnification, look to see whether the edges within
the subject matter of the image have good contrast. This is the key attribute of an image with
crisp focus. Learning to see what a sharp image looks like on a monitor display takes some prac
-
tice, and the only way to accumulate that practice is to evaluate a large number of images.
Besides simply reviewing the images on your monitor, it can be helpful to rst make prints of
some of your images and then compare the printed image (where you’ll have an easier time eval
-
uating sharpness) to the image on the monitor at 100% magnication. Comparing these images
gives you a better idea of how the monitor display translates into actual image sharpness.
607343c04.indd 157 4/11/10 11:04:21 PM
158
c h a p t e r 4: F OU N DATION S ■
Note: The Hand tool can’t move your image around if the image is zoomed out to the extent that
you can see the entire image at once.
Navigator Panel
The Navigator panel consolidates many of the features of the Zoom and Hand tools
into a single package and provides another method for moving around your image to
evaluate various portions of it (see Figure 4.13). If the Navigator panel isn’t visible,
choose Window
> Navigator from the menu to make it active.
Figure 4.13 The Navigator panel
provides a convenient way to
navigate around your image.
The Navigator panel provides a thumbnail preview of the currently active image.
A red box indicates which portion of the image is being viewed in the document win-
dow, so you always have a sense of what portion of the image you are seeing. The
bottom-left corner of the panel includes a zoom-percentage indicator for reference.
The zooming features of the Navigator panel are utilized primarily with the
slider in the bottom-right corner of the panel window. The “little mountains” button
to the left of the slider allows you to zoom out by one preset percentage level each time
you click it, similar to Alt+clicking/Option+clicking your image with the Zoom tool.
The “big mountains” button to the right of the slider allows you to zoom in by one
preset percentage level. You can exercise greater control over the zooming process by
adjusting the slider left (to zoom out) or right (to zoom in).
For Photoshop Elements Users: The Navigator Panel
Rather than mountains, Elements has buttons labeled + and – for zooming in or out.
Within the thumbnail display for your image, the red box (seen in Figure 4.13)
serves not only as an indicator of which area of the image is currently being viewed, but
also as a way to change the view of the image to look at a different area. If you drag the
boxed area around within the thumbnail display, the document display changes in real
time to reflect the area defined by the box. This is similar to the use of the Hand tool for
navigating around your image.
For Photoshop Elements Users: The Navigator Panel
Rather than mountains, Elements has buttons labeled + and – for zooming in or out.
607343c04.indd 158 4/11/10 11:04:21 PM
159
■ VIEWS AND ZOOM
Note: You can’t move the outline in the Navigator panel if the entire image is currently visible.
You can click a particular point in the Navigator thumbnail to center the out-
line on that spot. This is a great method to use when you want to spot-check various
portions of the image. For example, if you’re trying to evaluate critical sharpness,
check various areas of the subject and even areas at various distances from the camera
to see the effect of depth of field. By simply clicking those points in the thumbnail of
the Navigator panel, you can check multiple areas of the image quickly and easily.
One last trick in the Navigator panel allows you to reproduce the effect of draw-
ing a marquee on your image with the Zoom tool so you can quickly fill the screen with
a particular portion of your image. To do so, hold the Ctrl/F key, and click and drag
within the thumbnail display of the Navigator panel to draw a box over the area you
want to view. When you release the mouse button, the image is automatically zoomed
and repositioned so that the area you drew the box around fills the available space.
Navigating by Keyboard Shortcuts
If you love using keyboard shortcuts to speed up your workflow, there is a variety of
options for navigating around your images during the evaluation process (as well as
during your optimization workflow). If you tend to keep one hand on the keyboard
as you work, this may be your preferred way to navigate. Even if you prefer to use the
mouse as much as possible, remembering a few of these keyboard shortcuts can help
improve your workflow by adding to your arsenal of tricks for working with your
images. Table 4.1 includes the most common navigational shortcuts.
Table 4.1 Keyboard Shortcuts for Image Navigation
Windows Shortcut Mac Shortcut Action
H H Activates the Hand tool
Z Z Activates the Zoom tool
Z+drag right or left Z+drag right or left Increases or decreases magnification (in Photo-
shop only)
Ctrl++
F++
Zooms in
Ctrl+-
F+-
Zooms out
Ctrl+1 or double-
clicking the Zoom tool
F+1 or double-clicking
the Zoom tool
Zooms to 100% magnification (actual pixels)
Ctrl+0 or double-
clicking the Hand tool
F+0 or double-clicking
the Hand tool
Zooms document window to fit on the screen
Spacebar Spacebar Temporarily activates the Hand tool regardless of
currently active tool
Ctrl+spacebar
F+spacebar
Temporarily activates the Zoom tool regardless of
currently active tool
Ctrl+Alt+spacebar
F+Option+spacebar
Temporarily activates the Zoom tool in zoom-out
mode regardless of the currently active tool
607343c04.indd 159 4/11/10 11:04:21 PM
160
c h a p t e r 4: FOUNDATIONS ■
Note: In Windows, if you have a check box or other control active in a dialog box while trying
to hold the spacebar to access the Hand tool, you may not get the behavior you are expecting. This is
because you can use the spacebar to toggle such controls. To avoid this, click an empty area of the dia-
log box so that no control has the focus before using the spacebar as a shortcut key.
On a Mac, F+spacebar is usually set to launch Spotlight searches, even though it also activates the
Zoom tool temporarily. To change the Spotlight shortcut, look in System Preferences > Spotlight.
As you’ve seen in this section, Photoshop offers many options for navigating
around your images during the evaluation and optimization processes. Instead of try-
ing to decide which particular methods work best for your needs, make an effort to
become familiar with all of them. Doing so will ensure that you have the maximum
number of techniques available for any given situation. You’ll likely find that although
you have your favorite methods for navigating around your images, in certain situa-
tions other methods are more convenient. By being comfortable with all the available
methods, you’ll have maximum flexibility and control when working on your images.
Try It! To gain familiarity with the different methods of navigating through an image, open the
image NavPanel from this book’s companion website, www.sybex.com/go/photoshopnature,
and zoom in to various areas of the image, deciding on a specific area to view and then navigating to
that area so it fills the monitor display. Then, save a workspace with the panel arrangement you prefer
to use when working on your images.
Selection Tools
We’re including the selection tools in this chapter on foundations because making
a selection is required for many of the more-advanced topics we’ll cover in later
chapters. You can make a selection in a variety of ways, and which approach is best
depends on the characteristics of the specific image as well as your own preferences.
Focusing on the selection tools now introduces and reinforces the general techniques
you employ when working with most of the tools in Photoshop. We recommend you
experiment with and learn the different tools that perform similar basic tasks to help
you get more comfortable using Photoshop and the various tools it offers. That way,
you’ll be able to use the best one in any given situation.
You can use selections for making targeted adjustments and for other tasks,
as we’ll discuss in later chapters. For example, you can select the sky to apply adjust-
ments that affect only the sky, or you can select a foreground subject to enhance it so
it better stands out from the landscape. In the following sections, we’ll look at some of
the selection tools most commonly employed by nature photographers, as well as some
behaviors common to all the selection tools.
607343c04.indd 160 4/11/10 11:04:21 PM