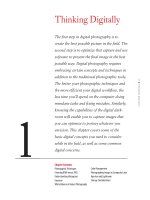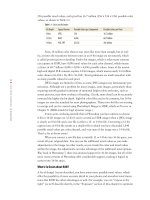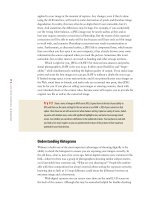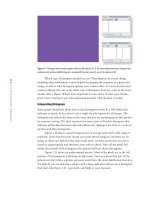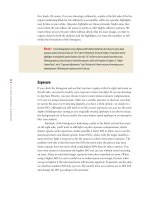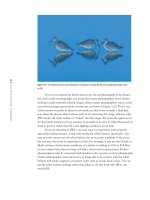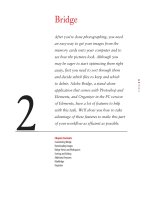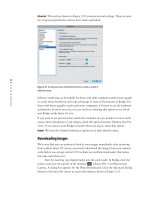Photoshop cs5 cho nhiếp ảnh gia part 56 pot
Bạn đang xem bản rút gọn của tài liệu. Xem và tải ngay bản đầy đủ của tài liệu tại đây (1.51 MB, 9 trang )
343
■ BLACK AND WHITE
For Photoshop Elements Users: Converting to Black and White
Photoshop Elements has its own Convert to Black and White tool, which works similarly to the
Channel Mixer. Open it by choosing Enhance
> Convert to Black and White.
Ph oto by Jo sh An on
At the bottom of the dialog, you will find various presets on the left and sliders on the right to
adjust the amount that each channel contributes to the image, as well as a contrast adjustment
slider. Hold your mouse over a slider to access a tooltip that will indicate the percentage value
for the given slider. Click OK when you are pleased with the results.
Colorizing Black-and-White Images
You may be quite content with the black-and-white rendition of your image, or you
may want to experiment with adding color back into your image, depending on the
effect you’re after.
For example, you may decide that you’d like to emphasize one particular aspect
of the picture by having it in the original color while the rest of the picture remains
black and white. This look—popular in greeting cards—is incredibly easy. All you
need to do is select the Brush tool, set it to black, make sure the Channel Mixer or
Black & White adjustment layer is active (highlighted) and that the mask is selected
(has a little outline around it), then paint over the areas you want to be in color (see
Figure 9.7). Use the sliders and options within the Masks panel to perfect the edges of
the area you’re masking. It’s that simple!
607343c09.indd 343 4/11/10 11:07:26 PM
344
c h a p t e r 9: CREATIVE EFFECTS ■
Figure 9.7 By using the layer mask to selectively block the black-and-white (sepia) conversion from
part of the image, we restored some of the color to the leaves to add more impact to the image.
Ph oto by EllEn An on
607343c09.indd 344 4/11/10 11:07:29 PM
345
■ BLACK AND WHITE
Utilizing the Silver Efex Pro Plug-in
The image used in Figure 9.7 was converted to black and white using Silver Efex Pro from Nik
Software and then the conversion was removed/reduced in certain areas using a layer mask as
described in the text. Silver Efex Pro is an outstanding plug-in for converting images to black
and white and is compatible with Photoshop, Elements, Lightroom, and Apple’s Aperture.
It includes numerous preset effects as well as an amazing array of tools that you can use (or
ignore) to create a wide variety of effects with a few simple clicks. Compare this dramatic black-
and-white version of an elephant to the version presented in Figure 9.1.
Ph oto by EllEn An on
While you can create similar effects using Photoshop alone, often it takes more time. If you are
interested in black-and-white images, we highly recommend that you check out the software at
www.niksoftware.com. (Use the promo code EAnon for a discount.)
607343c09.indd 345 4/11/10 11:07:30 PM
346
c ha p te r 9: C REAT IV E EF FEC TS ■
If you want an area to have a different color than the one that was originally
there, create a Hue/Saturation layer on top of the Channel Mixer layer, and adjust the
Hue slider (as well as the Saturation and Lightness sliders if desired) until the target
item is the shade you prefer.
Some people prefer a hand-tinted look. An easy way to create such a look is to
reduce the opacity of the adjustment layer itself, using the Opacity slider in the Layers
panel to achieve the desired look (see Figure 9.8). The final opacity is a matter of indi-
vidual preference.
Figure 9.8 By reducing the opacity of the Channel Mixer or Black & White adjustment layer, you can create a hand-tinted
look; for more impact, combine that with restoring full color to just a few areas, such as the man and the window in this photo.
An alternate approach to adding color to a black-and-white image is to create
a Stamp Visible layer after using the Black & White adjustment layer or the Channel
Mixer. Set the Brush tool to Color mode in the tool Options bar, and select the desired
color in the Color Picker. Reduce the opacity of the brush to subdue the colors. Paint
each area as appropriate.
For Photoshop Elements Users: Colorizing Black-and-White Images
As in previous chapters, we need to do some trickery to create a layer mask for our black-and-
white image.
1. Before converting the image to black and white, duplicate your image layer by dragging it
to the New Layer button in the Layers panel.
2. Add a Levels adjustment layer and leave it empty.
3. Move the Levels adjustment layer below the layer you created in Step 1.
4. Select the topmost layer and choose Layer > Create Clipping Mask.
5. Select the topmost layer and convert it to black and white.
6. Select the Level adjustment layer’s mask and paint in black to restore the color to your image.
To reduce the black-and-white conversion’s opacity, select the topmost layer and change its opacity.
Continues
Photo by EllEn Anon
For Photoshop Elements Users: Colorizing Black-and-White Images
As in previous chapters, we need to do some trickery to create a layer mask for our black-and-
white image.
1.
Before converting the image to black and white, duplicate your image layer by dragging it
to the New Layer button in the Layers panel.
2.
Add a Levels adjustment layer and leave it empty.
3.
Move the Levels adjustment layer below the layer you created in Step 1.
4.
Select the topmost layer and choose Layer
>
Create Clipping Mask.
5.
Select the topmost layer and convert it to black and white.
6.
Select the Level adjustment layer’s mask and paint in black to restore the color to your image.
To reduce the black-and-white conversion’s opacity, select the topmost layer and change its opacity.
Continues
607343c09.indd 346 4/11/10 11:07:31 PM
347
■ BLACK AND WHITE
For Photoshop Elements Users: Colorizing Black-and-White Images (Continued)
Creating a Sepia-Tone Effect in Elements
1. Follow Steps 1–5 (from the previous page).
2. Create a Stamp Visible layer by selecting the topmost layer and pressing Ctrl+Alt+Shift+E/
F+Option+Shift+E.
3. Click the Create Adjustment Layer button and choose Photo Filter.
4. Change the filter type to Sepia and adjust the density.
5. Click OK when finished.
Another way to create a sepia-tone effect or other color effect is to create a Stamp Visible layer
and then choose Enhance
> Adjust Color > Color Variations. This dialog, seen in the image here,
allows you to visually explore what happens as you adjust colors in the highlights, midtones,
and shadows.
Try It! Open the image called BlackAndWhite on this book’s companion website, www.sybex
.com/go/photoshopnature
, or one of your own color images. Try converting it to black and white
using the Black & White and Channel Mixer adjustment layers. Experiment with restoring color in part
of it or giving it a hand-tinted or sepia look.
607343c09.indd 347 4/11/10 11:07:31 PM
348
c h a p t e r 9: CREATIVE EFFECTS ■
Painterly Images
CS5 has introduced a new type of brush called the Mixer Brush tool. In addition
there is a new set of brush tips that have a very realistic look and feel, as if you were
actually painting on a canvas with an artist’s brushes. By using these together, you
can begin with a photograph and end up with something that looks much more like a
painting, as shown in Figure 9.9.
Figure 9.9 Using the Mixer Brush tools makes it possible to create painterly impressionistic interpretations of your photos.
Ph oto by EllEn An on
607343c09.indd 348 4/11/10 11:07:33 PM
349
■ PAINTERLY IMAGES
To begin, click on the Brush tool, then hold the lower-right corner until the fly-
out menu appears and choose Mixer Brush
. It has a lot of unique options in the
tool Options bar, as shown here.
Starting from the left, the first three icons are standard for all the Brush tools.
The next icon
indicates what color is in the reservoir. This color is later mixed
with the color that the brush may pick up from the canvas depending on the Wet set-
ting. Click the arrow to access options for cleaning the brush manually or loading the
brush. Hold down the Alt/Option key and click the color at any time to access the
Color Picker to choose a new color to load in the reservoir.
The next icon
loads the brush after each stroke when it’s highlighted, and the
icon following it
cleans the brush after every stroke. If these options are not selected,
then the color that’s on the brush may fade out or build up. If you’re in the mood to be
creative, you may want to try toggling these off and seeing what happens, but so far in
most of our experiments with the Mixer Brush, we prefer these options on.
The next item on the tool Options bar is a drop-down menu that contains pre-
sets for the main Mixer Brush options: Wet, Load, and Mix. There’s also a Custom
option available.
The higher the Wet setting, the more the brush picks up its colors from the
image. The lower the setting, the less color the brush picks up from the image.
The Load setting determines the quantity of color that the brush has available
to put down. With less quantity and longer strokes, the color simply fades out just as
a real brush would do if it had only a little paint on it and you made a long stroke. As
you drag, the effect tapers off because it’s like dragging a brush with no paint on it
across the canvas. With lower amounts it takes more strokes to build up an effect.
The Mix setting determines how much paint from the stored reservoir color is
mixed with paint picked up from the canvas. The lower the Mix setting, the less paint
from the reservoir is mixed with whatever the brush picks up from the canvas.
We find that although you may want to start by selecting one of the presets, it’s
likely that you’ll want to adjust the individual settings and use your own custom set-
tings. Remember to clean and load your brush as necessary just as you would with a
real paintbrush.
Experiment with painting using the different brush tips and adjust the sizes. Of
course, you can apply these techniques to as much of the image as you desire, and as
subtly or dramatically as you choose. We modified the background of this image in
Figure 9.10 but left the main subject alone.
Try It! We found that it helps to start with a practice image to get familiar with the controls.
You can download the image MixerBrushDemo from this book’s companion website, www.sybex
.com/go/photoshopnature
, and use it to get familiar with the Mixer Brush.
607343c09.indd 349 4/11/10 11:07:33 PM
350
c h a p t e r 9: CREATIVE EFFECTS ■
Figure 9.10 In this image we painted on the background only to achieve a subtle painterly eect.
Ph oto by EllEn An on
607343c09.indd 350 4/11/10 11:07:35 PM
351
■ FILTERS
Note: You can create customized brush tips to use when painting by going to Window > Brush and click-
ing one of the preset bristle tips as shown here. A Bristle Qualities dialog appears in which you can specify the
various parameters of the bristle tip. Experiment with the settings to get precisely the effect that you need.
Filters
Photoshop includes a huge array of filters that make it easy to distort your picture in
all sorts of ways. Some of the filters correct problems in the image such as vignetting
or pin cushion/barrel distortion, while others are primarily to add artistic expression.
It’s beyond the scope of this book to cover them all, but we’ll describe a few that we
find particularly useful. However, the best way to get familiar with the filters is to
open an image and begin experimenting. We’ll begin by describing how to use Smart
Filters and regular filters.
Note: If you opt for the “experimental” approach, it’s a good idea to turn on the History Log in your
General Preferences (refer to Chapter 4, “Foundations,” for details) so that you can remember what you did
if you stumble across something wonderful! In fact, any time you are being “creative” with your image, it’s
smart to turn on the History Log. You may think you’ll remember exactly what you did, but if you’re any-
thing like us, at some later date you’ll be frustrated because you can’t recall how to replicate the effect.
Since Elements does not provide a history log, we recommend using a notepad to keep track of what
you’ve done to your image.
Using Smart Filters on Smart Objects
CS5 has Smart Filters, meaning that filter effects can be readjusted repeatedly, even
if you close and reopen the image. This is a welcome feature, very similar to the flex-
ibility of the adjustments in adjustment layers. By using Smart Filters, you can create
different combinations of filter effects that you can dynamically adjust as desired.
Unfortunately, Smart Filters are available only for certain filter effects with 16-bit
607343c09.indd 351 4/11/10 11:07:35 PM